
The iPhone XS,iPhone XS Max, a iPhone XR vylepšiť mobilný zážitok, ktorý spoločnosť Apple vytvorila v minulom roku iPhone X. Od Face ID až po úplne nové Memoji patria tohtoročné iPhony medzi najlepšie telefóny na trhu.
Obsah
- Ako nastaviť Face ID
- Ako urobiť snímku obrazovky
- Ako nastaviť a používať Apple Pay
- Ako používať režim Portrét a Ovládanie hĺbky
- Ako vypnúť váš iPhone
- Ako vytvoriť Memoji
- Ako používať gestá na dokončenie bežných úloh
- Ako používať režim Nerušiť
- Ako používať Split View na XS Max a iPhone XR
- Ako používať Siri
- Ako používať upozornenia a ovládacie centrum
- Ako používať skupinový FaceTime
- Ako povoliť režim trackpadu pomocou funkcie Haptic Touch
- Ako používať klávesnicu s jednou rukou
Ak inovujete zo staršieho iPhone alebo prechádzate zo systému Android, na nových telefónoch iPhone je situácia trochu odlišná. Tu je niekoľko našich obľúbených tipov a trikov pre iPhone XS, ktoré vám pomôžu začať.
Odporúčané videá
Ako nastaviť Face ID
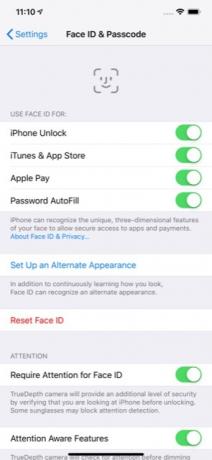

Označte rok 2018 ako rok, kedy Apple konečne zabil tlačidlo Home na všetkých svojich nových iPhonoch. Na
iPhone XS,XS Max, a iPhone XR najjednoduchší spôsob odomknutia telefónu je pomocou ID tváre.Súvisiace
- Ako sa zbaviť Apple ID niekoho iného na vašom iPhone
- Tento telefón s Androidom za 600 dolárov má oproti iPhonu jednu veľkú výhodu
- iPhone 15: predpovede dátumu vydania a ceny, úniky, fámy a ďalšie
Ak chcete nastaviť Face ID, musíte byť v miestnosti s dobrým svetlom. Ísť do Nastavenia > Face ID a prístupový kód. Ak už máte prístupový kód, zobrazí sa výzva na jeho zadanie. V opačnom prípade si ho budete musieť nastaviť, aby ste mohli pokračovať. Klepnite Nastavte Face ID.
Na dokončenie procesu budete musieť naskenovať svoju tvár dvakrát. Po dokončení budete musieť telefón odomknúť jednoducho potiahnutím nahor po uzamknutej obrazovke s otvorenými očami. Ak sa telefón neodomkne, môžete to skúsiť znova potiahnutím prstom nahor. Možno budete musieť posunúť telefón ďalej od tváre, najmä ak ho kontrolujete z postele alebo v tmavej miestnosti.
Môžete tiež pridať alternatívny vzhľad pre Face ID. Stačí ísť na Nastavenia > Face ID a prístupový kód > Nastaviť alternatívny vzhľad.
Ako urobiť snímku obrazovky

Ak ste zvyknutí klepať na tlačidlo napájania a domovskej obrazovky, aby ste urobili snímku obrazovky, môžete byť trochu zmätení, keď sa o to pokúsite na zariadeniach iPhone XS, iPhone XS Max alebo iPhone XR.
Ak chcete urobiť snímku obrazovky, jednoducho klepnite na Moc a Zvýšiť hlasitosť tlačidlá súčasne. V ľavej dolnej časti obrazovky sa zobrazí malý obrázok snímky obrazovky. Klepnite na obrázok, ak chcete vykonať nejaké úpravy; inak sa obrázok v priebehu niekoľkých sekúnd uloží do aplikácie Fotky.
Ako nastaviť a používať Apple Pay
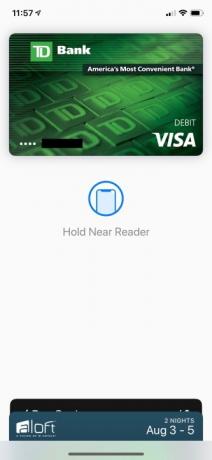

Ste pripravení nechať svoju peňaženku doma? s Apple Pay, môžete jednoducho platiť za položky pomocou telefónu.
Ak chcete používať Apple Pay, musíte si do peňaženky pridať kartu. Ak to chcete urobiť, prejdite na stránku Nastavenia > Peňaženka a Apple Pay > Pridať kartu. Pred použitím karty možno budete musieť kontaktovať svoju banku a overiť ju.
Po nastavení Apple Pay je používanie jednoduché. Stačí dvakrát klepnúť na tlačidlo uzamknutia na pravej strane telefónu. Ak je nastavené Face ID, telefón naskenuje vašu tvár, aby schválil nákup. V opačnom prípade budete musieť zadať prístupový kód.
Ako používať režim Portrét a Ovládanie hĺbky
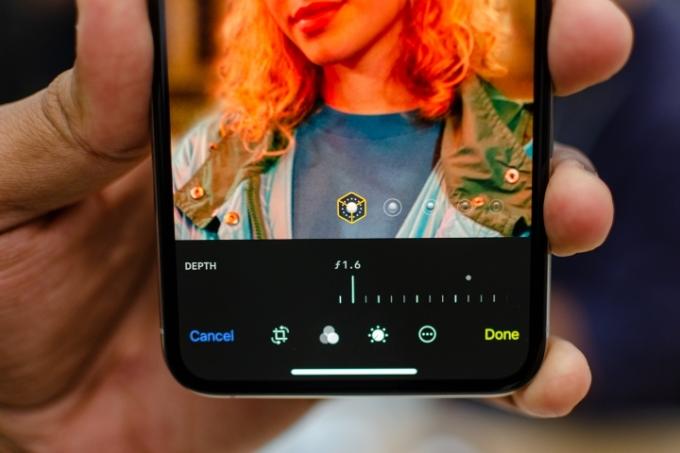
iPhone XS aj iPhone XS Max majú Režim portrétu na prednej a zadnej kamere. Ak chcete použiť režim Portrét, otvorte fotoaparát a potiahnite posúvač ponuky doľava, kým sa nezobrazí položka Portrét. Uvidíte kolotoč s rôznymi možnosťami osvetlenia, ako je prirodzené svetlo, obrysové svetlo, scénické svetlo, prirodzené svetlo a ďalšie. Vyberte požadovanú možnosť a stlačte tlačidlo spúšte. Ak chcete použiť predný fotoaparát, stačí klepnúť na ikonu otáčania fotoaparátu napravo od tlačidla spúšte.
Kontrola hĺbky je nová funkcia, ktorá je exkluzívna pre zostavu iPhone 2018. Pomocou funkcie Depth Control môžete ovládať mieru rozmazania pozadia po nasnímaní fotografie. Ak chcete použiť ovládanie hĺbky, jednoducho vyberte fotografiu a klepnite na Upraviť; na obrazovke úprav sa automaticky zobrazí jazdec Kontrola hĺbky.
iPhone XR má jedinečnú kameru namiesto duálnej šošovky, ktorú nájdete na iPhone XS a XS Max. Vďaka Smart HDR nepotrebuje iPhone XR pridanie sekundárneho objektívu – využíva umelú inteligenciu a neurónové siete na optimalizáciu funkčnosti fotoaparátu. Či už máte príliš málo alebo príliš veľa svetla, funkcia Smart HDR pomáha vytvárať skvele vyzerajúce fotografie v extrémnych svetelných podmienkach.
Na rozdiel od zariadení iPhone XS a XS Max je však možné pomocou zariadenia iPhone XR fotografovať v režime Portrét iba ľudí, a nie jedlo, predmety, domáce zvieratá atď. Keď na zariadení otvoríte režim Portrét, máte tiež na výber iba tri rôzne možnosti osvetlenia – Kontúra, Prirodzené a Štúdio. S jeho TrueDepth fotoaparátom budete môcť robiť aj selfie v režime Portrét.
Ako vypnúť váš iPhone

Zdanie môže niekedy klamať. V minulosti bolo tlačidlo na pravej strane vášho iPhone pravdepodobne tlačidlo napájania. Toto tlačidlo je však v skutočnosti tlačidlom uzamknutia na telefónoch, ktoré majú kamery TrueDepth. Ako teda vypnúť telefón?
Ak chcete telefón vypnúť, jednoducho ťuknite a podržte súčasne tlačidlo hlasitosti spolu s tlačidlom uzamknutia. Po niekoľkých sekundách sa zobrazí posuvník na vypnutie vášho iPhone.
Ako vytvoriť Memoji
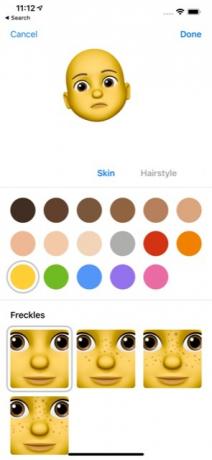

Minulý rok spoločnosť Apple vydala Animoji pre iPhone X a tento rok sa to zlepšilo Memoji v systéme iOS 12. Memoji sú animované avatary, ktoré môžete ovládať pohybmi tváre.
Vytvorenie Memoji je jednoduché. Stačí otvoriť aplikáciu Správa a klepnúť na zásuvku aplikácie. Vyberte ikonu Animoji (opice) a ťahajte prstom doprava, kým neuvidíte ikonu New Memoji (+). Tu si môžete prispôsobiť svoje Memoji podľa toho, čo vás zaujíma. Keď ste spokojní, jednoducho klepnite na hotový tlačidlo v hornej časti obrazovky na uloženie vášho Memoji.
Ako používať gestá na dokončenie bežných úloh

Pre mnohých ľudí môže byť iPhone XS, XS Max alebo XR prvým iPhone, ktorý si kúpia a ktorý nemá tlačidlo Domov. Nedostatok tlačidla Domov znamená, že sa budete musieť naučiť nové gestá, aby ste mohli telefón používať.
Najčastejšie používané gesto je potiahnutie prstom nahor zo spodnej časti telefónu. To vám umožní jednoducho prepínať medzi otvorenými aplikáciami. Keď potiahnete prstom nahor, máte tiež možnosť zatvoriť aplikácie jednoduchým potiahnutím nahor v konkrétnej aplikácii, ktorú už nepotrebujete.
Okrem potiahnutia prstom nahor môžete tiež potiahnuť prstom nadol z hornej časti obrazovky. Ak potiahnete prstom zo stredu nadol, otvorí sa okno s upozorneniami. Potiahnite prstom nadol z pravej strany a zobrazí sa ovládací panel.
K dispozícii sú tiež dve gestá, ktoré umožňujú rýchle prebudenie telefónu. Najskôr telefón prebudíte jednoduchým klepnutím na obrazovku. Toto gesto je predvolene povolené, ale ak ste ho náhodou vypli, prejdite na Nastavenia > Všeobecné > Prístupnosť a povoliť Klepnutím prebudíte posúvač.
Svoj iPhone môžete prebudiť aj jednoduchým zdvihnutím. Opäť je to predvolene zapnuté na zariadeniach iPhone XS a XS Max, ale dá sa povoliť alebo zakázať v nastaveniach prejdením na Nastavenia > Displej a jas a ťuknutím na Raise to Wake posúvač.
Ako používať režim Nerušiť
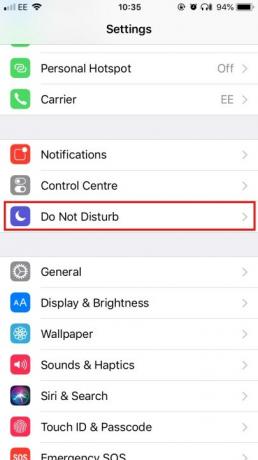
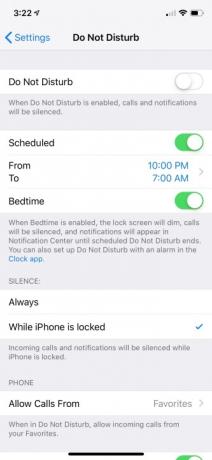
Hľadáte chvíľu pokoja? Režim Nerušiť vám umožňuje jednoducho vypnúť upozornenia a hovory v telefóne.
Pred použitím si pravdepodobne budete chcieť prispôsobiť režim Nerušiť. Stačí ísť na Nastavenia > Nerušiť vykonať požadované zmeny. Po nastavení režimu Nerušiť ho môžete aktivovať prepnutím na Nevyrušujte posúvač alebo ťuknutím na Nevyrušujte ikonu (mesiac) v ovládacom centre.
Pred spaním je doplnková funkcia v režime Nerušiť, ktorá vám umožňuje automaticky zapínať vlastné funkcie každý večer pred spaním. Pred spaním špeciálne stlmí obrazovku, stlmí hovory a odošle upozornenia priamo do Centra upozornení. Ak ho chcete nastaviť, prejdite na Nastavenia > Nerušiť > Naplánované > Večierka. Zobrazí sa možnosť naplánovať večierku podľa preferovaných hodín spánku.
Ako používať Split View na XS Max a iPhone XR
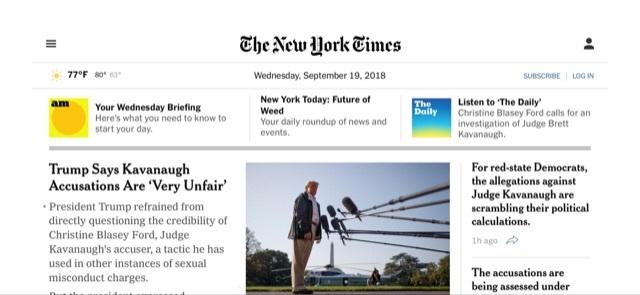
Načo sú vám všetky ďalšie možnosti obrazovky na zariadeniach iPhone XS Max alebo iPhone XR, ak ich nemôžete dobre využiť? Rozdelené zobrazenie pre oba modely vám umožňuje získať rozšírený pohľad na určité aplikácie a webové stránky pre iOS. Ak napríklad používate aplikáciu Mail v rozdelenom zobrazení, zobrazia sa vám aktuálne správy spolu s obrazovkou s ukážkou. Rozdelené zobrazenie uvidíte aj v akcii na určitých webových stránkach, ako je napríklad The New York Times.
Používanie rozdeleného zobrazenia je jednoduché. Jednoducho otvorte kompatibilnú aplikáciu alebo webovú stránku a prepnite svoj iPhone do režimu na šírku a uistite sa, že nie je zapnutý zámok otáčania. Ak sa telefón neprepne na šírku, potiahnite prstom nadol z pravej hornej časti obrazovky a uistite sa, že ikona zámku otáčania (visiaci zámok) nie je povolená.
Ako používať Siri


Siri je digitálny asistent spoločnosti Apple a môže vám pomôcť so základnými úlohami, ako je odosielanie správ, pridávanie schôdzok do kalendára a dokonca aj používanie Apple Pay na posielanie hotovosti priateľom. Siri sa tiež naučí vaše osobné preferencie a ponúkne návrhy a skratky, ktoré by vás mohli zaujímať.
Existujú dva spôsoby prístupu k Siri. Prvým je jednoduché dlhé poklepanie na tlačidlo uzamknutia. Druhý a najjednoduchší spôsob je povedať: „Ahoj Siri“.
Ak ste nenastavili „Ahoj Siri, budete tak musieť urobiť v nastaveniach tak, že prejdete na Nastavenia > Siri a vyhľadávanie > Vypočuť si „Hey Siri“ a postupujte podľa pokynov.
Ako používať upozornenia a ovládacie centrum



Spoločnosť Apple urobila veľké zmeny v upozorneniach v systéme iOS 12. Na začiatok uvidíte zoskupené upozornenia, ktoré možno hromadne odstrániť jednoduchým klepnutím na X ikonu. Samozrejme, ak chcete z Centra upozornení vyťažiť maximum, pravdepodobne si ho budete chcieť prispôsobiť podľa svojich predstáv.
Okrem pridávania skupinových upozornení v systéme iOS 12 spoločnosť Apple tiež zjednodušila prispôsobenie upozornení, ktoré dostávate v Centre upozornení. Jednoducho dlho klepnite na ľubovoľné upozornenie a uvidíte dve možnosti: Doručujte v tichosti a Vypnúť. Deliver Quietly jednoducho znamená, že upozornenie pôjde priamo do centra upozornení namiesto toho, aby vás upozornilo, keď príde. Vypnutie samozrejme znamená, že už nebudete dostávať upozornenia z príslušnej aplikácie. Spôsob zobrazovania a prijímania upozornení si môžete ďalej prispôsobiť tak, že prejdete na Nastavenia > Upozornenia a ťuknutím na každú jednotlivú uvedenú aplikáciu.
Control Center vám umožňuje rýchly prístup k bežne používaným nástrojom v telefóne. Otvára sa potiahnutím prstom nadol v pravom hornom rohu telefónu. Mnohé z ikon používajú 3D Touch na poskytovanie ďalších možností použitia: Jednoducho silno stlačte ikonu a zobrazí sa ponuka aplikácie.
Hoci má ovládacie centrum mnohé z najbežnejšie používaných funkcií, ktoré sú ľahko dostupné z jedného miesta, možno si ho budete chcieť prispôsobiť podľa svojich predstáv. Môžete tak urobiť tak, že prejdete na Nastavenia > Ovládacie centrum > Prispôsobiť ovládacie prvky. Odtiaľto môžete pridávať a presúvať ovládacie prvky podľa svojich potrieb.
Ako používať skupinový FaceTime
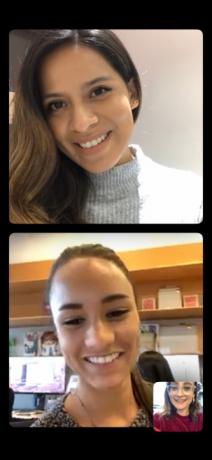
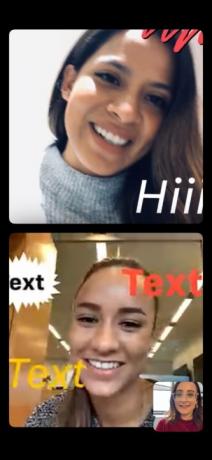
S iOS 12 sa môžete zúčastniť skupinových FaceTime hovorov až s 32 ľuďmi pomocou vášho iPhone XS, XS Max alebo iPhone XR. Skupinovú reláciu môžete nastaviť prostredníctvom aplikácie FaceTime výberom kontaktov, ktoré chcete pridať – otvorte aplikáciu a manuálne zadajte kontakt pre každý kontakt, ktorý chcete pridať. Skupinový hovor FaceTime môžete začať aj v rámci skupinového rozhovoru v službe iMessage – v okne rozhovoru klepnite na iniciály v hornej časti okna a znova klepnite na ikonu fotoaparátu. Počas skupinových hovorov FaceTime máte tiež možnosť pridať text, nálepky a Animoji do svojho vlastného okna.
Máme hĺbkové pokyny, ako nastaviť skupinový FaceTime hovor.
Ako povoliť režim trackpadu pomocou funkcie Haptic Touch


Keďže iPhone XR nemá funkcie 3D Touch, môžete použiť Haptic Touch na jednoduchú zmenu polohy kurzora bez toho, aby ste museli klepať na text. Klávesnicu môžete zmeniť na virtuálny trackpad tak, že podržíte medzerník a potom ťahaním prsta vyberiete konkrétny text. Keď ho pustíte, môžete klepnutím na text skopírovať, vystrihnúť, prilepiť, zdieľať atď.
Ako používať klávesnicu s jednou rukou
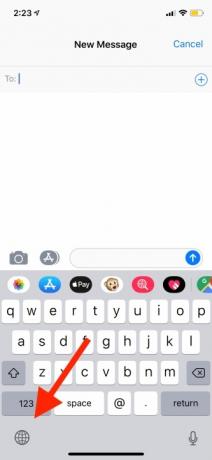
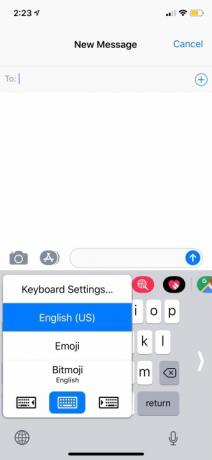
Keďže iPhone XS Max a iPhone XR sú väčšie, ich používanie jednou rukou môže byť trochu náročné. Aby ste to uľahčili, môžete použiť jednoručnú klávesnicu, ktorá posúva klávesnicu doľava alebo doprava v závislosti od vašich preferencií. Ak chcete nastavenie zapnúť, prejdite na Nastavenia > Všeobecné > Klávesnice > Jednoručná klávesnica. Potom si môžete vybrať, či to chcete napravo alebo naľavo od displeja iPhone.
Ak nechcete, aby bolo toto nastavenie zapnuté stále, môžete ho zapnúť a vypnúť aj prostredníctvom iMessage. Počas písania dlho stlačte ikonu zemegule v ľavom dolnom rohu displeja a klepnite na, či chcete použiť pravú alebo ľavú klávesnicu. Ak ju chcete vypnúť, znova dlho stlačte ikonu a klepnite na strednú možnosť klávesnice.
Odporúčania redaktorov
- iPhone sa práve predal na aukcii za šialenú sumu
- Tento skladací telefón je ľahší ako iPhone 14 Pro Max
- Tento malý gadget vám ponúka najlepšiu funkciu pre iPhone 14 za 149 dolárov
- Máte iPhone, iPad alebo Apple Watch? Okamžite ho musíte aktualizovať
- 16 najlepších aplikácií na odosielanie správ pre Android a iOS v roku 2023




