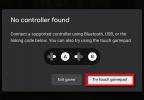Zatiaľ čo iPad od Apple často to vyzerá ako jediná hra v meste, kde ide o tablety, nespi ďalej Séria Galaxy Tab od spoločnosti Samsung. Vďaka širokej škále tabletov v rôznych cenových kategóriách sú tablety Samsung výkonné, elegantné a skvelé spôsoby, ako sledovať Netflix, hrať hry alebo robiť čokoľvek iné, na čo potrebujete špičkové zariadenie. Najlepšia časť? Máme ich desiatky Ponuka tabletov Samsung Galaxy prebieha, takže môžete získať nové luxusné zariadenie za prijateľnú cenu.
Obsah
- Ako urobiť snímku obrazovky na tablete Samsung Galaxy Tab
- Ako urobiť snímku obrazovky na tablete Samsung Galaxy Tab pomocou pera S Pen
- Ako urobiť snímku obrazovky pomocou gesta
- Ako urobiť snímku obrazovky pomocou hlasového príkazu
- Ako urobiť snímku obrazovky na staršom tablete Samsung Galaxy Tab s tlačidlom domov
- Kde môžete nájsť snímky obrazovky?
Odporúčané videá
Jednoduché
5 minút
Akýkoľvek model tabletu Samsung Galaxy Tab
S Pen (voliteľné)
So všetkými týmito skvelými funkciami budete nakoniec chcieť zdieľať to, čo je na vašej obrazovke, s niekým iným. Či už ide o konkrétny herný moment, vtipný meme alebo skôr alarmujúce chybové hlásenie, možno budete chcieť vedieť, ako urobiť snímku obrazovky. Aby sme vám to uľahčili, tu je náš sprievodca, ako urobiť snímku obrazovky na ľubovoľnom tablete Samsung Galaxy Tab.
Ako urobiť snímku obrazovky na tablete Samsung Galaxy Tab
Najnovšie tablety Samsung sú fantastické zariadenia. Ak však vychádzate zo staršieho tabletu, možno vás to bude zaujímať ako robiť snímky obrazovky teraz, keď bolo tlačidlo domov odstránené. Našťastie je stále ľahké robiť snímky obrazovky.
Tieto pokyny platia pre Samsung Rad Galaxy Tab S8, rad Galaxy Tab S7 (vrátane Tab S7 FE), Galaxy Tab S6 rad, Galaxy Tab S5e, Galaxy Tab S4 spustený Android 10 a Galaxy Tab S3.
Krok 1: Prejdite na obrazovku, z ktorej chcete urobiť snímku obrazovky.
Krok 2: Stlačte tlačidlo Moc + Znížiť hlasitosť súčasne nasnímajte snímku obrazovky na celú obrazovku.
Súvisiace
- Prinútil som sa vyskúšať 14,5-palcový tablet – a nešlo to veľmi dobre
- Som rád, že Samsung Galaxy Note zomrel, keď zomrel
- Galaxy Z Flip 5 ešte ani neexistuje, ale už existuje dohoda
Ako urobiť snímku obrazovky na tablete Samsung Galaxy Tab pomocou pera S Pen
Stláčanie tlačidiel nie je jediný spôsob, ako urobiť snímku obrazovky na tablete Samsung Galaxy Tab. Ak váš tablet podporuje dotykové pero Samsung S Pen, môžete ho použiť aj na vytvorenie snímky obrazovky. Je to užitočné najmä vtedy, keď chcete urobiť snímku obrazovky konkrétnej časti tabletu, pretože stačí zvýrazniť časť obrazovky, ktorú chcete urobiť, a všetko ostatné vynechať.
Krok 1: Pomocou pera S Pen otvorte Vzdušné príkazy menu skratiek. Je to malá ikona pera, zvyčajne na pravej strane obrazovky. Ak sa nezobrazuje, klepnutím S Pen ho spustite.

Krok 2: Ísť do Inteligentný výber.

Krok 3: Pomocou pera S Pen ťuknite na pole výberu a potiahnite ho cez oblasť snímky obrazovky.
Krok 4: Klepnite na ikonu Uložiť obrázok tlačidlo na pravej strane ponuky na uloženie snímky obrazovky.
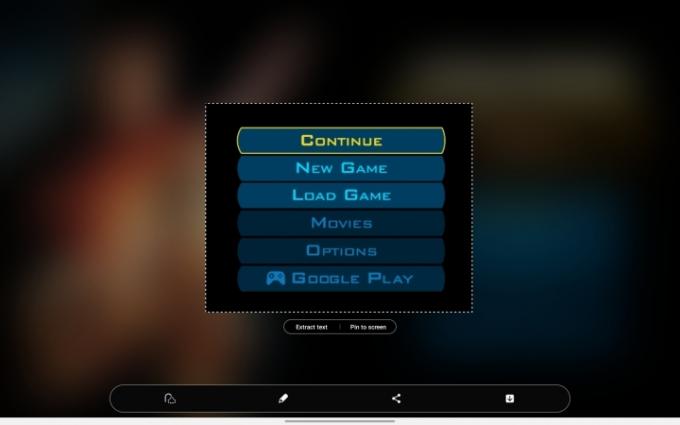
Ako urobiť snímku obrazovky pomocou gesta
Ak vám tieto metódy nestačili, v skutočnosti existuje ďalší spôsob, ako zachytiť snímku obrazovky na tablete Samsung. Zariadenia Samsung, ktoré sa datujú do doby, než bolo ovládanie gestami cool, sa dodávajú so sériou gest, ktoré možno použiť na vykonávanie určitých akcií. Jedným z nich je potiahnutie dlaňou po obrazovke a urobenie snímky obrazovky.
Krok 1: Najprv sa uistite, že máte túto funkciu zapnutú. Ísť do nastavenie > Pokročilé vlastnosti > Pohyby a gestá. Potom sa presvedčte Prejdením dlaňou zachytíte je zapnutý (prepínač je modrý).

Krok 2: Položte okraj ruky na jeden okraj obrazovky a potiahnite ho naprieč. Ak sa to urobí správne, urobí sa snímka obrazovky.
Dostať sa doprava môže vyžadovať trochu cviku, ale po zvládnutí môžete ťahať prstom sprava doľava alebo zľava doprava. Žiaľ, posúvanie nahor a nadol nefunguje.
Ako urobiť snímku obrazovky pomocou hlasového príkazu
Ak sú vaše ruky zaneprázdnené, môžete tiež urobiť snímku obrazovky pomocou hlasového príkazu. Tu je návod.
Krok 1: Uistite sa, že sa digitálny hlasový asistent páči Google Assistant alebo Bixby je umožnené.
Krok 2: Požiadajte hlasového asistenta, aby urobil snímku obrazovky. Môže to byť také jednoduché ako: „Ahoj, Bixby, urob snímku obrazovky.“

Ako urobiť snímku obrazovky na staršom tablete Samsung Galaxy Tab s tlačidlom domov
Tablety vo všeobecnosti vydržia oveľa dlhšie ako smartfóny, takže je celkom možné, že vám Samsung Galaxy Tab S2 z roku 2017 stále klepe. Ak je to tak, urobenie snímky obrazovky s týmto zariadením sa mierne líši od novších zariadení.
Krok 1: Prejdite na ktorúkoľvek obrazovku, z ktorej chcete urobiť snímku obrazovky.
Krok 2: Stlačte tlačidlo Moc + Domov tlačidlá súčasne na vytvorenie snímky obrazovky.

Kde môžete nájsť snímky obrazovky?
Samozrejme, musíte nájsť svoje snímky obrazovky, keď ich skutočne urobíte. Našťastie sa dajú ľahko nájsť. Stačí prejsť do aplikácie Galéria a potom klepnúť na Albumy > Snímky obrazovky. Odtiaľ môžete upravovať alebo zdieľať svoje snímky obrazovky podľa vlastného uváženia. Alebo, ak potrebujete úložný priestor, môžete ich tiež odstrániť.
Odporúčania redaktorov
- Tento maličký telefón s Androidom mi takmer zničil Galaxy S23 Ultra
- Zabudnite na Oura Ring – Samsung možno vyrába nový inteligentný prsteň
- Samsung nám práve dal 3 veľké ukážky Galaxy Unpacked
- Stále používam Samsung Galaxy S23 Ultra z jedného dôležitého dôvodu
- Ponáhľaj sa! Tieto hodinky Samsung Galaxy Watch stoja ešte niekoľko hodín 151 dolárov
Zlepšite svoj životný štýlDigitálne trendy pomáhajú čitateľom mať prehľad o rýchlo sa rozvíjajúcom svete technológií so všetkými najnovšími správami, zábavnými recenziami produktov, užitočnými úvodníkmi a jedinečnými ukážkami.