The iPhone X bol ďalším technologickým majstrovským dielom od spoločnosti Apple, keď debutoval, ale veľa zmenilo fungovanie telefónov iPhone. Ak prechádzate zo staršieho iPhone na túto verziu, možno zistíte, že existujú určité rozdiely, ktoré je potrebné zistiť.
Obsah
- Ako skontrolovať percento batérie
- Ako používať dostupnosť na prístup k aplikáciám
- Ako prepínať medzi aplikáciami a vrátiť sa na domovskú obrazovku
- Ako vynútiť zatvorenie otvorených aplikácií
- Ako nastaviť Face ID
- Ako aktivovať Siri
- Ako pridať domovské tlačidlo na displej
- Ako urobiť snímku obrazovky
- Ako získať prístup k upozorneniam a ovládaciemu centru
- Ako získať prístup k Apple Pay
- Ako potvrdiť platby Apple
- Ako vypnúť telefón
- Ako vynútiť reset vášho iPhone X
- Ako urobiť fotografiu v režime Portrét
- Klepnutím zapnete displej
- Ako vypnúť/zapnúť „zodvihnúť, aby ste sa zobudili“.
- Ako prispôsobiť Shake to Undo
- Ako poslať Animoji
Prispôsobenie sa vašim iPhone X je jednoduchšie, keď sa naučíte niekoľko tipov a trikov na navigáciu v systéme. Naše tipy vám môžu pomôcť so všetkým, od zisťovania, čo robiť bez tlačidla domov, až po zistenie, kde Apple skryl indikátor batérie.
Odporúčané videá
Ako skontrolovať percento batérie

Pre tých, ktorí prechádzajú zo staršieho iPhone na iPhone X, si všimnete, že percento batérie sa už nezobrazuje v hornej časti displeja. Aj keď ho nemôžete nastaviť tak, aby sa zobrazoval na domovskej obrazovke, môžete ho zobraziť potiahnutím prstom nadol po pravej strane zárezu, kde sa nachádza ovládacie centrum.
Súvisiace
- Najlepšie zoznamovacie aplikácie v roku 2023: našich 23 obľúbených
- Prečo nemôžete používať Apple Pay vo Walmarte
- Tento malý gadget vám ponúka najlepšiu funkciu pre iPhone 14 za 149 dolárov
Ako používať dostupnosť na prístup k aplikáciám

5,8-palcový displej iPhonu X môže sťažiť prístup k určitým aplikáciám a obsahu tým, ktorí majú menšie ruky. Nebojte sa, pretože funkcia dostupnosti od Apple vám umožňuje stiahnuť ikony aplikácií v hornej časti obrazovky, aby ste ich mali na dosah. Ísť do Nastavenia > Všeobecné > Prístupnosť > Dostupnosť a zapnite funkciu. Ak chcete použiť dostupnosť na staršom modeli iPhone, ako je napr iPhone 8 Plus, musíte dvakrát klepnúť na tlačidlo Domov. S funkciou dosiahnuteľnosti na
Ako prepínať medzi aplikáciami a vrátiť sa na domovskú obrazovku


Pred iPhone X, tlačidlo Domov slúžilo na prepínanie medzi aplikáciami alebo na návrat na domovskú obrazovku. Ak chcete na zariadení iPhone X a novšom zobraziť všetky aplikácie, ktoré máte otvorené na domovskej obrazovke, jednoducho potiahnite prstom nahor od spodného okraja zariadenia. Tým sa dostanete do zásobníka aplikácií, ktoré sú momentálne spustené.
Ako vynútiť zatvorenie otvorených aplikácií

Je ľahké vynútiť zatvorenie aplikácií na iPhone X. Jediné, čo musíte urobiť, je potiahnuť prstom nahor zo spodnej časti displeja, rovnakým spôsobom, akým by ste videli, ktoré aplikácie sú otvorené. Keď uvidíte zostavu, jednoducho prejdite prstom doľava alebo doprava a vyberte konkrétnu aplikáciu, ktorú chcete zatvoriť, a potom potiahnite prstom nahor na konkrétnu aplikáciu, ktorá zmizne zo zásobníka.
Ako nastaviť Face ID
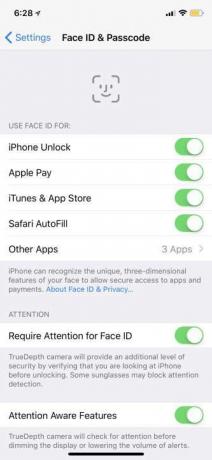
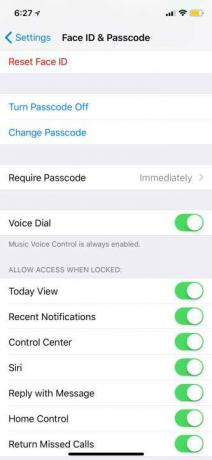
Keď prvýkrát nastavíte svoj iPhone X, budete mať možnosť zapnite Face ID a prejdite procesom konfigurácie, rovnako ako Touch ID. Vyžaduje si to dvakrát otočiť hlavu, aby kamera TrueDepth mohla zachytiť všetky črty vašej tváre. Ak ste tento krok nejako preskočili, môžete prejsť Nastavenia > Face ID a prístupový kód > Nastaviť Face ID. Budete musieť nechať dvakrát skenovať vašu tvár. Po dokončení všetko, čo musíte urobiť, aby ste odomkli svoje
Existujú dve ďalšie nastavenia, o ktorých by ste mali vedieť pri Face ID. Prvým je Nastavte si alternatívny vzhľad, ktorá vám umožňuje pridať druhú tvár na odomykanie telefónu. Mohla by to byť tvár milovaného človeka, aj keď veľa ľudí to používa aj na to, aby ich iPhone X ľahšie rozpoznal s bradou, okuliarmi atď. (Odomykanie pomocou pleťovej masky si vyžaduje iný prístup.)
Druhé nastavenie je Vyžadovať pozornosť pre Face ID. Ak toto vypnete, iPhone nebude musieť sledovať vaše oči a ďalšie funkcie, aby sa odomkol. To uľahčuje náhodné odomknutie telefónu. Táto funkcia je však automaticky aktivovaná na podporu bezpečnosti – nikto nemôže použiť vašu tvár na odomknutie telefónu, keď ste napríklad v bezvedomí.
Ako aktivovať Siri

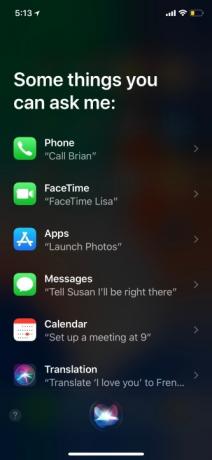
Na pravej strane iPhone X je podlhovasté tlačidlo napájania – začali sme ho nazývať tlačidlom „uzamknutia“, pretože jeho primárnym účelom už nie je vypínanie telefónu. Môžeš aktivovať Siri podržaním zamykacieho tlačidla vpravo na niekoľko sekúnd. Objaví sa hlasový asistent pripravený odpovedať na akékoľvek otázky alebo postupovať podľa akýchkoľvek príkazov. Ak chcete Siri ukončiť, znova stlačte tlačidlo uzamknutia.
Ako pridať domovské tlačidlo na displej



iPhone X bol prvý iPhone, ktorý sa vzdal tlačidla domov a zvyknúť si naň môže byť ťažké. Ak vám tlačidlo Domov naozaj chýba, môžete ho pridať na displej pomocou funkcie AssistiveTouch. Týmto spôsobom sa môžete klepnutím na tlačidlo vrátiť na domovskú obrazovku namiesto toho, aby ste ho museli používať
V spodnej časti obrazovky sa zobrazí malý kruh, ktorým sa môžete pohybovať kdekoľvek chcete. Automaticky sa bude pohybovať aj pri používaní zariadenia, aby neprekážalo vášmu obsahu. Keď naň klepnete, otvorí sa ponuka, ktorá vás privedie k rôznym možnostiam, ako sú upozornenia, snímka obrazovky, uzamknutá obrazovka a ďalšie, ale ak sa chcete vrátiť domov, jednoducho znova klepnite na kruh.
Ako urobiť snímku obrazovky

Snímanie obrazovky na iPhone X sa môže zdať trochu cudzie bez prítomného tlačidla Domov, najmä preto, že teraz je to podobné ako snímanie obrazovky na Android telefón. Všetko, čo musíte urobiť, je súčasne stlačiť tlačidlo uzamknutia a zvýšenie hlasitosti. Po nasnímaní snímky obrazovky sa zobrazí v ľavom dolnom rohu obrazovky. Klepnutím naň označíte alebo upravíte snímku obrazovky a potom ju môžete odstrániť alebo uložiť do aplikácie Fotografie.
Ako získať prístup k upozorneniam a ovládaciemu centru


iPhone X má a zárez, čo je čierny priestor v hornej časti telefónu, v ktorom sa nachádza technológia potrebná pre Face ID. Obrazovka lemuje zárez a pravá strana má veľmi špecifickú funkciu: Takto teraz spúšťate ovládacie centrum. Jednoducho potiahnite prstom nadol z pravého horného rohu a nadol sa zobrazí ovládacie centrum. Funguje to bez ohľadu na to, či ste odomkli, aby ste sa dostali na domovskú obrazovku. Upozorňujeme, že to, čo vidíte na svojom individuálnom ovládacom paneli, bude závisieť od nastavení, ktoré ste povolili, ako aj od toho, aké ovládacie prvky inteligentného zariadenia ste sa rozhodli zahrnúť.
Ak chcete získať prístup k Centru upozornení, známemu tiež ako titulný list, potiahnite prstom nadol po ľavej alebo strednej časti hornej časti iPhone X. Tým sa stiahne vaša stránka s upozorneniami, po ktorej môžete potiahnutím prstom späť nahor prejsť späť na domovskú obrazovku. V Centre upozornení môžete potiahnutím prstom doľava získať prístup k fotoaparátu a potiahnutím doprava prejsť na miniaplikácie Dnes.
Ako získať prístup k Apple Pay


Aby ste sa rýchlo dostali Apple Pay na iPhone X dvakrát ťuknite na tlačidlo uzamknutia na pravom okraji telefónu. Potom sa zobrazí vaša karta a Face ID vás automaticky naskenuje, aby overilo, že ste vlastníkom karty. Ak nechcete používať Face ID, je tu tiež možnosť manuálne zadať prístupový kód.
Ako potvrdiť platby Apple

Na iPhone X nie je snímač odtlačkov prstov na potvrdenie platieb pri nákupe aplikácií alebo prihlásení na odber. Namiesto toho Apple používa kombináciu Face ID a fyzického potvrdenia, ktoré sa budete musieť naučiť, podobne ako aktivácia Apple Pay.
Keď sa pokúsite potvrdiť nákup, Face ID bude fungovať automaticky na pozadí, keď vám spoločnosť Apple odošle správu Platba dvojitým kliknutím (alebo niečo podobné), s vodiacou šípkou. Upozorňujeme, že spoločnosť Apple v minulosti niekoľkokrát aktualizovala tieto pokyny.
Potom musíte dvakrát kliknúť na fyzické tlačidlo na pravej strane telefónu a sťahovanie/nákup by sa mal dokončiť. Rovnako ako v prípade Apple Pay osobne, môžete tiež prejsť do nastavení a prepnúť to na prístupový kód pre väčšiu bezpečnosť.
Ako vypnúť telefón

Telefón môžete vypnúť súčasným podržaním jedného z tlačidiel hlasitosti a tlačidla uzamknutia. V hornej časti obrazovky uvidíte možnosť „vypnúť posunutím“. Takto môžete získať prístup aj k núdzovému SOS a lekárskemu ID, ak ste v situácii, ktorá si vyžaduje pohotovostné služby.
Ako vynútiť reset vášho iPhone X
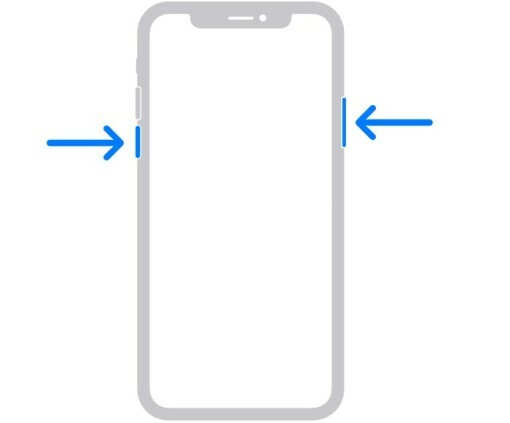
Ak váš iPhone zamrzol a prestal reagovať, je ťažké vedieť, čo robiť ďalej, pretože sa skutočne spoliehate na dotykovú obrazovku. Preto má Apple zabudovaný spôsob, ako vynútiť reštart, kedykoľvek to potrebujete. Postupujte podľa týchto krokov pomocou fyzických tlačidiel na telefóne:
- Klepnite a rýchlo uvoľnite Zvýšiť hlasitosť tlačidlo.
- Klepnite a rýchlo uvoľnite Znížiť hlasitosť tlačidlo.
- Podržte tlačidlo Pravá strana tlačidlo na niekoľko sekúnd, kým sa váš iPhone viditeľne nereštartuje a nezobrazí logo Apple.
Ako urobiť fotografiu v režime Portrét


S iPhone X môžete použite režim na výšku na zadnej aj prednej kamere. Po otvorení aplikácie fotoaparátu vyberte položku Portrét a získate kolotoč rôznych možností osvetlenia portrétu, ako je prirodzené svetlo, štúdiové svetlo, obrysové svetlo a ďalšie. Klepnutím na ikonu otočenia fotoaparátu prepnete na predný fotoaparát a získate profesionálne vyzerajúce selfie.
Klepnutím zapnete displej

Normálne by ste použili Dotykové ID zapnite uzamknutú obrazovku iPhone. Na iPhone X stačí ťuknutím na displej zapnúť obrazovku.
Ako vypnúť/zapnúť „zodvihnúť, aby ste sa zobudili“.
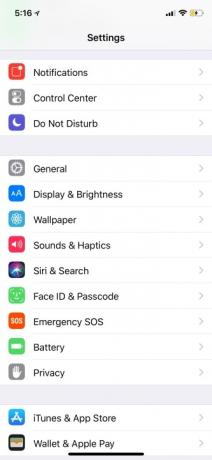

Vždy, keď zdvihnete svoj iPhone X k tvári, obrazovka sa automaticky prebudí. Volá sa to Raise to Wake a na iPhonoch je to už nejaký čas. Ak to chcete vypnúť, zamierte na Nastavenia > Displej a jas a prepínať Raise to Wake zapnuté alebo vypnuté.
Ako prispôsobiť Shake to Undo
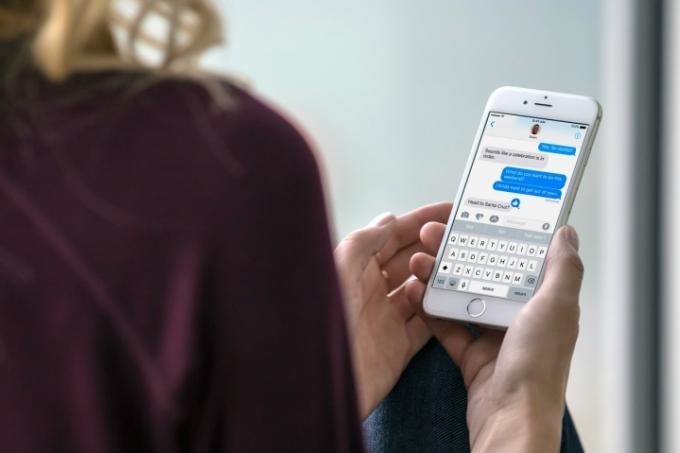
Ak ste zaneprázdnení písaním správy na svojom iPhone takmer v akejkoľvek aplikácii, môžete rýchlo odstrániť to, čo ste práve napísali, rýchlym potrasením iPhonu. Tým sa zobrazí ponuka s Vrátenie späť tlačidlo, ktoré môžete vybrať, čím sa odstráni všetko, čo ste nedávno napísali. Mať tlačidlo Späť dostupné týmto spôsobom je užitočné pri písaní e-mailov alebo odpovedaní na texty. Ak si uvedomíte, že chcete text späť, existuje aj možnosť Znova písať.
Na druhej strane, ak narazíte na túto funkciu a naozaj sa vám nepáči, môžete ju vypnúť. Zamierte k nastavenie, ísť do Prístupnosťa vyberte Späť zatrasením. To vám poskytne prepínač, ktorý môžete vypnúť, aby sa to nikdy nestalo.
Ako poslať Animoji
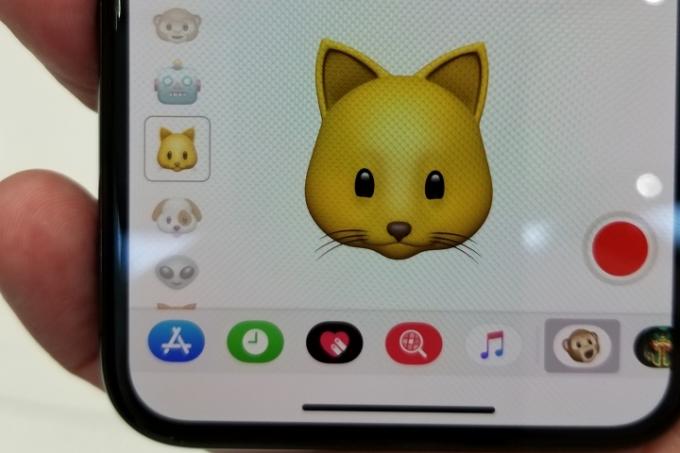
Animoji sú animované emotikony môžeš poslať každému používateľovi iOS alebo Androidu. Emoji používajú kamery Face ID TrueDepth na sledovanie animácií vašej tváre, podobne ako snímanie pohybu používané vo filmoch. Ak chcete poslať jeden, zamierte na Správy aplikácie. Otvorte vlákno rozhovoru a v spodnej časti uvidíte panel aplikácií. Vedľa ikony App Store sa nachádza emotikon opice – klepnite na ňu. Teraz ste na obrazovke záznamu Animoji. Potiahnutím prstom nahor ho rozbalíte na celú obrazovku. Vyberte si svoje obľúbené emotikony a uvedomíte si, že už sleduje pohyby vašej tváre. Klepnutím na červené tlačidlo nahrávania nasnímate 10-sekundové video (so zvukom) a odošlete ho svojim priateľom. Toto sa zobrazí ako video súbor pre ľudí bez iPhone X.
Môžete sa tiež pozrieť ako urobiť Memoji, ktorý Apple pridal v iOS 12.
Odporúčania redaktorov
- iPhone sa práve predal na aukcii za šialenú sumu
- Ako sa zbaviť Apple ID niekoho iného na vašom iPhone
- Tento telefón s Androidom za 600 dolárov má oproti iPhonu jednu veľkú výhodu
- iPhone 15: predpovede dátumu vydania a ceny, úniky, fámy a ďalšie
- Najlepšie lacné telefóny v roku 2023: našich 7 obľúbených telefónov pre obmedzené rozpočty




