Držanie sa ťažkej zbierky diskov DVD alebo Blu-ray vám môže priniesť ťažké časy, keď sa vaša zbierka príliš rozrastie. Čo ak sa budete musieť presťahovať? Koniec koncov, nájsť miesto na uloženie stoviek (alebo tisícov) diskov a obalov je náročná práca, rovnako ako udržať všetky disky v špičkovom stave pri pohybe.
Obsah
- POZOR
- Čo potrebujete na kopírovanie DVD alebo Blu-ray a čo by ste mali vedieť
- Ako ripovať DVD alebo Blu-ray pomocou MakeMKV
- Výnimky
- Poznámka k 4K Ultra HD Blu-ray diskom
- Ako prekódovať pomocou ručnej brzdy
- Na zmenu veľkosti súborov použite HandBrake
Odporúčané videá
Ťažko
30 minút
DVD alebo Blu-ray
Jednotka DVD alebo Blu-ray v počítači
Dostatok miesta na pevnom disku na uloženie strhnutých súborov
Program na kopírovanie súborov
Program na prekódovanie súborov po ripovaní
Prehrávač médií VLC na sledovanie videí
Našťastie pre tých z nás, ktorí sú ochotní rozlúčiť sa s niektorými našimi vychvaľovanými fyzickými médiami, je tu ešte jedna možnosť – digitalizácia alebo „ripovanie“ vašich diskov DVD a Blu-ray do domáceho počítača. Samotný proces je pomerne jednoduchý, ale vyžaduje si určitý hardvér, softvér a trochu trpezlivosti. Aby sme vám pomohli prekódovať vašu obrovskú zbierku rýchlych pohybov, zostavili sme túto príručku.
POZOR
Technicky, ak je dielo chránené autorskými právami, je to nezákonné, aj keď ho vlastníte. Aby bolo jasné, neschvaľujeme ani nepodporujeme nezákonné kopírovanie a/alebo reprodukciu materiálov chránených autorskými právami. To znamená, že ak máte domáce videá (alebo skutočne čokoľvek, čo nie je chránené autorskými právami), môžete si s nimi robiť, čo chcete, vrátane ich digitalizácie.
Pozrieť viac
- Ako opraviť poškriabané DVD alebo CD
- Ako previesť vinyl do digitálneho formátu
- Najlepšie 4K Blu-ray prehrávače
Čo potrebujete na kopírovanie DVD alebo Blu-ray a čo by ste mali vedieť
Vyššie sme uviedli položky, ktoré potrebujete, ale tu sú ďalšie podrobnosti:
Vaše DVD alebo Blu-ray
Jednotka DVD alebo Blu-ray vo vašom počítači – bez nej nebudete nič kopírovať. Ak váš počítač nemá správnu diskovú mechaniku, externú DVD alebo dobrú Blu-ray mechaniku si môžete kúpiť už za 25 dolárov.
Dostatok úložného priestoru na pevnom disku na uloženie skopírovaných súborov – disky Blu-ray môžu zaberať veľké množstvo úložného priestoru, preto vám odporúčame, aby ste mali na pevnom disku 30 až 60 GB voľného miesta, ak ho chcete skopírovať.
Program na kopírovanie súborov – budeme používať MakeMKV v tejto príručke, ktorá je dostupná pre Windows aj MacOS.
Program na prekódovanie súboru po jeho ripovaní – odporúčame Ručná brzda, ktorý je dostupný aj pre Windows aj MacOS.
A Prehrávač médií VLC aby ste si pozreli svoje video

Ako ripovať DVD alebo Blu-ray pomocou MakeMKV
Či už používate Windows alebo MacOS alebo kopírujete Blu-ray alebo DVD, proces je rovnaký pre všetky z nich.
Krok 1: Stiahnite si a nainštalujte MakeMKVa po dokončení otvorte aplikáciu.
Krok 2: V hornej časti aplikácie sa zobrazí „MakeMKV BETA“ – ignorujte to a vložte svoje DVD alebo Blu-ray do optickej jednotky.
Súvisiace
- Ako testujeme televízory
- Najlepšie ponuky OLED TV: 11 lacných OLED televízorov, ktoré si dnes môžete kúpiť
- čo je Tubi? Všetko, čo potrebujete vedieť o bezplatnom streameri
Krok 3: Keď program rozpozná váš disk, kliknite na veľkú ikonu diskovej jednotky a spustite proces kopírovania. Teoreticky by tento proces mohol tiež odstrániť ochranu autorských práv z disku, ale opäť to nie je niečo, čo ospravedlňujeme alebo podporujeme.
Krok 4: Po výbere disku MakeMKV vráti zoznam kapitol a segmentov, ktoré môžete kopírovať. Ak chcete kopírovať iba film a nie extra alebo bonusový materiál, vyberte iba kapitolu alebo segment filmu (zvyčajne najdlhší názov alebo najväčší súbor) a zrušte začiarknutie všetkých ostatných políčok.
Krok 5: Označte výstupný priečinok, kde chcete, aby súbor skončil po rozbalení.
Krok 6: Keď ste všetci pripravení ísť, stlačte Urobte MKV tlačidlo na pravej strane. Tento proces môže trvať od dvoch minút do pol hodiny v závislosti od špecifikácií vášho počítača a veľkosť súboru, ale keď je to hotové, mali by ste mať súbor MKV čakajúci v špecifikovanom formáte priečinok.
Výnimky
V niektorých prípadoch dokonca nemusíte tento súbor konvertovať, pretože súbory MKV sú kompatibilné s desktopovými a mobilnými verziami VLC, ako aj s mediálnym serverom Plex. Ak sú toto vaše primárne metódy na sledovanie videí z vašej knižnice, tu môžete prestať. Napriek tomu môže byť vhodné previesť tieto súbory, aby sa ušetrilo miesto. Najmä súbory Blu-ray majú tendenciu byť masívne. Preto budete chcieť použiť program na prekódovanie, ktorý minimalizuje veľkosť súboru a/alebo prehrá súbor na viacerých zariadeniach.
Poznámka k 4K Ultra HD Blu-ray diskom
Keďže 4K sa čoraz viac stáva štandardom pre filmy aj televízne seriály, mnohí z vás pravdepodobne hromadia úplne novú kolekciu Ultra HD Blu-ray. Mnohé z týchto filmov sa dodávajú s digitálnymi kópiami, ale čo ak ten váš nie, alebo ak jednoducho uprednostňujete alternatívny systém doručovania pred aplikáciami, ktoré tieto kódy vyžadujú?
Jednou z najväčších vecí, ktoré budete potrebovať, ak sa rozhodnete vydať na túto strastiplnú cestu, je trpezlivosť. Ak chcete roztrhnúť a 4K Ultra HD Blu-ray disk, je to možné, ale buďte pripravení stráviť drahocenný čas riešením akýchkoľvek podivných problémov, ktoré môžu nastať. Tak dobrý, ako sa MakeMKV v priebehu rokov dostal – teraz podporuje tisíce diskov UHD – stále existujú pretrvávajúce problémy s určitými kombináciami diskových jednotiek a firmvéru a nie všetky Blu-ray disky sú vytvorené rovnako.
Len preto, že ste úspešne stiahli svoju kópiu Star Wars: Epizóda IV neznamená, že budete mať rovnaký výsledok s porovnateľnou kópiou Temný rytier. Niektorí z vás môžu mať problémy s extrakciou HDR údaje a nájdenie vzorca na prelomenie proprietárnych kodekov ako Dolby Atmos, čo sa ukázalo ako podstatná prekážka.
Ak ste pripravení vysporiadať sa s tým všetkým, nezabudnite, že sme stále na začiatku, takže to nie je úplne jednoduché, dokonca ani pre tých, ktorí sú oboznámení s trhaním iných diskov. Najprv potrebujete špecifickú 4K Blu-ray mechaniku roztrhnúť tieto disky a je pravdepodobné, že žiadny nevlastníte. Môže existovať aj niekoľko ďalších pokročilých krokov, ako je vytvorenie textového súboru s dešifrovacími kľúčmi v ňom alebo downgrade súvisiaceho firmvéru.
V konečnom dôsledku sa to môže ukázať ako väčší problém, než stojí za to, ale ak ste po všetkých týchto varovaniach neotrasení a rozhodnete sa, že chcete pokračovať v kopírovaní svojich 4K Blu-ray diskov, pozrite si MakeMKV fóra Pre viac informácií. The Vlákno UHD FAQ, je dobré začať.
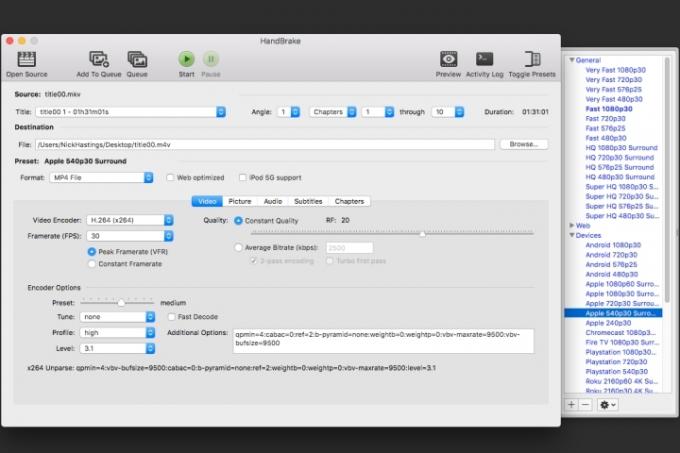
Ako prekódovať pomocou ručnej brzdy
Po úspešnom ripovaní disku DVD alebo Blu-ray budete mať pravdepodobne veľký súbor, ktorý bude potrebné prekódovať na použitie na rôznych zariadeniach. Pred prekódovaním je však dobré sa uistiť, že vaše video vyzerá v poriadku. Na tento účel odporúčame použiť VLC.
Krok 1: Ak chcete začať, nainštalujte a otvorte HandBrake (čo môžete dostať sa sem zadarmo), kliknite na Zdroj v ľavom hornom rohu a nájdite súbor, ktorý ste práve roztrhli.
Krok 2: Teraz sa musíte rozhodnúť, kde chcete sledovať svoje video. Vývojári aplikácie už vytvorili predvoľby pre množstvo produktov.
Krok 3: Existuje niekoľko rôznych možností pre iOS a Android zariadení, ako aj konzol Sony a Microsoft, okrem toho niekoľko streamovacích zariadení. Môžete tiež upraviť ktorúkoľvek z týchto predvolieb a uložiť ich s novými názvami alebo vytvoriť vlastné predvoľby od začiatku.
Krok 4: Výber jednej z týchto predvolieb automaticky upraví všetky nastavenia tak, aby vyhovovali čomukoľvek, čo si vyberiete.
Na zmenu veľkosti súborov použite HandBrake
Na zmenu veľkosti súborov môžete použiť aj funkciu HandBrake.
Krok 1: Ak máte napríklad veľký súbor MKV, môžete si vybrať predvoľbu v podskupine „Matroska“ (MKV znamená Matroska Video) a spustiť program na zmenšenie uvedeného súboru.
Krok 2: Ak prekódujete disk Blu-ray, proces funguje rovnakým spôsobom, ale budete chcieť vybrať iné nastavenia, aby ste predišli zbytočnej kompresii a zachovali kvalitu videa.
Krok 3: V prípade diskov DVD nie je dôvod zvoliť rozlíšenie vyššie ako 480p. Tým sa len zväčší veľkosť súboru bez zvýšenia kvality. V prípade diskov Blu-ray si budete chcieť vybrať medzi 720p a 1080p – aby ste ušetrili miesto, odporúčame zvoliť 720p pre všetko, čo nevyužíva výhody plného HD. Pre videá s väčšou vizuálnou podstatou sa pravdepodobne oplatí zvoliť 1080p.
Krok 4: Všeobecne povedané, predvoľba „Vysoký profil“ – nachádzajúca sa v podmnožine Legacy – je dobrým miestom na začatie s prechodom vybrané zvukové kodeky (vyberte možnosť HD zvuku pre bezstratové, ak je to vaša taška) a hodnota konštantnej kvality RF 18 alebo tak. Ide väčšinou o osobné preferencie, takže by ste mali experimentovať, aby ste zistili, čo funguje najlepšie.
Krok 5: Keď sa rozhodnete pre požadovaný výstup, vyberte cieľ súboru a kliknite Štart.
Krok 6: Táto časť bude chvíľu trvať, takže sa pohodlne usaďte, uvoľnite sa a nechajte HandBrake robiť svoju vec. Po dokončení procesu budete mať pripravený nový súbor na prehrávanie na vybranom zariadení. Tento proces je tiež opakovateľný.
Krok 7: Ak máte niekoľko rôznych zariadení, môžete jednoducho zmeniť predvoľby a spustiť program pre to isté DVD alebo Blu-Ray znova (pokiaľ ste vybrali nový cieľ, aby ste predišli prepísaniu predchádzajúceho výsledok).
To je všetko! Úspešne ste skopírovali a prekódovali disk DVD alebo Blu-ray. Teraz prejdite na prezeranie pomocou mediálneho servera, ako je Plex, alebo vášho obľúbeného mediálny prehrávač.
Odporúčania redaktorov
- Najlepšie ponuky televízie Prime Day: Získajte 50-palcový 4K televízor za menej ako 200 dolárov a viac
- Ako zrkadliť smartfón alebo tablet na televízore
- Ako previesť vaše kazety VHS na DVD, Blu-ray alebo digitálne
- Kde si požičať DVD a Blu-ray, pretože Netflix končí s požičiavaním diskov
- YouTube TV: plány, ceny, kanály, spôsob zrušenia a ďalšie




