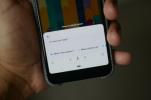Samsung DeX je pravdepodobne najlepší spôsob, ako získať z telefónu zážitok ako na stolnom počítači. Platforma bola prvýkrát vydaná so sériou Galaxy S8 ako spôsob, ako používať telefón ako mozog pre počítač a odvtedy sa rozrástlo na elegantné, dobre zaoblené rozhranie, ktoré môžete použiť na produktivitu a zábavu úlohy podobné.
Obsah
- Pripojte sa, ako chcete
- Použite svoj telefón ako trackpad
- Prispôsobte si tapetu DeX
- Uistite sa, že aplikácie sú vždy dostupné
- Naučte sa klávesové skratky
- Používajte aplikácie vytvorené pre DeX
- Spravovať okná
DeX má už niekoľko rokov a Samsung doň zabudoval množstvo skvelých funkcií. Máte záujem dozvedieť sa viac o tom pre seba? Tu je sedem najlepších funkcií Samsung DeX má ponúknuť.
Odporúčané videá
Pripojte sa, ako chcete
Pred ponorením do skutočne použitím DeX, budete musieť pripojte ho k monitoru alebo displeju. Našťastie existuje veľa spôsobov, ako to urobiť. Najjednoduchším spôsobom je možno jednoducho získať kábel HDMI na USB-C a zapojiť ho do telefónu. Na to nemusíte použiť kábel prvej strany – použil som adaptér Amazon a štandardný kábel HDMI a fungovalo to dobre.
Prípadne sa môžete pripojiť bezdrôtovo – jednoducho otvorte aplikáciu Nastavenia a prejdite na Pokročilé funkcie > Samsung DeX, potom zapnite DeX, vyberte použitie DeX na TV alebo monitore a počkajte, kým systém rozpozná zobrazenie. Väčšina televízorov s pripojením na internet a monitory by mal fungovať cez túto technológiu. V neposlednom rade sa môžete pripojiť k DeX cez bežný PC alebo Mac pomocou aplikácie DeX.
Použite svoj telefón ako trackpad

Nemáte externú klávesnicu alebo myš, s ktorou by ste mohli používať DeX? Žiaden strach! DeX vám umožňuje používať telefón ako trackpad, a hoci to nie je najintuitívnejšia skúsenosť, funguje to dobre.
Ak chcete použiť a smartfón ako trackpad pre DeX, pripojte sa k monitoru, potiahnite prstom nadol po paneli upozornení na telefóne a vyberte možnosť „použiť telefón ako trackpad“. Môžete otáčať obrazovky otáčaním telefónu, ako by ste to robili s akoukoľvek inou aplikáciou, klepnutím dvoma prstami kliknite pravým tlačidlom myši a robte ďalšie veci, od ktorých by ste očakávali, že budete môcť trackpad.
Prispôsobte si tapetu DeX
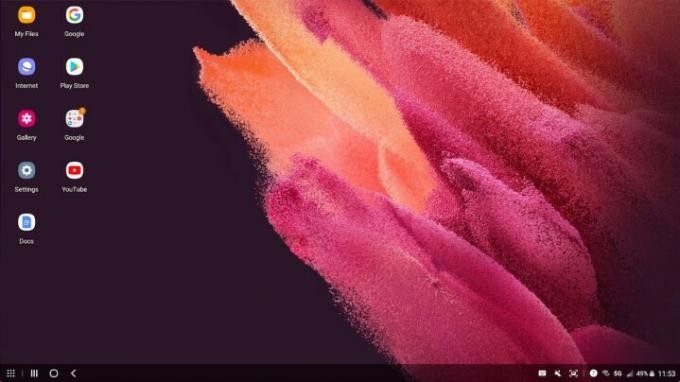
Niektoré aspekty Samsung DeX si môžete prispôsobiť ako na akejkoľvek inej pracovnej ploche – a ich prispôsobenie nemusí nevyhnutne ovplyvniť váš telefón, keď ho bežne používate.
Predovšetkým môžete zmeniť tapetu svojho DeX a tým sa nezmení tapeta vášho telefónu. Ak to chcete urobiť, počas používania DeX jednoducho kliknite pravým tlačidlom myši (alebo ťuknite dvoma prstami pomocou touchpadu) na pracovnú plochu a vyberte Tapeta možnosť. Potom môžete zmeniť svoju preferovanú tapetu.
Uistite sa, že aplikácie sú vždy dostupné
Používate pravidelne niektoré aplikácie? V takom prípade ich možno budete chcieť pripnúť na panel úloh, aby ste ich mohli otvoriť bez ohľadu na to, čo robíte. Ak chcete pripnúť aplikáciu na panel úloh, otvorte aplikáciu, kliknite pravým tlačidlom myši na ikonu na paneli úloh v spodnej časti obrazovky a klepnite na Pripnúť skratku na panel úloh tlačidlo. Potom vždy uvidíte ikonu aplikácie, takže ju môžete kedykoľvek otvoriť.
Naučte sa klávesové skratky
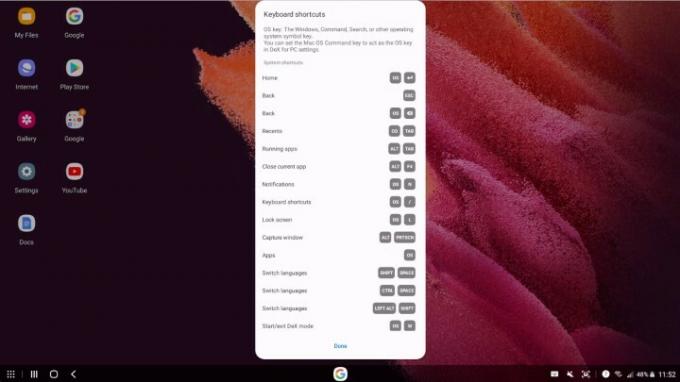
Ako pri každom operačnom systéme pre stolné počítače, najlepší spôsob, ako vyťažiť z DeX maximum, je naučiť sa jeho klávesové skratky. Na DeX je veľa skratiek, ktoré sa oplatí naučiť, vrátane tých, ktoré súvisia s multitaskingom. Klávesové skratky sa líšia v závislosti od toho, ako používate DeX – pretože ho môžete používať s monitorom alebo prostredníctvom počítača Mac alebo PC. Keď prvýkrát pripojíte svoj DeX ku klávesnici, budete mať možnosť zobraziť zoznam klávesových skratiek, aby ste mohli začať, čo sa môže hodiť.
Používajte aplikácie vytvorené pre DeX
Väčšina aplikácií bude fungovať úplne dobre bez potreby špeciálnych verzií DeX, ale ak pravidelne používate určité aplikácie, možno stojí za to skontrolovať, či sú správne optimalizované na použitie s DeX. Ak chcete zobraziť zoznam aplikácií optimalizovaných pre DeX, otvorte zoznam aplikácií a vyberte odkaz v hornej časti obrazovky s nápisom Pozrite si aplikácie pre Samsung DeX. Uvidíte mnoho najlepších aplikácií vrátane balíka Microsoft Office, série aplikácií Adobe a ďalších.
Spravovať okná
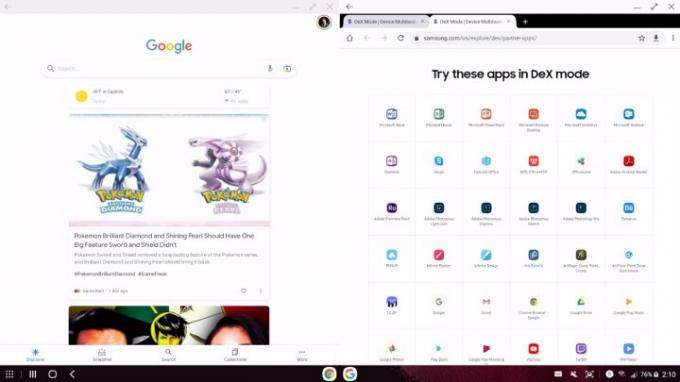
Bohužiaľ, DeX nie je skvelý na to, aby vám pomohol spravovať vaše okná, a dúfam, že sa to v nasledujúcich rokoch výrazne zlepší. To znamená, že existuje niekoľko vecí, ktoré môžu pomôcť. Napríklad je veľmi jednoduché prejsť do režimu celej obrazovky a existuje veľa spôsobov, ako to urobiť. Môžete dvakrát kliknúť na hornú časť okna, potiahnuť ho do hornej časti obrazovky a uvoľniť, alebo môžete klepnúť na Celá obrazovka tlačidlo v pravej hornej časti okna. V opačnom prípade sa budete musieť držať ručnej zmeny veľkosti aplikácií, čo môžete urobiť tak, že uchopíte roh aplikácie a zmeníte veľkosť. Prípadne existujú nejaké skratky, ktoré by vám mohli pomôcť pri zmene veľkosti a prichytávaní aplikácie, hoci tieto skratky sa budú líšiť v závislosti od toho, ako používate DeX. Napríklad na Macu môžete zasiahnuť Príkaz + Ľavá šípka na prichytenie okna do ľavej polovice displeja. Toto je skutočne jediný spôsob, ako správne vstúpiť do režimu rozdelenej obrazovky – na rozhraní nie sú žiadne tlačidlá, ktoré by ste mohli stlačiť na vstup bez klávesnice.
Odporúčania redaktorov
- Nový telefón Honor s Androidom má funkciu, ktorú sme nikdy predtým nevideli
- Urobil som test fotoaparátu Pixel 7a – a to je pre Samsung zlá správa
- Kúpite si 5G telefón? Tu sú 2 dôvody, prečo by to mal byť Samsung
- Váš telefón dnes môže vydávať hlasný zvuk – tu je dôvod
- Váš iPhone má tajnú funkciu, ktorá pomáha životnému prostrediu – funguje to takto
Zlepšite svoj životný štýlDigitálne trendy pomáhajú čitateľom mať prehľad o rýchlo sa rozvíjajúcom svete technológií so všetkými najnovšími správami, zábavnými recenziami produktov, užitočnými úvodníkmi a jedinečnými ukážkami.