LibreOffice zostáva jedným z najviac obľúbené alternatívy balíka Microsoft Office, neuveriteľne všestranný textový editor, ktorý si môžete zadarmo stiahnuť a umožňuje vám ho nastaviť presne tak, ako chcete. Môžete jednoducho importovať súbory z iných textových editorov, prispôsobiť vzhľad každého nástroja a použiť rôzne makrá. A ak chcete, môžete sa dokonca naučiť, ako povoliť tmavý režim pre písanie a úpravy, ktoré sú pre oči oveľa jednoduchšie.
Obsah
- Ako prepnúť do tmavého režimu v LibreOffice
- Umožňuje mi LibreOffice sťahovať témy?
Tu je presne to, kam ísť a čo robiť, aby ste prepli do tmavého režimu a dali svojim očiam prestávku.
Odporúčané videá
Jednoduché
10 minút
LibreOffice
Ako prepnúť do tmavého režimu v LibreOffice
Ak ste tak ešte neurobili, prejdite na webovú stránku LibreOffice a stiahnite si aplikáciu pre vašu platformu. Pamätajte, že celá aplikácia je zadarmo na použitie, ale budete jej musieť udeliť povolenie na prístup k vašim aktuálnym dokumentom atď.
Krok 1: Otvorte dokument, na ktorom pracujete.
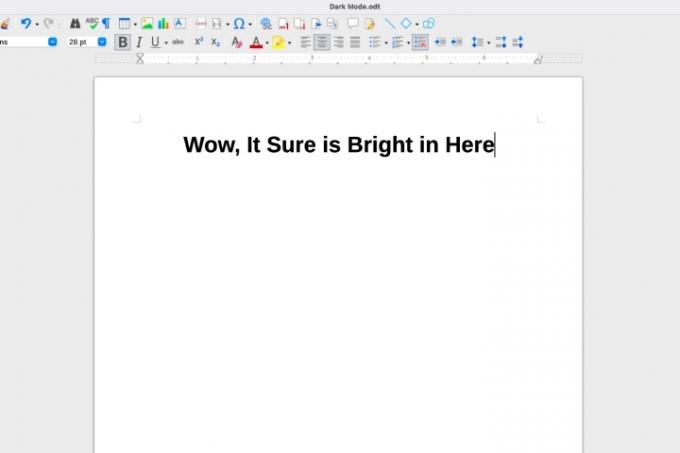
Krok 2: Teraz sa budete chcieť vydať možnosti v LibreOffice. To sa môže trochu líšiť v závislosti od vašej platformy a verzie LibreOffice, ktorú používate. V mnohých verziách LibreOffice nájdete možnosti v Nástroje časti vášho menu. Môže sa tiež nazývať Predvoľby v tejto časti.
Existuje niekoľko výnimiek: Napríklad v systéme macOS nájdete ponuku tzv Predvoľby, a že sa nachádza pod LibreOffice menu kde Predvoľby sa nachádza v mnohých aplikáciách pre macOS. Otvorte ho, keď ho nájdete.
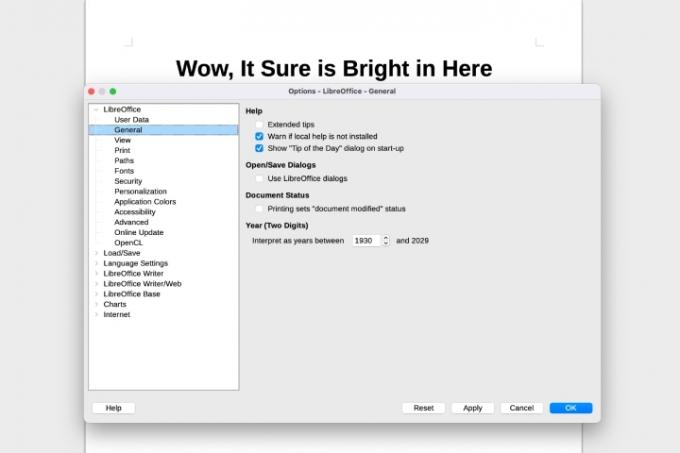
Súvisiace
- Ako pridať písma do LibreOffice: sprievodca krok za krokom
- Ako vložiť čísla strán do LibreOffice
- Ako povoliť tmavý režim v systéme Windows 10
Krok 3: Otvorí sa nové okno s rôznymi možnosťami ovládania nastavení LibreOffice. Ak máte čas, je dobré si vybrať Online aktualizácia a pred pokračovaním získajte najnovšiu verziu LibreOffice – tieto kroky nemusia fungovať, pokiaľ tak neurobíte. Ak máte záujem len o tmavý režim a máte novšiu verziu LibreOffice, vyberte Personalizácia pokračovať.
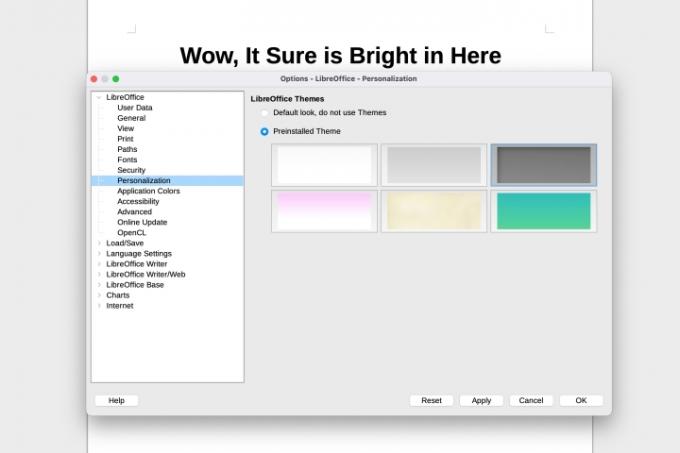
Krok 4: Uistite sa, že Personalizácia je nastavený na Predinštalované motívya vyberte položku Tmavý motív vpravo. Vyberte Použiť pokračovať. Tým sa panel s nástrojmi zmení na tmavší odtieň.
Krok 5: Vieme, že malá zmena panela nástrojov nie je veľmi pôsobivá. Ale ešte len začínate. V ponuke na ľavej strane vyberte Farby aplikácie.
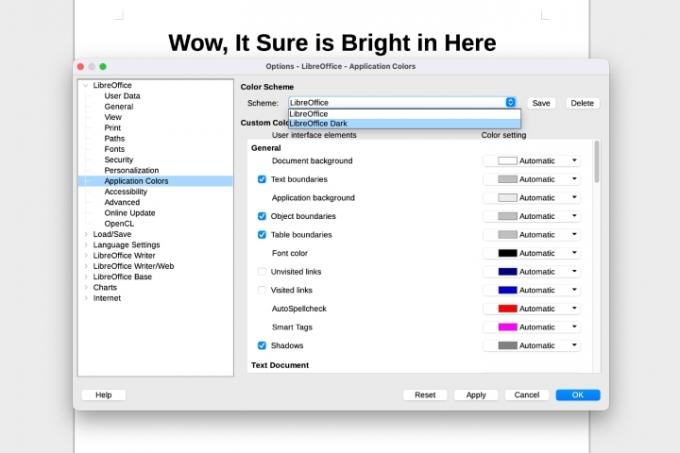
Krok 6: V Farebná schéma vyberte rozbaľovaciu ponuku a LibreOffice Dark. Teraz vyberte Použiťa mali by ste vidieť oveľa uspokojivejší režim úplnej tmy.
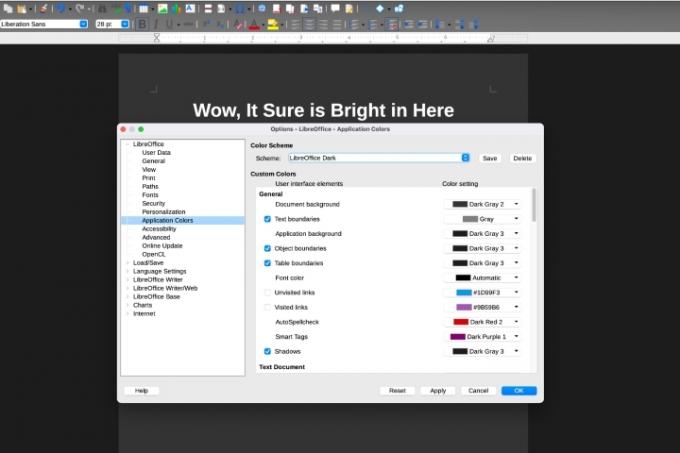
Krok 7: Môžete tiež chcieť prejsť cez Vlastné farby sekciu, kde si môžete vybrať farbu takmer čohokoľvek vrátane odkazov, rôznych typov zvýraznenia a podobne. Aj keď práve teraz nič nezmeníte, možno budete chcieť znova navštíviť túto časť a vykonať nejaké zmeny v závislosti od toho, aké nástroje LibreOffice nakoniec používate najčastejšie.
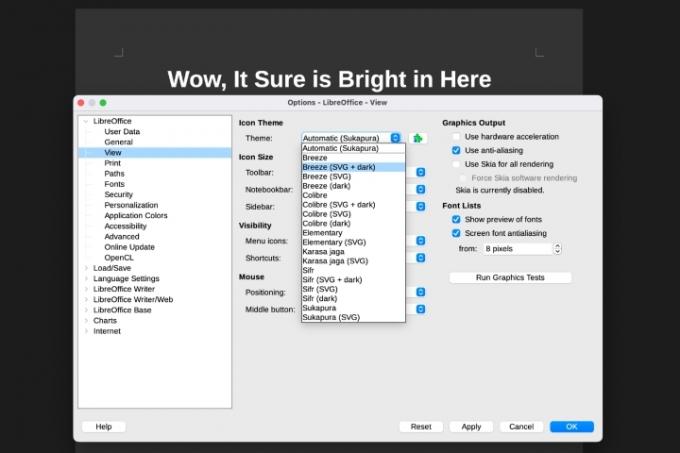
Krok 8: Posledný tip na ďalšie prispôsobenie: Zamierte na vyhliadka časť predtým, ako vyjdete von. Tu nájdete rôzne spôsoby, ako zmeniť ikony, ktoré sa zobrazujú na paneli s nástrojmi. Pod Téma, nájdete množstvo tém, s ktorými môžete experimentovať, vrátane tmavých verzií. Možno ich budete chcieť skontrolovať a zistiť, či by s vaším tmavým režimom lepšie fungovala iná téma. Keď budete úplne hotoví, vyberte OK.
Umožňuje mi LibreOffice sťahovať témy?
Niektoré verzie LibreOffice vám kedysi umožňovali sťahovať a používať motívy tretích strán. Táto funkcia bola z nedávnych verzií LibreOffice do značnej miery odstránená, takže to už nie je možnosť. Ak nájdete nejaké témy na stiahnutie pre LibreOffice online, v súčasnosti pravdepodobne nebudú fungovať.
Nie ste si istí, či je LibreOffice pre vás? Odhlásiť sa náš LibreOffice vs. Sprievodca OpenOffice naučiť sa viac.
Odporúčania redaktorov
- Čo je LibreOffice?
- Ako používať LibreOffice ako editor PDF
- LibreOffice vs. OpenOffice: Ktorý je pre vás ten pravý?
- Ako povoliť tmavý režim v MacOS Mojave
- Počítačová aplikácia Slack má konečne tmavý režim. Tu je návod, ako to povoliť
Zlepšite svoj životný štýlDigitálne trendy pomáhajú čitateľom mať prehľad o rýchlo sa rozvíjajúcom svete technológií so všetkými najnovšími správami, zábavnými recenziami produktov, užitočnými úvodníkmi a jedinečnými ukážkami.



