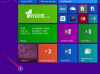Pinterest je navrhnutý tak, aby poskytoval inšpiráciu pre váš ďalší kreatívny projekt, špeciálnu udalosť alebo len váš život všeobecne. A je celkom ľahké stratiť sa pri prehliadaní príspevkov iných ľudí (nazývaných Piny). Ale čo ak, kým pomocou Pinterestu, chceli ste si vytvoriť vlastné piny na zdieľanie? Môžeš. A to je celkom jednoduché, či už používate PC alebo mobilné zariadenie.
Obsah
- Ako uverejňovať príspevky na Pintereste: Vytvorenie kódu PIN na webe pre počítače
- Ako uverejňovať príspevky na Pintereste: Vytvorenie kódu PIN prostredníctvom mobilnej aplikácie
- Ako uverejňovať príspevky na Pintereste: Vytvorenie nápadu Pin na webe pre počítače
- Ako uverejňovať príspevky na Pintereste: Vytvorenie nápadu Pin prostredníctvom mobilnej aplikácie
V tejto príručke vám ukážeme, ako vytvoriť dva druhy príspevkov na Pintereste: Piny alebo Piny nápadov. Piny sú vo všeobecnosti obrázkové príspevky, ktoré môžu obsahovať odkazy na externé webové stránky, a nápadité piny sú zvyčajne prezentácie viacerých obrázkov alebo videoklipov. Ukážeme vám, ako vytvoriť oboje, s pokynmi, ako to urobiť prostredníctvom webovej stránky pre počítače a mobilnej aplikácie Pinterest.
Odporúčané videá
Jednoduché
5 minút
Účet na Pintereste
PC alebo mobilné zariadenie
Webový prehliadač alebo mobilná aplikácia Pinterest
Ako uverejňovať príspevky na Pintereste: Vytvorenie kódu PIN na webe pre počítače
Ak uprednostňujete vytváranie pinov prostredníctvom webovej stránky Pinterest pre počítače, môžete. Stačí na to použiť kroky uvedené nižšie.
Krok 1: Otvorte webový prehliadač a prejdite na Pinterest.com. Potom sa prihláste do svojho účtu, ak ste tak ešte neurobili.
Krok 2: V ľavom hornom rohu vyberte položku Vytvorte možnosť rozbaľovacej ponuky. V zobrazenej ponuke vyberte Vytvoriť PIN.

Súvisiace
- Ako deaktivovať svoj účet na Instagrame (alebo ho odstrániť)
- Ako blokovať ľudí na Snapchate
- Čo znamená zámok na Snapchate?
Krok 3: Teraz by ste sa mali pozerať na obrazovku Pin-Builder. Na tejto obrazovke môžete buď potiahnuť a pustiť obrázok, alebo nahrať obrázok do sivého poľa vľavo.
Môžete tiež vybrať Uložiť zo stránky vyberte fotografiu z webovej lokality, pre ktorú vytvárate pin. (Týmto sa automaticky vytvorí pin, ktorý obsahuje odkaz na webovú stránku.) Potom pridáte názov a alternatívny text pre svoj pin, z rozbaľovacej ponuky v pravom hornom rohu nástroja na tvorbu pinov vyberte nástenku Pinterest, na ktorú ju chcete pripnúť, napíšte jej popis do a Povedzte všetkým, o čom je váš pin a potom vyberte Uložiť.
Ak neukladáte z lokality, budete musieť nahrať obrázok, ako je popísané vyššie, pridať názov pre váš pin, pridať odkaz do poľa označeného Pridajte odkaz na cieľ, pridajte k svojmu obrázku alternatívny text, do poľa napíšte popis pinu Povedzte všetkým, o čom je váš pin a potom z rozbaľovacej ponuky umiestnenej v pravom hornom rohu nástroja na tvorbu pinov vyberte nástenku Pinterestu, na ktorú chcete uverejniť svoj pin. Potom vyberte Uložiť.
A je to!
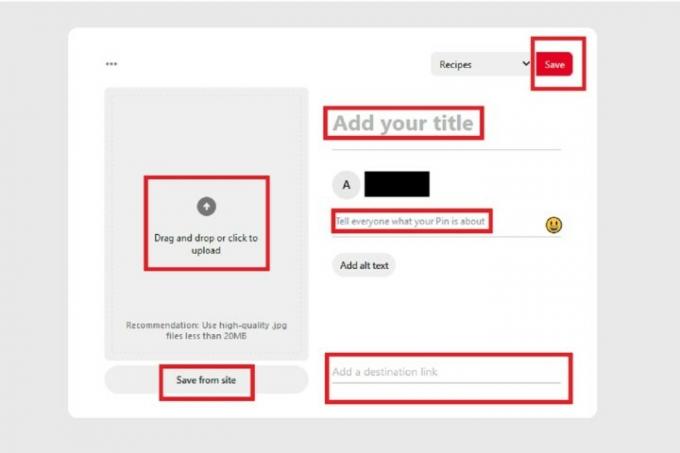
Ako uverejňovať príspevky na Pintereste: Vytvorenie kódu PIN prostredníctvom mobilnej aplikácie
Vytváranie pinov je možné aj v mobilnej aplikácii. Postup:
Krok 1: Otvorte aplikáciu Pinterest na svojom mobilnom zariadení.
Krok 2: Zo série ikon v spodnej časti obrazovky vyberte svoju Profil ikona, ktorá nejasne vyzerá ako osoba.
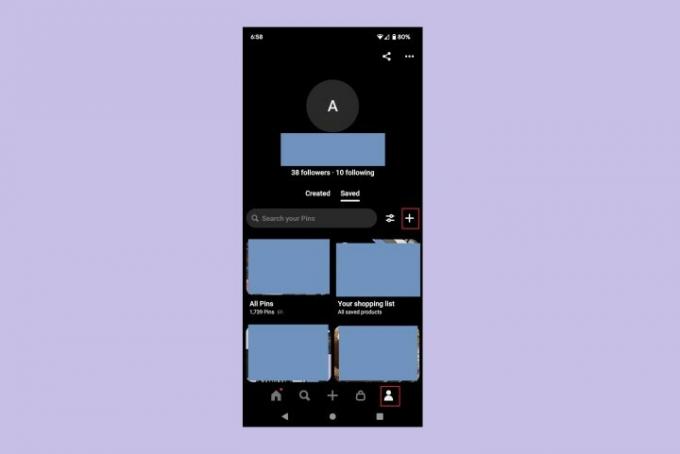
Krok 3: Vyberte Znamienko plus a zo zobrazenej ponuky vyberte Pin.
(V tomto bode možno budete musieť vybrať Povoliť udeliť aplikácii povolenie na prístup k fotkám, videám atď.)
Krok 4: Na ďalšej obrazovke vyberte fotografiu, ktorú chcete pridať do svojho pinu. Môžete tiež vybrať fotoaparát na odfotografovanie alebo nahranie videa pre váš pin, alebo môžete vybrať ikonu Globe ikonu na pridanie kódu PIN prostredníctvom adresy URL webovej lokality.
Po výbere obrázka vyberte Ďalšie.

Krok 5: Na Vytvoriť PIN na obrazovke, vyplňte poskytnutý formulár so všetkými dôležitými podrobnosťami o vašom PIN: Názov, Popis, Cieľový weba alternatívny text.
Keď máte všetko vyplnené, vyberte Ďalšie.
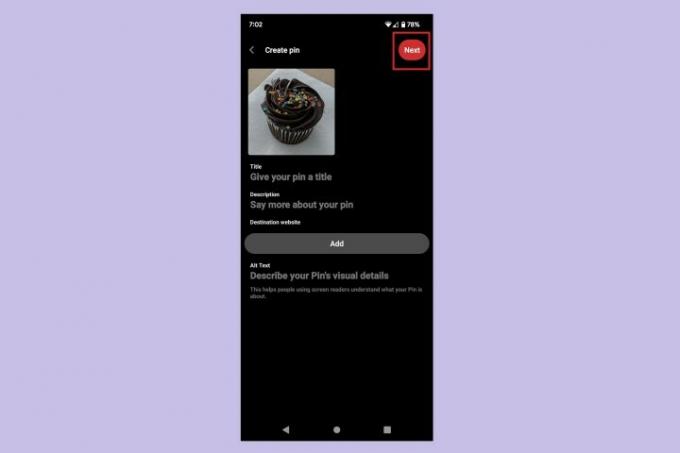
Krok 6: Na Uložiť na palubu v kontextovej ponuke, ktorá sa zobrazí, vyberte nástenku Pinterestu, na ktorú chcete uložiť nový pin.
To je všetko! Práve ste vytvorili pin v mobilnej aplikácii Pinterest.

Ako uverejňovať príspevky na Pintereste: Vytvorenie nápadu Pin na webe pre počítače
Nápadové piny vám umožňujú pridať viacero videí alebo obrázkov do pinu. Sú vizuálne podobné Príbehy Instagramu. Ak si ho chcete vytvoriť pomocou webovej stránky Pinterest pre počítače, postupujte takto:
Krok 1: Otvorte webový prehliadač a prejdite na Pinterest.com. Prihláste sa do svojho účtu, ak ešte nie ste prihlásený.
Krok 2: Vyberte Vytvorte z ľavej hornej strany obrazovky. Potom vyberte Vytvoriť nápad Pin z rozbaľovacej ponuky, ktorá sa zobrazí.
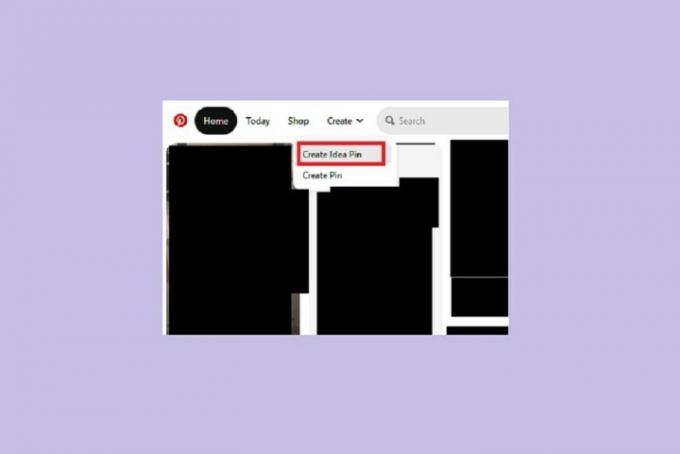
Krok 3: Teraz by ste sa mali pozrieť na Nahrať obrazovke tvorcu Idea Pin. Na tejto obrazovke sa zobrazí výzva na odovzdanie obrázkov alebo videí. Môžete nahrať až 20 videí alebo obrázkov.
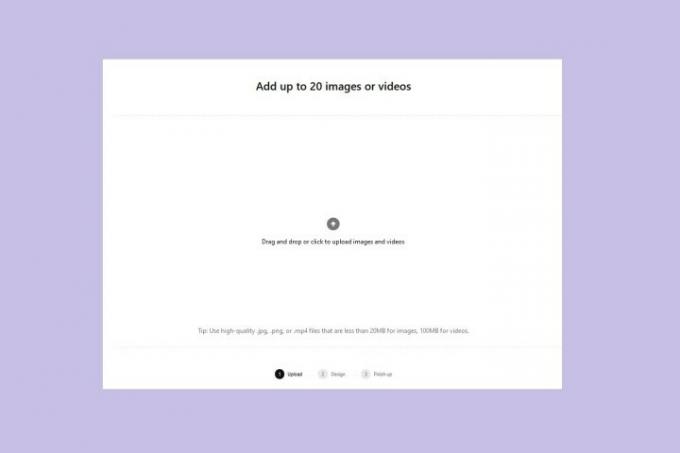
Krok 4: Po odovzdaní obrázkov a videí sa dostanete na stránku Navrhnite svoje stránky obrazovke. Každý obrázok alebo video, ktoré ste nahrali, je „stránkou“ vo vašom nápade Pin. Na tejto obrazovke môžete upravovať každú stránku.
Existujú tri hlavné vrstvy úprav: vrstva prekrytia textu, vrstva obrázka a vrstva pozadia. Vrstva prekrytia textu vám umožňuje pridať prispôsobiteľný text k obrázkom a videám. Vrstva obrázka vám umožňuje upraviť polohu obrázka, aby ste sa mohli „zamerať na najzaujímavejšiu časť“. Pozadie vrstva vám umožňuje vybrať farbu pozadia pre obrázok, ale farba sa zobrazí iba vtedy, ak sa rozhodnete zmeniť veľkosť videa alebo obrázok.
Po dokončení úprav vyberte Ďalšie.
Poznámka: Po zverejnení nápadu Pin už nebudete môcť v skutočnosti vykonávať ďalšie úpravy obsahu vášho nápadu. Po zverejnení môžete upravovať iba obmedzené nastavenia, napríklad na ktorej nástenke sa uverejní alebo nastavenia interakcie.

Krok 5: Teraz by ste mali byť na Dokončovacie úpravy obrazovke tvorcu Idea Pin. Na tejto obrazovke vyplníte všetky dôležité informácie o svojom nápade Pin, vrátane názvu alebo akýchkoľvek značiek tém. Vyberiete si aj nástenku Pinterest, na ktorú pridáte svoj nápadový pin.
Táto obrazovka vám tiež umožňuje vybrať si, či môžu ostatní ľudia komentovať váš nápadový pin, vybrať šablónu pre veci, ako sú prísady alebo zásoby, alebo povoliť odporúčania na nákupy.
Vyberte Náhľad pre zobrazenie ukážky hotového nápadu Pin.
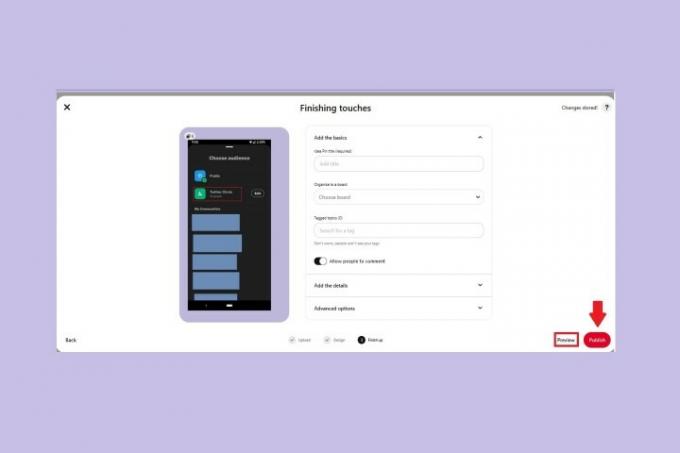
Krok 6: Kliknutím kdekoľvek ukážku ukončíte. Ak sa vám páčil vzhľad vášho nápadu Pin v ukážke, vyberte Publikovať tlačidlo.
To je všetko. Práve ste vytvorili nápad Pin na webovej stránke Pinterest pre počítače!
Ako uverejňovať príspevky na Pintereste: Vytvorenie nápadu Pin prostredníctvom mobilnej aplikácie
Nápadové piny môžete vytvárať aj v mobilnej aplikácii Pinterest. Môžete to urobiť takto:
Krok 1: Otvorte aplikáciu Pinterest na svojom mobilnom zariadení a vyberte položku Znamienko plus ikonu.
Krok 2: V zobrazenej ponuke vyberte Idea Pin.
Krok 3: Na ďalšej obrazovke môžete vytvoriť obsah pre svoj Idea Pin jedným z troch spôsobov: nahrať video pomocou aplikácie, odfotografovať pomocou aplikácie alebo odovzdať fotografie alebo videá z vášho zariadenia.
Nahrávanie videa: Môžete tak urobiť výberom Video a výberom červenej Záznam tlačidlo. Môžete nahrať až 60 sekúnd. Vyberte Stop tlačidlo (červený štvorec) na zastavenie nahrávania.
Fotografovanie: Vyberte Fotografia a vyberte Biely kruh tlačidlo nižšie na nasnímanie fotografie.
Odovzdanie existujúcej fotografie alebo videa: Vyberte Námestie ikonu v ľavom dolnom rohu. Štvorec by mal mať menšiu verziu jednej z fotografií vášho zariadenia. Potom vyberte Ďalšie.
Vo všetkých prípadoch, keď dokončíte nahrávanie alebo zachytávanie obsahu, vyberte Ďalšie.
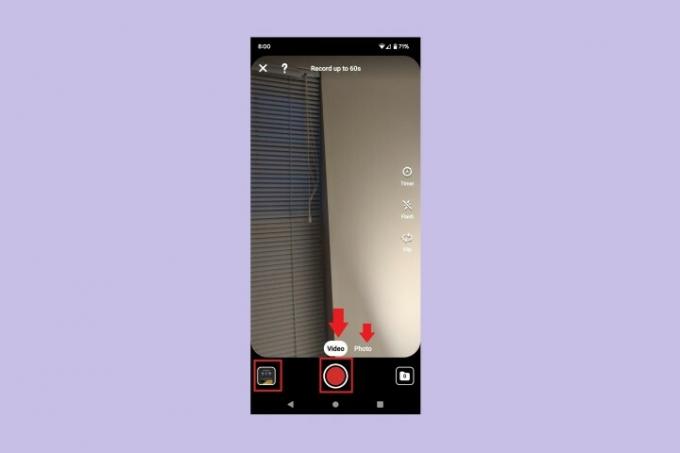
Krok 4: Na ďalšej obrazovke budete môcť zmeniť poradie stránok (samostatné obrázky alebo videá) vášho nápadu Pin, odstrániť stránku, duplikovať stránku alebo pridať stránku.
Ak vyberiete samostatnú stránku, môžete ju upraviť a zobrazí sa obrazovka s nástrojmi na úpravu: Nahradiť, Text, Nálepky a Farba. Vyberte hotový. Možno budete musieť vybrať buď späť tlačidlo na vašom zariadení alebo ikonu počtu stránok v hornej časti obrazovky, aby ste sa vrátili na všetky stránky vo vašom nápade Pin.
Po dokončení úprav a úprav stránok vyberte Ďalšie.
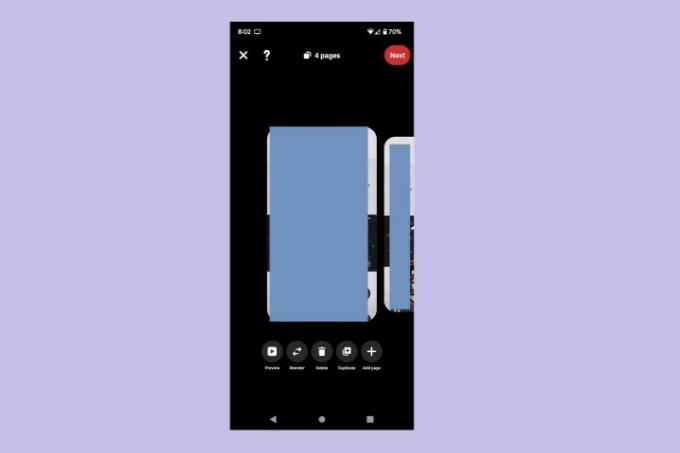
Krok 5: Na Dokončovacie úpravy na obrazovke, budete musieť vyplniť podrobnosti o svojom nápadnom pine, vybrať preň nástenku a upraviť nastavenia svojho nápadu.
Pridajte názov; vyberte šablónu podrobností, ak sú potrebné prísady, zásoby alebo iné poznámky; vyberte si nástenku Pinterest; a vyberte značky tém na nápade Pin. In Pokročilé nastavenia, môžete upraviť nastavenia interakcie (povoliť komentáre alebo nové zábery) alebo povoliť nákupné odporúčania.
Keď skončíte, vyberte Publikovať.
To je všetko! Práve ste vytvorili nápad Pin v mobilnej aplikácii Pinterest.
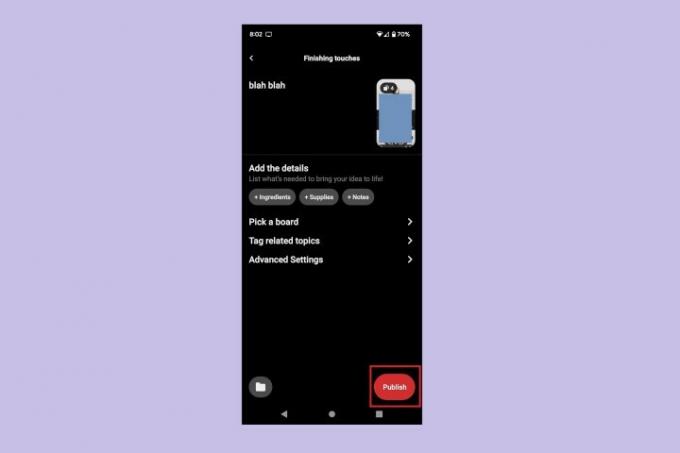
Odporúčania redaktorov
- Ako nastaviť váš Facebook Feed tak, aby zobrazoval najnovšie príspevky
- Ako spustiť bezplatnú kontrolu pozadia
- Ako uverejniť krátke video na YouTube
- Ako používať menič hlasu TikTok
- Ako odstrániť príspevok BeReal