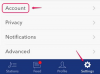Odstránené pozadie sa zobrazuje ako biele.
Adobe Photoshop je popredný softvér na úpravu fotografií pre osobné počítače. Photoshop má niekoľko spôsobov, ako urobiť pozadie priehľadným: gumu pozadia, orezovú cestu alebo extrakčný filter. Background Eraser je najjednoduchší, pretože vyžaduje najmenšiu znalosť nástrojov a úprav Photoshopu. Orezové cesty sú tiež jednoduché a vytvárajú presné okraje okolo obrázka na umiestnenie obrázka v inom softvérovom programe. Pomocou Extrakcie Photoshop vymaže pozadie, aby bolo priehľadné. Okrajové pixely strácajú svoje farebné zložky, takže extrahovaný objekt môže prirodzene splynúť s novým pozadím.
Guma na pozadí
Krok 1
Otvorte grafický súbor vo Photoshope.
Video dňa
Krok 2
V palete Vrstvy vyberte vrstvu, ktorú chcete vymazať. Otvorte paletu "Vrstvy" z rozbaľovacej ponuky "Windows" v hornej časti stránky.
Krok 3
Vyberte vrstvu obsahujúcu pozadie.
Krok 4
Vyberte nástroj "Vymazávanie pozadia". Nástroj na vymazanie pozadia umožňuje úpravu vrstvy pozadia.
Krok 5
Kliknite na vzorku štetca v pruhu volieb a vyberte možnosti štetca.
Krok 6
Ťahajte myšou cez oblasť, ktorú chcete vymazať. Ukazovateľ nástroja Guma na pozadí sa zobrazí ako tvar štetca s nitkovým krížom, ktorý označuje strednú horúcu oblasť nástroja.
Orezová cesta
Krok 1
Otvorte grafický súbor vo Photoshope.
Krok 2
Otvorte paletu Vrstvy.
Krok 3
Vyberte nástroj tvaru alebo nástroj pero z palety "Nástroje" a kliknite na tlačidlo "Cesty" v pruhu volieb.
Krok 4
Nastavte možnosti špecifické pre nástroj a nakreslite cestu okolo časti obrázka, ktorá sa má zachovať.
Krok 5
Uložte cestu ako „Pracovnú cestu“.
Krok 6
Upravte a dolaďte Pracovnú cestu. Po dokončení ju uložte ako „Clipping Path“.
Extrakčný filter
Krok 1
Vyberte vrstvu, ktorá obsahuje pozadie na odstránenie. Ak ide o vrstvu pozadia, vrstva pozadia sa po extrakcii stane normálnou vrstvou.
Krok 2
Vyberte „Filter“ > „Extrahovať“ a vyberte možnosti pre nástroje, ktoré sa zobrazia.
Krok 3
Zvoľte "Inteligentné zvýraznenie" na jednoduché vytvorenie obrysu hrany, ktorý je dobre definovaný. Inteligentné zvýraznenie pomáha udržať zvýraznenie na okraji.
Krok 4
Definujte možnosti extrakcie: "Textured Image", "Smooth", "Force Foreground" alebo "Alpha Channel" (z ponuky "Channel").
Krok 5
Upravte zvýraznenie priblížením pre bližší pohľad. Ak chcete zvýraznenie vymazať, vyberte nástroj „Guma“ a potiahnite gumu cez zvýraznenie.
Krok 6
Kliknutím na tlačidlo "OK" použijete extrakciu. Všetky pixely na vrstve mimo extrahovaného objektu sú priehľadné.
Tip
Guma na pozadí nemusí urobiť pozadie 100 percent transparentné. Na zabezpečenie transparentnosti použite nástroj Guma. Vždy vytvorte kópiu vrstvy, ktorú chcete upraviť, aby ste zachovali nezmenenú pôvodnú verziu vrstvy.