Pokiaľ ide o softvér na nahrávanie videa, ktorý sa ľahko používa, ponúka skvelé funkcie a je bezplatný, Loom je ťažké poraziť. Jeho intuitívny softvér, ako aj možnosti nahrávania, úpravy a zdieľania videa sú fantastické aj so základným účtom. Nezanedbateľné nie sú ani pridané funkcie plateného účtu Pro. Avšak aj tie najlepšie programy občas trpia škytavkou a chybami, ktoré vás môžu frustrovať, zdržovať a narúšať váš nahrávací proces.
Obsah
- Ako vyriešiť problémy s klientom Loom Desktop Client
- Ako opraviť chyby pomocou rozšírenia Loom Google Chrome
- Ako vyriešiť problémy s Loomom s mikrofónmi a kamerami
- Ako vyriešiť problémy s mikrofónom a kamerou v rozšírení Loom Google Chrome
- Ako opraviť zvukové a vizuálne oneskorenie pre klienta Loom Desktop Client a rozšírenie Google Chrome
- Ako opraviť vaše video Loom, ktoré trvá príliš dlho na spracovanie
Táto príručka vám pomôže prekonať akékoľvek technické problémy a problémy s výkonom, s ktorými sa môžete stretnúť pri používaní Loom.
Odporúčané videá
Ako vyriešiť problémy s klientom Loom Desktop Client
Keď máte problémy s klientom Loom Desktop Client, jednou z najjednoduchších vecí je reštartovať program, aby ste odstránili chyby. Ak sa to nepreukáže ako dostatočná oprava, môžete tiež skúsiť reštartovať počítač. Môžete tak vyriešiť niekoľko problémov so softvérom bez ďalšieho úsilia z vašej strany.
Súvisiace
- Bežné problémy so systémom Windows 11 a ako ich vyriešiť
- Wi-Fi nefunguje? Ako vyriešiť najčastejšie problémy
- Najčastejšie problémy so Slackom a ako ich vyriešiť
Ak by problémy s klientom Loom Desktop Client pretrvávali, ďalším krokom je zistiť, či aplikácia vyžaduje aktualizáciu. Ak to chcete urobiť, otvorte aplikáciu Loom a kliknite na ikonu Elipsy v pravom hornom rohu klienta a vyberte Skontroluj aktualizácie. Ak je k dispozícii nová verzia aplikácie, automaticky sa stiahne a vyzve vás na reštartovanie klienta Loom Desktop, aby sa aktualizácia prejavila.
Ak sa vám stále vyskytujú chyby s klientom Loom Desktop, možno budete musieť odinštalovať program a znova nainštalovať najnovšiu verziu z Webová stránka Loom. Môžete ho manuálne odinštalovať prostredníctvom nastavení systému – tu je návod urobte to v systéme Windows a MacOS. Po odinštalovaní aplikácie reštartujte počítač a stiahnite si najnovšiu verziu klienta Loom Desktop Client.
Ako opraviť chyby pomocou rozšírenia Loom Google Chrome
Rovnako ako v prípade klienta Loom Desktop Client možno chyby s rozšírením Loom Google Chrome často vyriešiť reštartovaním prehliadača a počítača. Ak by to však na vyriešenie problémov nestačilo, môžete tiež skúsiť vykonať reset samotného rozšírenia Chrome. Ak chcete odstrániť rozšírenie z prehliadača Google Chrome, kliknite pravým tlačidlom myši na ikonu Logo červeného veterníka a vyberte Odstrániť aby ste ho odstránili z prehliadača. Po odstránení rozšírenia by ste mali reštartovať prehliadač a stiahnuť najnovšiu verziu Rozšírenie Loom pre Google Chrome verzia.
Môžete tiež skontrolovať, či je vaša verzia prehliadača Google Chrome aktuálna alebo či si vyžaduje aktualizáciu, pretože to môže spôsobiť chyby vo výkone aplikácií a programov. Problémy môže pomôcť vyriešiť aj vymazanie vyrovnávacej pamäte z prehliadača Google Chrome. Môžete tak urobiť otvorením prehliadača zadaním chrome://history/, a výber Vymazať údaje prehliadania.
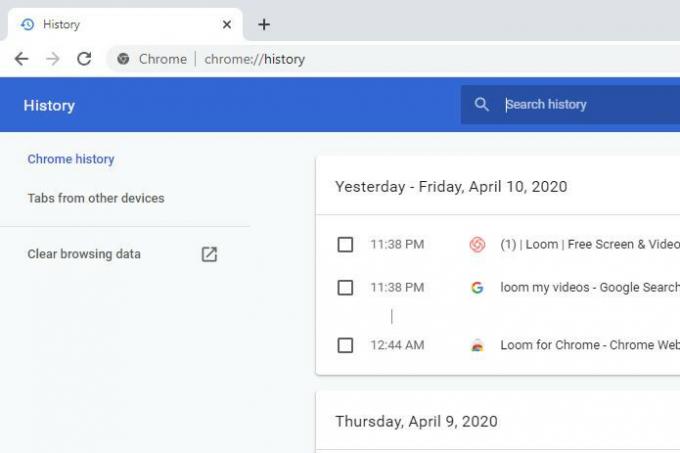
Ako vyriešiť problémy s Loomom s mikrofónmi a kamerami
Ak máte problémy so zariadením Loom, ktoré nedokáže správne zaznamenať zvuk alebo video, prvá vec, ktorú musíte urobiť, je skontrolovať, či problém spočíva v zariadení Loom alebo v samotnom počítači. Jedným z najjednoduchších spôsobov, ako to urobiť, je spustiť diagnostiku v počítači, aby ste zistili, či sa vyskytli nejaké problémy s vašimi integrovanými zariadeniami. Môžete tiež skontrolovať nastavenia fotoaparátu alebo mikrofónu, aby ste zistili, či nebolo náhodou niečo vypnuté. A zadarmo webové stránky na testovanie videa a zvuku vám môže pomôcť zabezpečiť, aby nedošlo k žiadnym problémom s funkciami vášho počítača.
Ak používate externé zariadenie, mali by ste postupovať podľa pokynov na riešenie problémov pre vaše konkrétne zariadenie a zvážiť kontaktovanie výrobcu.
Podrobnejšiu pomoc pri riešení problémov so zvukom nájdete v Windows 10, pozrite si nášho sprievodcu.
Ak používate Loom na Macu, skúste otvoriť počítač Systémové preferencie a nájsť možnosť pre Bezpečnosť a súkromie. Akonáhle nájdete Kamera, Mikrofón, a Nahrávanie obrazovky možnosti, môžete sa uistiť, že Loom je na zozname aplikácií s povoleným prístupom. Ak sa tým problém nevyrieši, mali by ste resetovať počítač a znova nainštalovať aplikáciu Loom.
Ak problémy stále pretrvávajú, mali by ste kontaktovať Tím podpory Loom na vyriešenie problému.
Ako vyriešiť problémy s mikrofónom a kamerou v rozšírení Loom Google Chrome
Otvorte Google Chrome a prihláste sa do svojho Stránka Moje video. Klikni na Symbol bezpečného zámku vedľa URL Loom a kliknite Nastavenie lokality. Odtiaľto môžete nájsť fotoaparát a Mikrofón a uistite sa, že máte Povoliť vybrané pre obe možnosti. Po dokončení by ste mali reštartovať prehliadač Chrome, aby ste dokončili nastavenia.
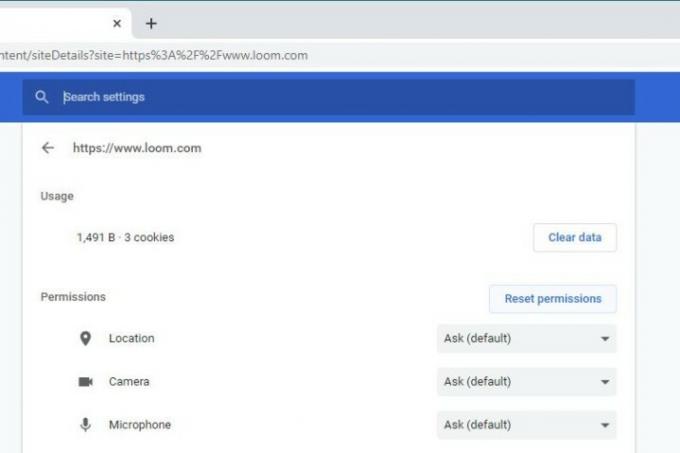
Ako opraviť zvukové a vizuálne oneskorenie pre klienta Loom Desktop Client a rozšírenie Google Chrome
Uistite sa, že ste pri nastavovaní klienta Loom zvážili nasledovné:
- Pre úspešné nahrávanie obsahu sa uistite, že rýchlosť nahrávania je aspoň 5 MB/s.
- Ak chcete dosiahnuť najlepšie výsledky, nahrávajte pri pripojení k zdroju napájania, pretože životnosť batérie môže ovplyvniť výkon.
- Zatvorte všetky nepotrebné programy, aplikácie alebo karty spustené na pozadí počítača.
- Skúste nahrávať v rozlíšení 720p alebo znížte rozlíšenie záznamu.
- Ak má váš počítač málo pamäte RAM, rýchlosť prekódovania Loom môže byť ovplyvnená, preto skontrolujte pamäť zariadenia. Možno budete potrebovať viac.
- Ak všetko ostatné zlyhá, reštartujte počítač.
Ak používate rozšírenie Loom, skúste namiesto toho použiť počítačovú aplikáciu. Prípadne zmeňte režim snímania na aktuálnu kartu, aby ste využili výhody ľahšieho režimu nahrávania Loom.
Ako opraviť vaše video Loom, ktoré trvá príliš dlho na spracovanie
Mať počítač alebo zariadenie pripojené k stabilnému internetovému pripojeniu je veľmi dôležité. Odovzdanie dlhšieho videa na server Loom môže trvať oveľa dlhšie ako zvyčajne. Ak náhodou dôjde k zlyhaniu aplikácie Loom alebo rozšírenia, môže to zabrániť úspešnému nahraniu vašich súborov. Ak by vaše video nebolo spracované do pol hodiny, môžete nás kontaktovať Tkáčsky stav s adresou URL vášho videa.
Odporúčania redaktorov
- Najčastejšie problémy s Microsoft Teams a ako ich vyriešiť
- Prečo je moja tlačiareň offline? Ako vyriešiť najbežnejšie problémy s tlačiarňou
- Najčastejšie problémy Chromebooku a ako ich vyriešiť
- Najčastejšie problémy so zoomom a ako ich opraviť
- Najčastejšie problémy so základnou doskou a ako ich vyriešiť
Zlepšite svoj životný štýlDigitálne trendy pomáhajú čitateľom mať prehľad o rýchlo sa rozvíjajúcom svete technológií so všetkými najnovšími správami, zábavnými recenziami produktov, užitočnými úvodníkmi a jedinečnými ukážkami.




