Amazon Echo Show inteligentné zariadenia sú obľúbené inteligentné displeje z nejakého dôvodu: Ponúkajú cenovo dostupné možnosti použitia Alexa príkazy po celom dome a zároveň sledujte dotykový displej pre vizuálne informácie alebo viac špecializovaných výberov. Je to skvelá kombinácia - ale nie každý má Echo Show alebo prístup k svojej show po celú dobu.
Obsah
- Krok 1: Uistite sa, že máte správny model
- Krok 2: Stiahnite si Alexa do počítača
- Krok 3: Spustite Alexa a zaregistrujte sa
- Krok 4: Nastavte nastavenia Alexa
- Krok 5: Otvorte režim Show a začnite
To je miesto, kde prichádza Alexov nový režim show. Tento režim, ktorý je k dispozícii pre počítače so systémom Windows, umožňuje používateľom zmeniť svoju obrazovku na verziu obrazovky Echo Show so všetkými dostupnými príkazmi, vizuálnymi informáciami a možnosťami videa. Znie to zaujímavo? Tu je návod, ako to povoliť!
Odporúčané videá
Krok 1: Uistite sa, že máte správny model

V súčasnosti je možnosť Windows Show Mode pre Alexa sa objavil iba na niektorých zariadeniach. Prvýkrát bol predstavený na Lenovo Yoga Slim 9i a obmedzil sa na vybrané modely Lenovo Yoga, Lenovo IdeaPad a Lenovo ThinkPad.
notebooky. Ak máte novšiu verziu jedného z týchto notebookov, je veľká šanca, že bude podporovaná. Jedinou významnou výnimkou sú zatiaľ vlastné Fire Tablety od Amazonu, ktoré tiež podporujú režim Show vďaka svojim natívnym funkciám Alexa.Súvisiace
- Ako zapnúť Windows 10 Ransomware ochranu
- Ako pripojiť ovládač PS3 k počítaču
- Ako vypnúť upozornenia v systéme Windows 10
Ak nemáte počítač Lenovo, nerobte si starosti: Amazon oznámil, že počas roka zavedie režim show pre všetky počítače so systémom Windows 10, aj keď sa tak ešte celkom nestalo. Počas zavádzania vám určite dáme vedieť, ktoré modely sú kompatibilné.
Krok 2: Stiahnite si Alexa do počítača

Ak ešte nemáte stiahnutú Alexu, začnime tu. Otvorte Windows Store (ak neviete, kde to je, môžete jednoducho vyhľadať „Windows Store“ vo vyhľadávacom paneli) a pomocou vyhľadávania v obchode vyhľadať „
Ak ste si už stiahli aplikáciu Alexa, je dôležité ju otvoriť a uistiť sa, že je plne aktualizovaná.
Krok 3: Spustite Alexa a zaregistrujte sa
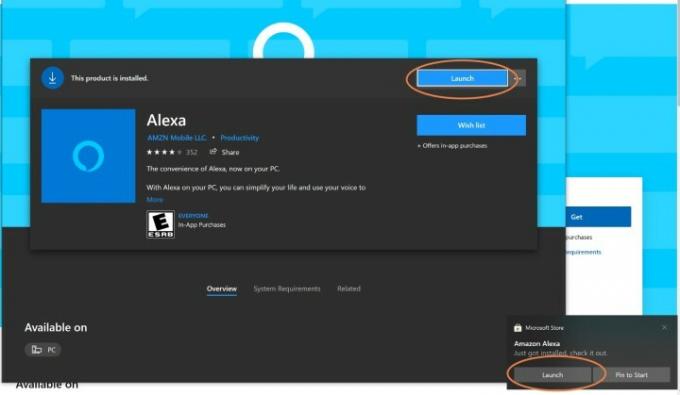
Po stiahnutí Alexa sa zobrazí nová možnosť Spustiť. Vyberte si Spustiť a aplikácia sa otvorí.
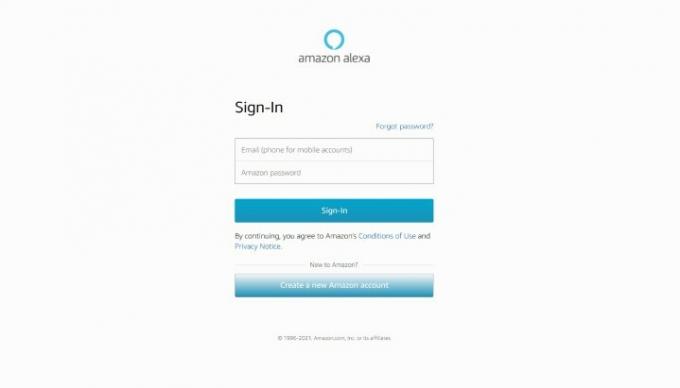
Aplikácia vás najskôr požiada, aby ste sa prihlásili pomocou svojho účtu Amazon, aby ste aktivovali Alexa. Na dokončenie tohto kroku zadajte svoje používateľské meno a heslo. Ak nemáte účet Amazon, budete si ho musieť vytvoriť, aby fungoval režim Show – a čokoľvek iné, čo súvisí s Alexou.
Po spracovaní vášho prihlásenia do Amazonu sa zobrazí nová žiadosť o prijatie zmluvných podmienok. Urobte to a prejdite na nastavenie Alexa.
Krok 4: Nastavte nastavenia Alexa
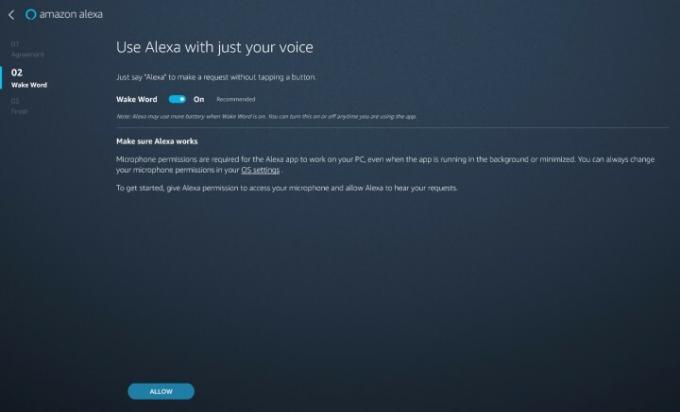
Teraz budete mať návod na nastavenie základov Alexa. Najprv sa aplikácia opýta, či chcete povoliť Wake Word pre
Aplikácia sa vás tiež opýta, či chcete, aby sa Alexa automaticky spustila, keď sa prihlásite, a či chcete aplikáciu pripnúť na panel úloh, aby ste si ju mohli ľahko pozrieť. Pokiaľ neplánujete použiť
Po dokončení aplikácie vás požiada o povolenie na pripojenie k externým zariadeniam a podobné funkcie. Je to potrebné pre mnohé aktivity Echo Show, preto je dôležité udeliť povolenie tu.
Krok 5: Otvorte režim Show a začnite

Alexa by teraz mala byť pripravená začať. So zapnutým Wake Word môžete jednoducho povedať: „
Váš počítačový displej bude mať teraz vzhľad podobný Show s centrálnym rozbočovačom. Aj pasívne môže byť toto centrum užitočné, pretože často zobrazuje vaše nadchádzajúce udalosti alebo zobrazuje aktuálne časovače atď. Môžete mu však zadávať aj rôzne príkazy. Skúste si pozrieť správy alebo si pozrieť video o varení. Opýtajte sa na blížiace sa počasie alebo počúvajte hudbu (Alexu môžete prispôsobiť tak, aby poznal váš preferovaný primárny zdroj hudby). Otvorte videohovory s ktorýmkoľvek zo svojich priateľov, ktorí majú Echo Show, alebo požiadajte o zobrazenie svojho aktuálneho nákupného zoznamu.

Majte tiež na pamäti, že režim Show sa rozširuje na kompatibilitu Alexa s inteligentnými zariadeniami. Ak máte kompatibilný Zvoňte video zvonček, napríklad režim Show vám môže posielať upozornenia, keď sa použije zvonček alebo sa spustia pohybové senzory, a môžete sledovať živý prenos z bezpečnostnej kamery priamo na vašom počítači. Ak máte fyzické Echo Show – alebo to robia vaši priatelia – môžete tiež zadať príkazy na Urobiť oznámenie (ktoré odošle správu všetky zariadenia Echo v dome) alebo sa k niekomu pripojte (spustite streamovanie videa s konkrétnym kontaktom alebo si pozrite Echo Show vo svojom Domov).
A nakoniec, nezabudnite, že táto funkcia môže hrať dobre s možnosťami, ako je Alexa Guard, ktorá vám pošle upozornenia, ak Echo začuje niečo podozrivé vo vašej domácnosti. Ak váš režim Show dostane toto upozornenie napríklad počas nečinnosti, môžete okamžite klepnúť na video Echo Show streamujte u vás doma, aby ste videli, čo sa deje – niečo, čo je ešte užitočnejšie, ak máte rotujúcu Echo Show 10.
Odporúčania redaktorov
- Ako skontrolovať špecifikácie počítača v systéme Windows 10
- Režim Alexa Show premení váš notebook Lenovo na handsfree Echo Show
- Ako vypnúť obmedzený režim na YouTube
- Ako nastaviť prevod reči na text v systéme Windows 10
- Ako povoliť tmavý režim v systéme Windows 10
Zlepšite svoj životný štýlDigitálne trendy pomáhajú čitateľom mať prehľad o rýchlo sa rozvíjajúcom svete technológií so všetkými najnovšími správami, zábavnými recenziami produktov, užitočnými úvodníkmi a jedinečnými ukážkami.




