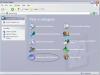Federálne zákony môžu od lekárov vyžadovať, aby chránili súkromie pacientov bezpečným odstránením ich súborov.
Kredit za obrázok: moodboard/moodboard/Getty Images
Hoci zvyčajne existuje niekoľko spôsobov, ako môžete odstrániť súbor v systéme Windows, ak je súbor uzamknutý, narazíte na problémy. Systém Windows uzamkne alebo obmedzí prístup k súboru, aby zabránil viacerým používateľom alebo aplikácii v jeho odstránení alebo zmene. Po zatvorení aplikácie alebo jej zlyhaní môžu softvérové chyby zabrániť včasnému uvoľneniu súborov. Bez ohľadu na to, prečo je súbor uzamknutý, existuje niekoľko spôsobov, ako prinútiť systém Windows odstrániť uzamknutý súbor.
Zatvorte aplikáciu pomocou súboru
Krok 1
Preskúmajte príponu súboru a zistite, do ktorej aplikácie môže patriť. Napríklad súbor s príponou .docx je pravdepodobne otvorený v programe Microsoft Word.
Video dňa
Krok 2
Ak nemôžete určiť aplikáciu z jej prípony súboru, kliknite na ňu pravým tlačidlom myši, kliknite na položku „Otvoriť pomocou“ a potom zistite, aké možnosti aplikácie ponúka systém Windows. Napríklad súbor s príponou .html možno otvoriť pomocou programu Poznámkový blok, WordPad alebo editora HTML, ako je Dreamweaver.
Krok 3
Zatvorte aplikáciu, ktorá súbor práve používa, a potom sa ho pokúste znova odstrániť. Ak sa súbor už nepoužíva, môžete ho odstrániť.
FileASSASSIN File Unlocker
Krok 1
Stiahnite si FileASSASSIN priamo z webovej stránky Malawarebytes (pozri zdroje). Dvojitým kliknutím na stiahnutý súbor nainštalujte FileASSASSIN a potom ho spustite.
Krok 2
Kliknutím na tlačidlo elipsy spustíte správcu súborov. Prejdite do priečinka so súborom, ktorý chcete odstrániť.
Krok 3
Vyberte uzamknutý súbor a potom kliknite na „Otvoriť“.
Krok 4
Začiarknite políčka „Odomknúť zamknuté rukoväte súborov“, „Uvoľniť moduly“, „Ukončiť proces súboru“ a „Odstrániť súbor“. S týmito možnosťami môže FileASSASSIN vypnúť akýkoľvek program, dynamickú knižnicu alebo systémový proces, ktorý bráni vymazaniu vášho súboru.
Krok 5
Kliknutím na „Vykonať“ súbor odstránite. Po odstránení súboru FileASSASSIN zobrazí správu "Súbor bol úspešne odstránený!"
Pomocou IObit Unlocker
Krok 1
Stiahnite si a nainštalujte Unlocker priamo z webovej stránky IObit (pozri zdroje). Spustite Unlocker a potom kliknite na „Áno“, aby ste dali programu povolenie na vykonanie zmien vo vašom systéme.
Krok 2
Spustite Windows File Explorer a potom nájdite súbor, ktorý chcete odstrániť.
Krok 3
Presuňte súbor do textového poľa v IObit a potom kliknite na „Pridať“.
Krok 4
Kliknite na šípku smerujúcu nadol vedľa tlačidla Odomknúť, vyberte možnosť „Odomknúť a odstrániť“ a potom kliknutím na tlačidlo „OK“ súbor odstráňte.
Odomknite pomocou LockHunter
Krok 1
Stiahnite si LockHunter priamo z webovej stránky LockHunter (pozri zdroje). Nainštalujte a spustite program.
Krok 2
Kliknutím na ikonu elipsy spustite správcu súborov, kliknite na „Vyhľadať súbor“ a potom prejdite do priečinka so súborom, ktorý chcete odstrániť.
Krok 3
Vyberte uzamknutý súbor a potom kliknite na „Otvoriť“.
Krok 4
Kliknutím na „Odomknúť“ a potom na „Odstrániť“ súbor odstránite.
Tip
Niekedy môže byť oprava taká jednoduchá, ako reštartovanie systému a opätovný pokus o odstránenie uzamknutého súboru. Ak program alebo proces operačného systému zlyhal alebo sa nesprávne zatvoril, možno nebudete môcť zatvoriť súbor z pracovnej plochy alebo pomocou Správcu úloh. Reštartovanie vám dáva nový začiatok a novú príležitosť na vymazanie súboru bez rušenia.
Pozor
Keď vymažete súbor pomocou Prieskumníka súborov alebo z príkazového riadka, skutočné údaje sa z disku okamžite nevymažú. Namiesto toho systém Windows jednoducho odstráni odkaz na súbor zo svojej databázy. Vaše údaje skutočne nezmiznú, kým sa systém Windows nerozhodne znova použiť časť alebo celé miesto na fyzickom disku, ktoré súbor zaberal. Súbory môžete natrvalo odstrániť pomocou aplikácie, ako je SDelete od spoločnosti Microsoft (pozri Zdroje). SDelete vymaže súbor, prepíše jeho údaje a zmení názov súboru tak, aby ho aplikácie na obnovu údajov nemohli rekonštruovať.