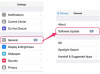Nastavenie "Špeciálnych povolení" pre priečinok "Údaje aplikácií".
Možnosť zabezpečenia "Špeciálne povolenia" v operačných systémoch Windows vám umožňuje určiť, ktorí používatelia budú majú prístup k určitým súborom alebo priečinkom a aké akcie môžu s vybraným súborom vykonávať, resp priečinok. Môžete napríklad povoliť alebo odoprieť používateľovi právo „Odstrániť“ vybraný súbor alebo priečinok, „Prevziať vlastníctvo“ alebo „Vykonať Súbor." Ak chcete povoliť "Špeciálne povolenia" pre priečinok "Údaje aplikácie", musíte najprv prejsť do "Údaje aplikácie" priečinok. Keďže priečinok „Údaje aplikácie“ je skrytý, budete musieť upraviť aj nastavenia „Možnosti priečinka“, aby ste mohli zobraziť skryté priečinky.
Prejdite do priečinka s údajmi aplikácie v systéme Windows 7
Krok 1
Otvorte ponuku "Štart". Do poľa „Hľadať“ zadajte „explorer“ a stlačením klávesu „Enter“ spustite Prieskumníka systému Windows.
Video dňa
Krok 2
Kliknite na „Počítač“ v ľavom paneli okna.
Krok 3
Dvakrát kliknite na jednotku „Local Disk (C:)“ v paneli okna na pravej strane. Dvakrát kliknite na priečinok „Používatelia“. Dvakrát kliknite na priečinok s príslušným menom používateľa.
Krok 4
Otvorte rozbaľovaciu ponuku „Usporiadať“ a výberom položky „Možnosti priečinka a vyhľadávania“ otvorte dialógové okno „Možnosti priečinka“.
Krok 5
Prejdite na kartu „Zobraziť“. Vyberte možnosť „Zobraziť skryté súbory, priečinky a jednotky“. Kliknite na „Použiť“. Kliknite na „OK“.
Prejdite do priečinka Application Data Folder v systéme Windows XP
Krok 1
Otvorte ponuku "Štart". Vyberte „Spustiť“. Do poľa zadajte „explorer“ a kliknutím na „OK“ spustite Prieskumníka Windows.
Krok 2
Kliknite na "Tento počítač" v ľavom paneli okna.
Krok 3
Dvakrát kliknite na jednotku „Local Disk (C:)“ v paneli okna na pravej strane. Dvakrát kliknite na priečinok „Documents and Settings“. Dvakrát kliknite na priečinok s príslušným menom používateľa.
Krok 4
Otvorte ponuku „Nástroje“ a výberom položky „Možnosti priečinka“ otvorte dialógové okno „Možnosti priečinka“.
Krok 5
Prejdite na kartu „Zobraziť“. Vyberte možnosť „Zobraziť skryté súbory a priečinky“. Kliknite na „Použiť“. Kliknite na „OK“.
Povoliť špeciálne povolenia
Krok 1
Kliknite pravým tlačidlom myši na priečinok „AppData“ (Windows 7) alebo „Application Data“ (Windows XP) a z kontextovej ponuky vyberte „Vlastnosti“.
Krok 2
Prejdite na kartu „Zabezpečenie“. Kliknite na „Rozšírené“. Prejdite na kartu „Povolenia“.
Krok 3
Kliknite na používateľský účet, pre ktorý chcete nastaviť špeciálne povolenia. Kliknite na „Upraviť“.
Krok 4
Začiarknite políčko vedľa položky „Povoliť“ pre každú možnosť špeciálneho povolenia, ktorú chcete pre vybraného používateľa povoliť.
Krok 5
Kliknutím na „OK“ uložíte nové nastavenia. Kliknite na „OK“ ešte dvakrát, aby ste zatvorili každé z otvorených dialógových okien.
Tip
Nezabudnite sa vrátiť do "Možnosti priečinka" a obnoviť nastavenia priečinka späť na "Nezobrazovať skryté súbory, priečinky a jednotky" (Windows 7) alebo "Nezobrazovať skryté súbory alebo priečinky" (Windows XP).