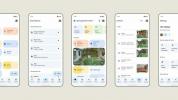Máte problémy s podpriemernou rýchlosťou spracovania na vašom Macu? Môže to byť frustrujúce, keď máte čo robiť a váš operačný systém zaostáva. Našťastie existuje niekoľko krokov, ktoré môžete vykonať na optimalizáciu rýchlosti vášho Macu, z ktorých niektoré vás môžu prekvapiť.
Obsah
- Aktualizujte softvér vášho Macu
- Použite funkciu Optimalizovať
- Vykonajte rýchlu kontrolu škodlivého softvéru
- Zakázať položky prihlásenia
- Znížte transparentnosť
- Vymažte vyrovnávaciu pamäť
- Odinštalujte softvér, ktorý nepoužívate
- Nájdite a odstráňte nepotrebné súbory
- Vyčistite si pracovnú plochu
- Zakázať informačný panel
- V skutočnosti zatvorte aplikácie
- Spustite OnyX, ak sú veci stále pomalé
Čítajte ďalej a zistite, ako môžete rýchlo a jednoducho zrýchliť svoj Mac, od aktualizácie softvéru až po vymazanie vyrovnávacej pamäte. Než sa nazdáte, váš Mac bude opäť pracovať na najvyššej rýchlosti.
Odporúčané videá
Aktualizujte softvér vášho Macu

Najprv sa uistite, že MacOS a všetky aplikácie sú aktuálne. Najnovšie bezpečnostné záplaty sú nevyhnutné na udržanie dobrého chodu vášho Macu a Apple vie celkom dobre optimalizovať nové vydania pre lepší výkon.
Súvisiace
- M3 Mac môžu byť uvedené na trh tento rok – s prekvapivým doplnkom
- 32-palcový iMac M3 od Apple môže čeliť ďalšiemu oneskoreniu
- Apple dal hráčom na Macu veľký dôvod na nadšenie
Pamätajte, že ak máte MacBook, pripojte ho. Tento proces aktualizuje MacOS a väčšinu aplikácií, čím zaisťuje, že využívajú najnovšie bezpečnostné opravy a optimalizácie.
Ak chcete aktualizovať MacOS, jednoducho postupujte podľa týchto krokov:
Krok 1: Kliknite na ikonu Apple v ľavom hornom rohu a potom vyberte O tomto Macu.
Krok 2: Kliknite Aktualizácia softvéru aby ste zistili, či sú k dispozícii nejaké nové verzie systému MacOS.
Ak chcete aktualizovať softvér a aplikácie z obchodu App Store, postupujte takto:
Krok 1: Kliknite na Apple ikonu umiestnenú v ľavom hornom rohu a vyberte Obchod s aplikaciami v rozbaľovacej ponuke.
Krok 2: Vyberte Aktualizácie v ľavom stĺpci a kliknite Aktualizovať všetko.
Použite funkciu Optimalizovať

Apple predstavil Optimize Storage v systéme MacOS Sierra, ktorý pomáha uvoľniť miesto a zvýšiť rýchlosť.
Krok 1: Kliknite na ikonu Apple umiestnenú v ľavom hornom rohu a vyberte O tomto Macu v rozbaľovacej ponuke.
Krok 2: Kliknite na Skladovanie v nasledujúcom vyskakovacom okne.
Krok 3: Kliknite Spravovať.
Tu nájdete mnoho užitočných nástrojov vrátane spôsobov, ako uložiť všetky súbory v iCloude a nájsť neporiadok, ktorý môžete odstrániť. Najužitočnejším nástrojom je však Optimalizácia úložiska, ktorý vám umožňuje odstrániť stiahnuté televízne programy, nedávne prílohy atď. Vyskúšajte to, ak na svojom Macu spotrebúvate veľa médií!
Vykonajte rýchlu kontrolu škodlivého softvéru
Celé tvrdenie „Mac nedostávajú vírusy“ je mýtus. Aj keď je pravda, že MacOS má určité bezpečnostné výhody, pretože drvivá väčšina malvéru sa zameriava na Windows, počítače Mac sú stále náchylné na občasného votrelca. V skutočnosti, keď sme sa opýtali odborníkov, odporučili získať antivírusovú aplikáciu. našťastie existuje veľa bezplatných možností navrhnutých tak, aby vás udržali v bezpečí, od nepretržitých skenerov až po jednorazové nástroje.
Ak neviete, čo si vybrať, Malwarebytes pre Mac ponúka bezplatnú jednorazovú kontrolu, ktorá zachytí a odstráni najbežnejší malvér nájdený na platforme. Robí to tiež rýchlo.
Zakázať položky prihlásenia

Ak spustenie vášho Macu trvá večnosť, môže sa stať, že sa vám do systému načítava príliš veľa aplikácií. Zakázanie týchto prihlasovacích položiek nielen zrýchli proces zavádzania, ale potenciálne uvoľní systémové prostriedky a zrýchli váš systém ako celok.
Krok 1: Kliknite na ikonu Apple umiestnenú v pravom hornom rohu a vyberte Systémové preferencie v rozbaľovacej ponuke.
Krok 2: Vyberte Používatelia a skupiny v nasledujúcom okne.
Krok 3: Kliknite na Prihlasovacie položky tab.
Tu uvidíte zoznam aplikácií, ktoré sa načítajú pri spustení vášho Macu. Ak vidíte aplikácie, ktoré nepotrebujete, vyberte ich v zozname a kliknite na tlačidlo mínus v spodnej časti okna.
Znížte transparentnosť

Úvodné vizuálne efekty MacOS sa prvýkrát objavili v Yosemite, ale niektoré ovplyvňujú celkovú rýchlosť vášho Macu, napríklad transparentnosť: je to najväčší vinník. Všetko je teraz priehľadné, a preto panel s ponukami okrem iného vytiahne farby z tapety. Aj keď El Captain skutočne znížil vplyv týchto efektov na výkon, stále existuje veľký nárast výkonu jednoduchým ich vypnutím, dokonca aj pri najnovšej aktualizácii.
Krok 1: Kliknite na ikonu Apple umiestnenú v ľavom hornom rohu a vyberte Systémové preferencie v rozbaľovacej ponuke.
Krok 2: Kliknite na Prístupnosť vo vyskakovacom okne.
Krok 3: Vyberte Displej uvedené vľavo a kliknite na políčko vedľa Znížte transparentnosť.
Používateľské rozhrania po deaktivácii prestanú používať efekt transparentnosti a budú fungovať oveľa rýchlejšie.
Vymažte vyrovnávaciu pamäť

Váš Mac v priebehu času zbiera všetky druhy odpadkov, ktoré zaberajú miesto na vašom pevnom disku. Preslávené sú tým webové prehliadače so svojou históriou a obrovskými vyrovnávacími pamäťami, ktoré znižujú ich celkový výkon. Preto by ste mali z času na čas vymazať ich vyrovnávaciu pamäť.
Nie sú to však jediné aplikácie, ktoré časom vytvárajú vyrovnávacie pamäte a ďalšie súbory. To je dôvod, prečo vám odporúčame vyskúšať CCleaner pre Mac.
Táto bezplatná aplikácia môže súčasne vymazať vyrovnávaciu pamäť vášho prehliadača a vyrovnávaciu pamäť, ktorú váš systém v priebehu času zhromažďuje. Majte na pamäti, že spoločnosť ponúka aj prémiovú verziu, ale bezplatná verzia je pre väčšinu používateľov viac ako primeraná.
Odinštalujte softvér, ktorý nepoužívate

Uvoľnenie miesta na zavádzacom disku môže zvýšiť výkon, najmä ak je disk takmer plný — to platí najmä pre staršie počítače Mac bez SSD. Jednoduchý spôsob, ako znovu získať miesto, je odstrániť aplikácie, ktoré nemáte použitie. Ak zvyčajne inštalujete množstvo aplikácií a potom na ne zabudnete, je čas na vyčistenie.
Krok 1: Keď je Finder aktívny, kliknite Choď na paneli s ponukami a vyberte Aplikácia v rozbaľovacej ponuke.
Krok 2: Kliknite pravým tlačidlom myši na všetky nechcené aplikácie a vyberte Presunúť do koša vo vyskakovacom menu.
Svoje aplikácie však nepreťahujte iba do Smeti ikonu — ktorý za sebou zanechá kopu odpadu, ktorý nepotrebujete. Namiesto toho sa pozrite do bezplatnej aplikácie AppCleaner. Presuňte ľubovoľnú aplikáciu do tohto okna a môžete tiež odstrániť všetky súvisiace súbory vrátane vyrovnávacej pamäte a konfiguračných súborov. Alebo, ak chcete, môžete prehliadať úplný zoznam svojich aplikácií a odtiaľ ich odstrániť.
Toto je najlepší spôsob, ako zabezpečiť, aby aplikácia, ktorú nechcete, po sebe nič nezanechá. Môžete tiež použiť Monitor aktivity hľadať softvér, ktorý spotrebúva veľa RAM.
Nájdite a odstráňte nepotrebné súbory

Aplikácie pravdepodobne nezaberajú väčšinu miesta na disku. Namiesto toho túto česť pravdepodobne držia vaše súbory. Ale ktoré?
Bezplatná aplikácia Veľká perspektíva vám poskytuje pohľad na vaše súbory z vtáčej perspektívy, pričom najväčšie súbory majú podobu najväčších blokov. Preskúmajte to a zistite, či existujú nejaké veľké súbory, ktoré chcete odstrániť alebo presunúť na externý pevný disk na dlhodobé ukladanie.
Vyčistite si pracovnú plochu
Tu je rýchly tip: Ak je na vašej pracovnej ploche neporiadok, vyčistite ju. Vaša pracovná plocha je okno ako každé iné, takže ak je taká ohromujúca, že nemôžete nájsť súbory, pravdepodobne tiež spomaľuje váš systém, pretože musí „kresliť“ všetko na obrazovke. Vtesnať to všetko do priečinka na pracovnej ploche môže pomôcť, ak ste príliš preťažení na to, aby ste všetko triedili.
Zakázať informačný panel

Ak používate starú verziu systému MacOS, informačný panel môžete vypnúť. V roku 2005 to bola zábava, ale zbierka miniaplikácií, ktoré zaberajú celú obrazovku, predstavuje v roku 2020 len zbytočný neporiadok.
Krok 1: Kliknite na ikonu Apple umiestnenú v ľavom hornom rohu a vyberte Systémové preferencie v rozbaľovacej ponuke.
Krok 2: Vyberte Kontrola misie vo vyskakovacom okne.
Krok 3: Vyberte Vypnuté v rozbaľovacej ponuke vedľa Dashboard na vypnutie tejto funkcie.
Poznámka: Dashboard je v systéme MacOS Mojave automaticky vypnutý. Apple ho úplne odstránil s vydaním MacOS Catalina.
V skutočnosti zatvorte aplikácie

Toto je Mac 101, ale nehanbite sa, ak neviete ako – veľa ľudí to nevie. Keď kliknete na červený kruh „X“ v ľavom hornom rohu, aplikácia sa nezatvorí, ale iba skryje hlavné okno. Samotná aplikácia stále beží na pozadí, čo je zvýraznené malou bodkou pod ikonou aplikácie v doku.
Ak chcete správne zatvoriť aplikáciu, kliknite pravým tlačidlom myši na ikonu a vyberte Ukončite. Prípadne môžete aplikácie zavrieť pomocou klávesovej skratky Command+Q, ktorý vypne akúkoľvek aplikáciu.
Dobrým pravidlom by bolo uprednostniť zatváranie aplikácií, ktoré sa nepoužívajú, pretože čím viac otvorených aplikácií máte otvorených, tým pomalšie bude váš systém fungovať.
Spustite OnyX, ak sú veci stále pomalé

Ak žiadny z ostatných návrhov doteraz nefungoval, je tu posledná vec, ktorú môžete vyskúšať. Možno by stálo za to stiahnuť si zadarmo OnyX aplikáciu, ak vám vyhovuje elektrické náradie. Umožňuje vám optimalizovať rôzne aspekty prevádzky vášho Macu.
Onyx najskôr overí váš pevný disk, čo je samo o sebe užitočné. Ak všetko funguje na tomto konci, zamierte na Skriptá oddiel pod Údržba tab.
V Skriptá časti, vynútite spustenie bežného skriptu údržby Mac. Potom prejdite na prestavba, kde môžete prinútiť MacOS, aby znovu vytvoril mnoho rôznych vyrovnávacích pamätí. To často vyrieši spomalenie. The Upratovanie je tiež užitočný, ale zvláda veľa z toho, čo CCleaner opísaný vyššie. Keď sa postaráte o svoj výkon, môžete experimentovať s ostatnými dostupnými konfiguračnými nástrojmi.
Odporúčania redaktorov
- M3 MacBook Pro sa môže spustiť skôr, než ktokoľvek očakával
- Najlepšie ponuky MacBookov Prime Day: Ušetrite na MacBook Air a MacBook Pro
- Koľko RAM potrebujete?
- MacBook Air 15-palcový vs. MacBook Air 13-palcový: ktorý si kúpiť
- Čipy Intel zadržali 15-palcový MacBook Air, hovorí Apple