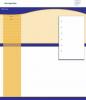Aplikácia OneNote od spoločnosti Microsoft je navrhnutá ako digitálny poznámkový blok, v ktorom zhromažďujete informácie o práci, rodine, škole, špeciálnych udalostiach, cestovaní a čomkoľvek inom, čo sa vás týka života.
Kredit za obrázok: fizkes/iStock/GettyImages
Aplikácia OneNote od Microsoftu je navrhnutá ako digitálny poznámkový blok, v ktorom zhromažďujete informácie o práci, rodine, škole, špeciálnych udalostiach, cestovaní a všetkom, čo sa týka vášho života. Vo OneNote pre Windows 10 vám niekoľko funkcií prispôsobenia umožňuje zmeniť vzhľad OneNotu tak, aby pôsobil osobnejšie. Farbu a písmo OneNotu môžete jednoducho zmeniť pre nové strany a preusporiadať sekcie v poznámkovom bloku, ako aj prispôsobiť farby a rozloženie rozhrania OneNotu.
Ako zmeniť zobrazenie vo OneNote
Predvolené rozloženie obrazovky vo OneNote zobrazuje aktuálnu stranu spolu s navigačnou tablou, kde sa zobrazujú názvy ďalších strán v sekcii a iných sekcií v poznámkovom bloku. Navigačná tabla vám umožňuje rýchlo sa presúvať do iných častí poznámkového bloku kliknutím na stranu alebo sekciu, ale môže vás rozptyľovať, keď sa chcete sústrediť len na aktuálnu stranu. Našťastie môžete zmeniť rozloženie OneNotu tak, aby zodpovedalo vášmu pracovnému štýlu alebo aktuálnej úlohe buď predvolené zobrazenie aktuálnej stránky a navigačnej tably, alebo zobrazenie celej strany aktuálnej stránky iba.
Video dňa
Pred Windowsom 10 ste mohli použiť vyhliadka vo OneNote na prepínanie medzi nimi Normálny pohľad (s navigačnou tablou) a Zobrazenie celej stránky. Počnúc systémom Windows 10, Navigácia Tlačidlo umiestnené v ľavej hornej časti okna aplikácie vám umožňuje rýchlo prepínať viditeľnosť navigačnej tably. Tlačidlo je vždy k dispozícii a ušetrí vám problémy s prechodom do vyhliadka menu na zmenu zobrazenia.
Prispôsobenie vzhľadu stránky
Stránky môžete farebne odlíšiť podľa ich tém zmenou farby pozadia. Napríklad všetky stránky v sekcii môžu mať rovnakú farbu pozadia ako karta sekcie. Stránky sa vo OneNote predvolene vytvárajú s bielym pozadím, ale v systéme Windows 10 sa dajú zmeniť pomocou Farba stránky na vyhliadka tab. Zobrazí sa obmedzený panel farieb spolu s možnosťou výberu z oveľa širšieho rozsahu. Ak chcete rýchlo odstrániť farbu zo stránky, zapnite Žiadna výplň pod Farba stránky.
Vzhľad stránok môžete ďalej prispôsobiť pridaním vodorovných čiar alebo mriežky vodorovných a zvislých čiar na simuláciu vzhľadu poznámkového bloku alebo milimetrového papiera. Obe možnosti sú dostupné od Riadiace čiary, ktorý je vedľa Farba stránky na vyhliadka tab. K dispozícii je niekoľko štýlov a šírok čiar. Môžete tiež určiť, že chcete, aby sa všetky nové stránky vytvorili s rovnakým pravidlom alebo čiarami mriežky.
Preusporiadanie častí notebooku
OneNote vám umožňuje rozhodnúť, ako by mali byť sekcie usporiadané vo vašich poznámkových blokoch. Nemajte pocit, že sa musíte držať predvoleného poradia, ktoré je podľa dátumu vytvorenia sekcie. Ak chcete zmeniť usporiadanie sekcií, stačí sekciu pretiahnuť na novú pozíciu. V systéme Windows 10 bude karta farebnej sekcie sledovať vašu myš alebo prst, kým neskončíte ťahanie. Usporiadanie strán v sekcii môžete zmeniť ich potiahnutím na nové pozície v oblasti strany navigačnej tably. Preusporiadanie sekcií a poznámkových blokov presúvaním je podporované aj v starších verziách OneNotu.
Zmena nastavení zobrazenia OneNotu
Panel Nastavenia OneNotu, ku ktorému sa dostanete z ponuky pod tromi bodkami v pravej hornej časti okna aplikácie, obsahuje niekoľko možností, ktoré ovládajú aspekty vzhľadu aplikácie v systéme Windows 10. Pod možnosti, Farba tlačidlá vám umožňujú zmeniť farbu pozadia celého okna aplikácie, nie iba aktuálnej stránky. Dostupné možnosti sú Svetlo (predvolené biele pozadie), Tmavé (čierne pozadie) a Použiť môj režim Windows (zdediť nastavenie preferencie farieb z Windowsu 10). Môžete tiež určiť Predvolené písmo a veľkosť písma pre nový text na stránkach pod Možnosti.