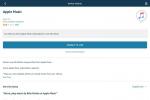Notebooky je ťažké upgradovať zmysluplným spôsobom. V mnohých prípadoch sa procesor, základná doska a grafická karta nainštalujú v rámci jedného balíka. Ak jeden komponent zlyhá, nemôžete ho jednoducho vymeniť – budete musieť vymeniť celé trio, čo môže byť včas a drahé. Zvyčajne sú to jediné komponenty, ktoré si môcť manuálna aktualizácia sú RAM a úložisko.
Obsah
- Ako vybrať správny SSD
- Ako sa pripraviť na inštaláciu
- Ako vykonať inštaláciu
- Ako používať svoj nový disk
Dobrým spôsobom, ako zlepšiť výkon prenosného počítača, je vymeniť jeho mechanický pevný disk (HDD) za SSD (Solid State Drive). Nezmení to, ako rýchlo softvér beží - to je všetko na CPU. Namiesto toho zlepšuje rýchlosť načítania softvéru a rýchlosť, akou softvér žongluje s údajmi. Vďaka tomu je počítač oveľa rýchlejší.
Odporúčané videá
Ešte lepšie je, že inštalácia SSD nie je náročná. Väčšinu notebookov na kuchynskom stole môžete upgradovať iba pomocou skrutkovača. Ak máte obe položky pripravené na rolovanie, môžete začať.
Súvisiace
- Najlepšie SSD pre rok 2023
- Najlepšie ponuky externých pevných diskov na január 2023
- SmartSSD druhej generácie od Samsungu dokáže spracovávať dáta priamo na disku

Ako vybrať správny SSD
Keďže toto nie je návod na nákup, neodporúčame tu konkrétne SSD. Namiesto toho môžete nájsť viac informácií o kúpe SSD v našom nákupný sprievodca a naše porovnanie medzi SSD a tradičnými pevnými diskami. Len sa uistite, že ste si kúpili SSD, ktoré sa skutočne zmestí do vášho notebooku.

Pre notebooky SSD existujú dva štandardné formáty: 2,5-palcový a 1,8-palcový.
Z dvojice je jednoznačne najrozšírenejší 2,5-palcový disk. Menšie 1,8-palcové disky sa nachádzajú v niektorých nových notebookoch, ktoré ponúkajú SSD ako štandardné vybavenie, ale v prípade potreby ich možno upraviť tak, aby sa zmestili do 2,5-palcových pozícií. Vzhľadom na to, že ide o sprievodcu inováciou, pravdepodobne to nie je to, čo máte, takže vo väčšine prípadov budete potrebovať 2,5-palcový disk.
Niektoré ultrabooky majú extrémne tenké pozície pre jednotky, do ktorých sa nezmestia štandardná 2,5-palcová jednotka. V takýchto prípadoch budete potrebovať SSD s hrúbkou 7 mm alebo menej. Buďte pripravení hľadať tieto štíhlejšie disky, pretože predajcovia robia zlú prácu pri propagácii týchto produktov. Možno budete musieť zavolať predajcovi alebo vyhľadať špecifikácie na webovej stránke výrobcu.
Ako sa pripraviť na inštaláciu
Existujú dva spôsoby, ako spracovať údaje na existujúcom pevnom disku.
Najprv si môžete zálohovať dôležité súbory a začať odznova s inštaláciou nového operačného systému, ale uistite sa, že máte inštalačný disk alebo inštalačný disk externý pevný disk. Tieto metódy sú jednoduchými riešeniami, ale môžu byť časovo náročné. To znamená, že po inštalácii novej jednotky budete musieť preinštalovať operačný systém a potom obnoviť zálohované súbory.
Druhá možnosť je naklonovať svoj disk a skopírujte všetky údaje z vášho existujúceho disku na nový, vrátane OS. Je to rýchle, ale vyžaduje si viac technických znalostí a bude fungovať iba vtedy, ak má nový disk rovnakú alebo väčšiu kapacitu ako starý. V tomto prípade nainštalujete klonovanú jednotku do prenosného počítača a spustíte systém ako zvyčajne.
Na klonovanie aktuálneho disku však budete potrebovať adaptér SATA-USB. Pripojte svoj nový SSD k adaptéru SATA/USB a potom adaptér zapojte do portu USB na prenosnom počítači. Váš laptop by mal rozpoznať váš nový SSD ako externý pevný disk.

Klonovanie nie je také jednoduché ako presúvanie súborov myšou. Všetko sa musí skopírovať, vrátane častí jednotky povoliť systému Windows používať ho ako zavádzacie zariadenie. Rastúci počet výrobcov SSD spája klonovací softvér so svojimi zariadeniami, ale ak ste na to sami, pozrite sa Norton Ghost, Acronis True Image, alebo Paragon Drive Copy.
Ak nechcete platiť, skúste MiniTool, Clonezilla, alebo Acronis. Len si pamätajte, že slobodný softvér nemusí ponúkať zákaznícku podporu, ak ste zmätení ohľadom softvéru alebo toho, ako funguje.
Ak klonujete svoj disk, nezabudnite si aj tak zálohovať dôležité údaje, pretože klonovanie nie je 100% spoľahlivé.
Ako vykonať inštaláciu
Nájdite rovný povrch s dobrým osvetlením, kde môžete pracovať bez rozptyľovania. Ak je to možné, položte prenosný počítač hore nohami s odpojeným napájaním a vybitou batériou.
V spodnej časti by ste mali vidieť plastový výrezový panel, ktorý je zakrytý viacerými skrutkami. Niektoré notebooky budú mať dva panely, v takom prípade by ste mali odstrániť ten, ktorý je označený symbolom pevného disku, rytinou, ktorá vyzerá ako tri naskladané disky.

Niekoľko notebookov nemá žiadny výrez, čo znamená, že budete musieť odobrať celú spodnú časť a vyžaduje to oveľa viac skrutiek. Nezabudnite ich tiež sledovať – najlepšie funguje vrecko Ziploc, pretože drží skrutky pohromade, aby sa neskotúľali zo stola.
Po odstránení skrutiek jemne vypáčte vyrezaný panel ostrým predmetom. Ak sa panel zlomí, ste v potoku bez pádla, takže nebuďte násilní – zdvihnite ho jemne. Ak sa vám jedna časť zdá tvrdohlavá, skúste namiesto toho uvoľniť druhú stranu.

Keď je panel vypnutý, pevný disk je odkrytý. V moderných prenosných počítačoch sú pevné disky zvyčajne zakryté kovovými konzolami alebo kovovým obalom s pripevneným výstupkom. Potiahnite jazýček jemne von a nahor, aby ste odstránili jednotku. Niektoré notebooky budú mať uvoľnený konektor, v takom prípade kábel a konektor SATA začnú ísť s jednotkou. Odpojte to.

Ak váš laptop používa držiak, všimnete si, že disk je pripevnený k držiaku skrutkami (zvyčajne štyrmi). Odstráňte ich, aby ste odpojili jednotku, potom vložte nový SSD do držiaka a pomocou rovnakých skrutiek, ktoré ste odstránili, ho zaistite. Ak váš prenosný počítač nepoužíva držiak, zlikvidujte všetky obaly použité na predchádzajúcej jednotke.
Teraz zasuňte jednotku späť do pozície a zapojte ju do konektora SATA, ktorý používa stará jednotka. Pamätajte, že konektory SATA majú a rovná zástrčka alebo zástrčka v tvare L, čo veľmi sťažuje nesprávnu inštaláciu. Ak inštalujete nový disk správne, nemusíte vynakladať veľkú silu.

Vymeňte panel, zaskrutkujte skrutky a máte hotovo.
Ako používať svoj nový disk
Ak ste sa rozhodli pre preinštalovanie operačného systému, ďalší krok je jednoduchý: Vložte inštalačný disk alebo obnovovací disk a preinštalujte ho. Nie je potrebné robiť nič zvláštne. Postupujte podľa pokynov sprievodcu inštaláciou.
Čo ak nemáte optickú mechaniku? Operačný systém môžete zvyčajne preinštalovať z flash disku, externého pevného disku alebo iných spôsobov ukladania. V prípade systému Windows budete na stiahnutie operačného systému od spoločnosti Microsoft potrebovať ďalší počítač. Po spustení inštalácie bude systém Windows odkazovať na licenčný kľúč vložený na základnej doske prenosného počítača.

Ak máte inú verziu systému Windows, môžete použiť BurnAware zadarmo vytvoriť zavádzací disk z vášho existujúceho disku Windows. Rovnaký softvér môžete použiť na premenu disku so softvérom na klonovanie jednotky na súbor zavádzacej jednotky.
Tí, ktorí naklonovali svoj disk, nemusia robiť nič navyše. Posledným krokom je naštartovať a ísť. Môžete však vidieť rozhranie na dokončenie klonu. Tento krok umožňuje zaviesť systém pre váš počítač.
Nakoniec zvážime ovládače. Aj keď by váš nový pevný disk nemal vyžadovať ďalšiu inštaláciu, môže sa dodávať so softvérovým diskom na zjednodušenie správy disku. Ak ste si kúpili model s holou jednotkou, je menej pravdepodobné, že dostanete softvérový disk, ale nie je problém stiahnuť si softvér na správu sami. Výrobca hardvéru by vám mal poskytnúť pokyny, ako to urobiť, vo svojich zdrojoch podpory.
Ak chcete maximálnu rýchlosť a ochranu údajov, mali by ste zvážiť aj inováciu prenosného počítača na SSD. HDD sú všeobecnejšie známe, ale sú aj chybnejšie. Jednou z hlavných nevýhod prenosnosti prenosného počítača je jeho náchylnosť na poškodenie HDD počas prepravy. Keďže disky SSD bežia na flash pamäti namiesto mechanických častí, nemusíte sa obávať poškodenia malých pohyblivých častí, magnetov alebo diskov.
Aktualizácie hardvéru môžu byť bolestivé, ale inštalácia SSD nie je príliš náročná. Ak si nájdete čas na výmenu pevného disku za SSD, vyplatí sa vám to a výrazne zlepší výkon vášho počítača. Navyše nepotrebujete veľa vedomostí ani drahé nástroje, takže nemáte veľa výhovoriek na to, aby ste inováciu odovzdali. Po použití týchto pokynov budete mať super rýchle časy načítania softvéru a ešte väčšie potešenie.
Odporúčania redaktorov
- Najlepšie externé pevné disky pre rok 2023
- Zákazníci Amazonu varovali pred podvodom s prenosnými SSD diskami
- Existuje nový dôvod, prečo by HDD mohli byť lepšie ako SSD
- Čoskoro príde obrovský 16TB SSD, ale má to háčik
- Dajte si pozor na tento falošný inštalátor systému Windows 11, ktorý môže poškodiť váš počítač