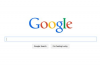Rôzne používateľské rozhrania majú rôzne priority panela nástrojov. Dobrou správou však je, že máte prístup k ich skrytým tlačidlám. Nebudete mať viac – aspoň bude menej – prístup k príkazom tak, že z rozbaľovacej ponuky panela s nástrojmi vyberiete položku „Súbor“ a potom vyberiete "Tlač." Takže pokračujte a vydajte sa na cestu, ktorá je zámerne menej precestovaná – pretože svet ikon „Kopírovať“ a „Prilepiť“ v jednom kroku na paneli s nástrojmi je len stlačenie klávesy preč.
Krok 1
Otvorte softvérový program a vyberte „Nástroje“.
Video dňa
Krok 2
V ponuke panela s nástrojmi vyberte možnosť „Prispôsobiť“. Ak sa tlačidlo „Prispôsobiť“ nezobrazuje, prejdite na časť 2.
Krok 3
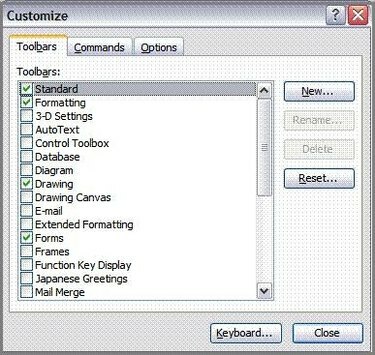
Prejdite na kartu Panely s nástrojmi a začiarknite požadované panely s nástrojmi, ktoré sa majú zobraziť v používateľskom rozhraní. Zrušte začiarknutie panelov nástrojov, ktoré chcete pri otvorení softvéru odstrániť.
Krok 4
Otvorte softvérový program a v ponuke panela s nástrojmi vyberte položku „Nástroje“.
Krok 5
V ponuke panela s nástrojmi vyberte možnosť „Prispôsobiť panely s nástrojmi“.
Krok 6
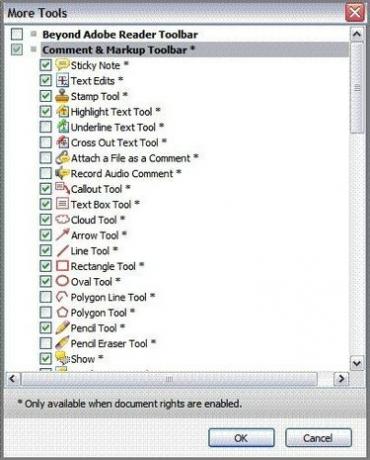
Začiarknite požadované panely nástrojov, ktoré sa majú zobraziť v používateľskom rozhraní. Zrušte začiarknutie panelov nástrojov, ktoré chcete pri otvorení softvéru odstrániť.
Krok 7
Otvorte prehliadač Internet Explorer a v ponuke panela s nástrojmi vyberte položku „Nástroje“.
Krok 8
Vyberte "Panely s nástrojmi" a potom zvoľte "Prispôsobiť".
Krok 9
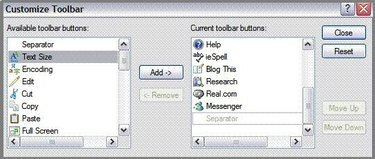
Zvýraznite požadovaný panel s nástrojmi v zozname "Dostupné tlačidlá panela s nástrojmi" a potom kliknite na tlačidlo "Pridať". Opakujte, ak chcete pridať každý nový panel s nástrojmi do zoznamu „Tlačidlá aktuálneho panela s nástrojmi“. Po dokončení kliknite na „Zavrieť“.
Krok 10
Otvorte internetový prehliadač Mozilla Firefox a v ponuke panela s nástrojmi vyberte položku „Zobraziť“.
Krok 11
Vyberte "Panely s nástrojmi" a potom zvoľte "Prispôsobiť".
Krok 12
Kliknutím na šípku vedľa položky „Zobraziť“ vyvoláte požadované zobrazenie dostupných panelov s nástrojmi, ktoré sa zobrazia ako ikony a text, iba ikony alebo iba text.
Krok 13
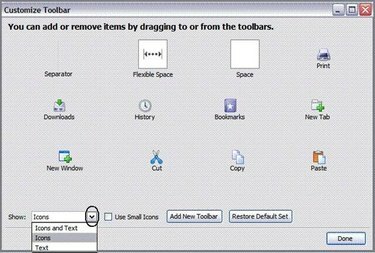
Umiestnite kurzor myši na panel nástrojov vybratý na pridanie a kliknite naň ľavým tlačidlom myši. Podržte stlačené tlačidlo myši a potiahnite ho nahor na panel s nástrojmi prehliadača a potom ho uvoľnite. Opakujte postup pre každé nové tlačidlo. Po dokončení stlačte „Hotovo“. Ak chcete pridať nový panel s nástrojmi, prejdite na krok 5.
Krok 14
Postupujte podľa krokov 1 – 3 v tejto časti. Ďalej kliknite na „Pridať panel s nástrojmi“. Zadajte názov panela s nástrojmi a potom presuňte položky na nový panel s nástrojmi podľa pokynov v kroku 4 v tejto časti.