
Bookmarks.bak obsahuje vaše záložky od posledného spustenia prehliadača Chrome.
Kredit za obrázok: Obrázok s láskavým dovolením spoločnosti Microsoft
Správca záložiek prehliadača Google Chrome môže importovať a exportovať záložky ako zálohu, ale ak ste záložku nedávno odstránili – alebo čo je horšie, celý priečinok so záložkami – omylom bez zálohy sa môžete dočasne spoľahnúť na automatické zálohovanie prehliadača Chrome súbor. Chrome túto zálohu nahradí pri každom spustení, takže táto metóda funguje iba vtedy, ak ste prehliadač znova neotvorili, pretože ste odstránili záložky, ktoré chcete obnoviť.
Krok 1

Otvorte priečinok s používateľskými údajmi prehliadača Chrome.
Kredit za obrázok: Obrázok s láskavým dovolením spoločnosti Microsoft
Stlačte "Windows-R" a spustite "%localappdata%\Google\Chrome\User Data\Default", čím otvoríte priečinok s používateľskými údajmi prehliadača Chrome v systéme Windows Vista, Windows 7 alebo Windows 8 a 8.1.
Video dňa
Krok 2

Kopírovať Bookmarks.bak.
Kredit za obrázok: Obrázok s láskavým dovolením spoločnosti Microsoft
Vyberte "Bookmarks.bak" a stlačte "Ctrl-C" na skopírovanie súboru. Ak sa názov súboru zvýrazní, kliknite na stranu názvu súboru a skúste to znova – musíte skopírovať samotný súbor, nie jeho názov. Ak sa vykoná správne, na obrazovke neuvidíte žiadnu indikáciu.
Krok 3
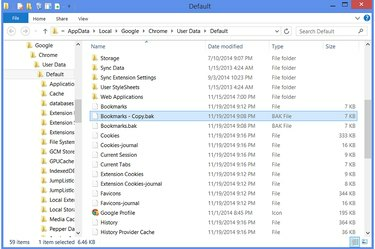
Prilepením Bookmarks.bak vytvorte duplikát.
Kredit za obrázok: Obrázok s láskavým dovolením spoločnosti Microsoft
Stlačte "Ctrl-V" na vytvorenie duplikátu Bookmarks.bak s názvom "Bookmarks - Copy.bak." Keď stlačíte "Ctrl-V", okno sa môže posunúť nadol, takže sa posuňte späť nahor, aby ste sa uistili, že nový súbor existuje.
Krok 4
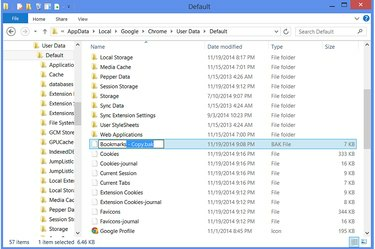
Premenujte záložnú kópiu na „Záložky“.
Kredit za obrázok: Obrázok s láskavým dovolením spoločnosti Microsoft
Zatvorte prehliadač Chrome, ak ho máte stále otvorený, a potom z priečinka odstráňte „Záložky“ aj „Bookmarks.bak“. Zvoľte "Bookmarks - Copy.bak" a stlačte "F2" pre premenovanie súboru s názvom "Bookmarks" bez prípony.
Krok 5
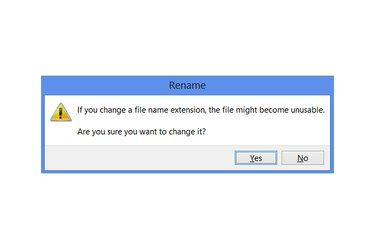
Kliknite na tlačidlo OK na upozornenie Premenovať.
Kredit za obrázok: Obrázok s láskavým dovolením spoločnosti Microsoft
Stlačte "Áno" vo varovaní, ktoré sa zobrazí pri premenovaní súboru. Keď vám v priečinku zostane iba jeden súbor so záložkami, znova otvorte Chrome a skontrolujte, či sa vaše stratené záložky uložili.
Tip
Ak má váš počítač viac ako jeden profil Chrome, možno budete musieť pred vyhľadaním súboru Bookmarks.bak zmeniť adresár z „Predvolené“. Po otvorení predvoleného priečinka presuňte o jeden priečinok vyššie do „Údaje používateľa“ a otvorte priečinok s názvom vášho profilu.
Príležitostne exportujte svoje záložky prehliadača Chrome, aby ste si ich zálohovali pre prípad, že by ste ich znova stratili. Stlačením "Ctrl-Shift-O" otvorte Správcu záložiek, kliknite na "Usporiadať" a vyberte "Exportovať záložky do súboru HTML."
Pozor
Ak premenovanie záložného súboru záložiek vedie k ďalším problémom – ako je strata novších záložiek bez úspešného obnovenia stratené záložky – zatvorte prehliadač Chrome, odstráňte súbor „Záložky“, ktorý ste práve vytvorili, a obnovte predchádzajúcu verziu z recyklácie kôš.


