Jednou z najlepších vecí na používaní Google na vašom smartfóne je hlasové príkazy. Pomocou svojho hlasu môžete prinútiť svoje zariadenie, aby vo vašom mene robilo najrôznejšie veci. Je to rýchle, pohodlné a stále to vyzerá trochu ako budúcnosť. Kompletný zoznam „OK, Google” príkazy a kompatibilné aplikácie a zariadenia značne narástli v priebehu času, čo znamená, že s Google môžete pravdepodobne robiť veci, o ktorých ani neviete. Ak chcete zistiť viac, pozrite sa všetko, čo potrebujete vedieť o Asistentovi Google.
Obsah
- Zapnutie „OK, Google“
- Hľadanie a kladenie otázok
- Nastavenia účtu Google a ochrany osobných údajov
- Správy, poznámky a hudba
- Posielajte peniaze pomocou Asistenta Google
- Budíky, matematika, cestovanie a ďalšie
- Ďalšie aplikácie kompatibilné s „OK, Google“
Ak vlastníte zariadenie s Androidom, možno budete chcieť zapnúť „OK, Google“, aby ste mohli začnite používať Google Assistant bez toho, aby ste museli klepnúť na ikonu mikrofónu. Prvá vec, ktorú musíme urobiť, je uistiť sa, že je táto funkcia zapnutá, takže uvidíme, či je.
Odporúčané videá
Zapnutie „OK, Google“

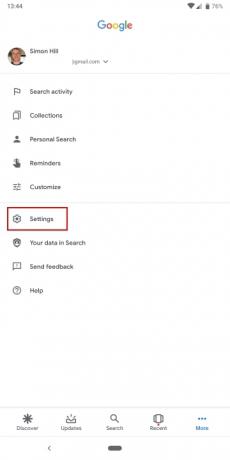
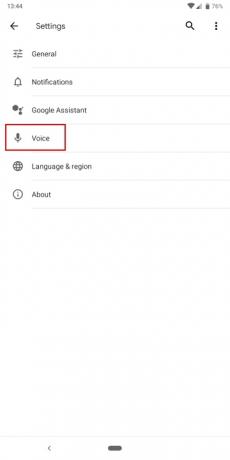
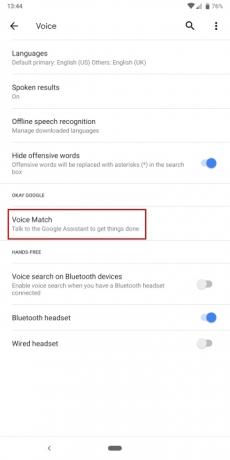

- Otvor tvoj Zásuvka aplikácie a otvorte Google a potom klepnite na Viac (hamburger menu) v rohu a prejdite na nastavenie. Prípadne môžete ísť na Nastavenia > Google > Hľadať.
- Klepnite na Hlas > Voice Match, a zapnite Prístup pomocou funkcie Voice Match. Môžete tiež chcieť zapnúť Odomknite pomocou funkcie Voice Match ak chcete mať možnosť používať „OK, Google“, aj keď je váš telefón uzamknutý.
- Postupujte podľa pokynov a naučte svoj telefón reagovať na váš hlas.
- Ak máte problémy, keď poviete „OK, Google“ a zdá sa, že to pre vás nefunguje, skúste klepnúť na Pretrénovať hlasový model, alebo Odstrániť hlasový model a znova ho nastavte.
Teraz, keď je zapnutý, môžeme začať používať hlasové príkazy. Poďme sa pozrieť na všetky rôzne príkazy, ktoré môžete použiť s vaším zariadením. Jediné, čo musíte urobiť, je povedať „OK, Google“ alebo „Hej, Google“ a Google začne počúvať vaše príkazy. Vždy môžete klepnúť na ikonu mikrofónu a vydať hlasový príkaz, ak nechcete použiť „OK, Google“ alebo môžete klepnúť na ikonu klávesnice vľavo dole a zadať svoje otázky a príkazy.
Hľadanie a kladenie otázok
Pýtať sa Google na čokoľvek
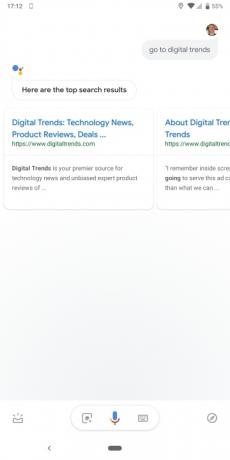
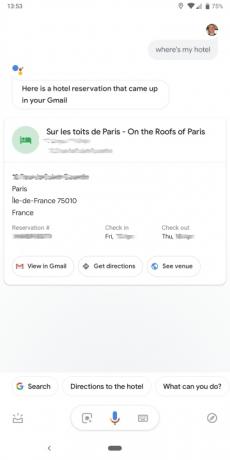

- "Ako starý je [názov]?”
- "Kde bol [názov] narodený?'
- „Kto vynašiel [čokoľvek, čo chcete nájsť]?”
- „Aký vysoký je [meno osoby alebo budovy]?”
- „Aká krajina je [čokoľvek, čo chcete nájsť] v?"
- "Aké je moje dochádzanie?"
- "Bude zajtra pršať?"
- „Ako ďaleko je [akýkoľvek podnik, ktorý chcete nájsť] odtiaľ?"
- "Aká je dobrá reštaurácia v okolí?"
- "Pomôž mi uvoľniť sa."
- "Kde je môj hotel?"
- „Prehliadať [nameofwebsite.com]“, keď chcete prejsť priamo na webovú stránku.
- "Ísť do [názov webovej stránky]“, keď chcete, aby sa zobrazil vo vyhľadávaní Google.
Google sa môže samozrejme obrátiť na internet a hľadať odpovede, ale môže tiež prehľadávať vašu doručenú poštu Gmail a niektoré ďalšie miesta. Napríklad, keď sme sa pýtali „Kde je môj hotel?“ pozrel sa v Gmaile a našiel nadchádzajúcu rezerváciu.

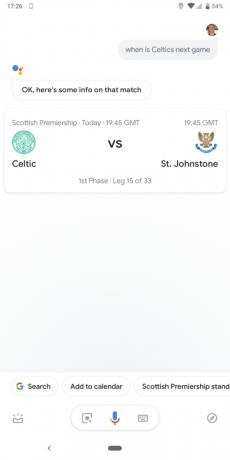
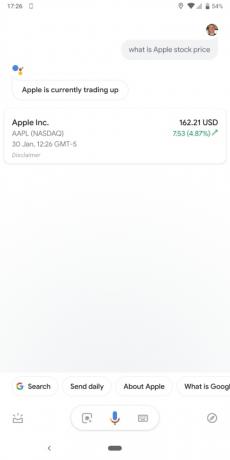
Šport
- "Ako je [povedzte názov tímu] robí?"
- "Výsledky z [povedzte názov tímu] posledná hra."
- "Ak je [povedzte názov tímu] ďalší zápas?"
- „Urobil [povedzte názov tímu] vyhrať posledný zápas?"
Počasie
- "Bude dnes pršať?"
- „Aké je počasie v [povedzte umiestnenie]?
- "Kedy je západ slnka?"
- "Aká je teplota?"
Zásoby
- "Čo je [názov] cena akcií?"
- "Čo je [názov] trendy?
Slová
- „Aká je definícia [povedz to slovo]?”
- „Definovať [povedz to slovo].”
- „Synonymá pre [povedz to slovo].”
Nastavenia účtu Google a ochrany osobných údajov
- „Otvoriť nastavenia účtu Google.“
- „Zobraziť moju históriu vyhľadávania Google.“
- „Upraviť moje nastavenia ochrany osobných údajov Google.“
- „Upraviť moje nastavenia zabezpečenia Google.“
- "Ako udržujete moje údaje v bezpečí?"
- "Vymažte všetko, čo som dnes povedal." (Platí aj pre tento týždeň, mesiac alebo rok)
Nájdenie a odomknutie telefónu
- "Nájdi môj telefón."
- "Prezvon mi telefón."
Oba tieto príkazy budú fungovať, aj keď je váš telefón v režime Nerušiť. Musí však byť zapnutá poloha vášho telefónu s Androidom a telefón musí byť pripojený k mobilným dátam alebo Wi-Fi. Ak máte viacero ľudí používajúcich rovnaké zariadenie (napríklad Nest Home) na nájdenie svojich telefónov, potom musia byť všetky ich individuálne účty Google oddelene prepojené.
Správy, poznámky a hudba
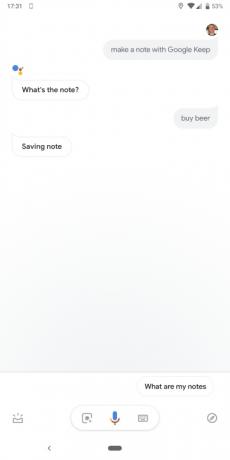

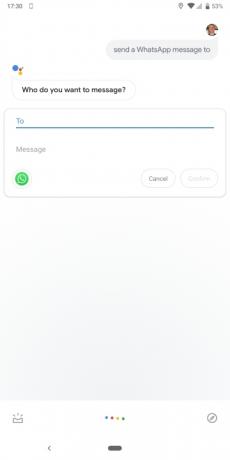
- "Ukáž mi moje správy."
- „Text [meno kontaktu] [povedzte správu].”
- „Pošlite e-mail na [povedzte meno kontaktu] [povedzte, čo chcete napísať do e-mailu].”
- „Zavolajte [povedzte meno kontaktu].”
- „Zavolajte [povedzte meno kontaktu] cez hlasitý odposluch.“
- "Poznámka pre seba [diktovať poznámku].”
- "Čo je to za pieseň?"
- "Prehrajte nejakú hudbu."
Iné aplikácie na odosielanie správ, hudbu a sociálne aplikácie, ktoré fungujú s „OK, Google“
Ak chcete odoslať správu pomocou Viber a nie pomocou vašej predvolenej aplikácie na odosielanie textových správ, povedali by ste: „OK, Google, pošli správu s Viberom.“ Môžete tiež vyskúšať príkazy ako „zaznamenať si poznámku s Evernote“ alebo „hľadať videá s mačkami na YouTube."
Toto sú všetky aplikácie, ktoré sú kompatibilné s „OK, Google“, ale toto nie je úplný zoznam:
- Evernote – „Urobte si poznámku s Evernote.“
- Whatsapp – „Pošlite správu Whatsapp na [povedzte meno kontaktu].”
- Viber – „Odoslať správu s Viberom“.
- Telegram — „Pošlite správu telegramu [povedzte meno kontaktu].”
- YouTube – „Hľadať [povedzte, čo chcete hľadať] na YouTube.“
- Pandora – „Hraj [názov piesne] na Pandore.“
- Hudba Google — „Počúvajte [názov piesne].”
- Facebook – „Uverejniť [povedzte svoju správu] na Facebooku."
- Twitter – „Uverejniť [povedzte svoju správu] na Twitteri.“
Ak si chcete nainštalovať niektorú z týchto aplikácií, nájdete ich v Obchode Play tak, že poviete: „OK, Google, vyhľadajte [názov aplikácie] v Obchode Play.“
Streamovanie relácií pomocou Google Assistant
Asistent Google podporuje rôzne streamovacie aplikácie vrátane Netflix, Hulu, HBO Now, YouTube TV a mnohých ďalších. Niektoré z nich možno bude potrebné individuálne prepojiť prostredníctvom partnerskej aplikácie, aby bola zaistená úplná kompatibilita. Keď to urobíte, môže vám otvoriť množstvo príkazov na ovládanie vášho obľúbeného streamera, ako napríklad:
- „Otvoriť YouTube v televízii.“
- "Hrať Zastrešujúca akadémia v televízii."
- "Čo je nové na Netflix?"
Ďalšie aplikácie na úlohy a poznámky, ktoré fungujú s „OK, Google“
Všetky tieto aplikácie na poznámky fungujú tak, že poviete „Urobiť poznámku pomocou [názov aplikácie]“
- Wunderlist
- Trello
- Jedna poznámka
- Chytiť
- Google Keep
- Any.do
- Prineste!
- AnyList
Posielajte peniaze pomocou Asistenta Google
Pokiaľ máte Google Pay je nastavený na svojom telefóne môžete ľuďom posielať peniaze alebo od nich žiadať peniaze pomocou Asistenta Google s príkazmi ako:
- „Odoslať [povedzte meno kontaktu] $20.”
- „Požiadajte o 10 USD od [povedzte meno kontaktu] dnes večer na večeru.”
Budíky, matematika, cestovanie a ďalšie
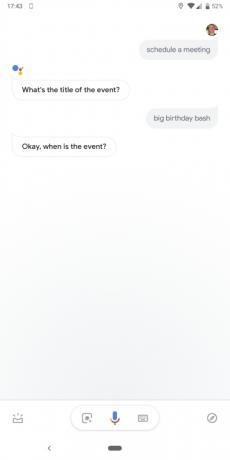


Budíky
- „Nastaviť budík na [povedať čas].”
- „Nastavte budík v [povedzte, koľko minút alebo hodín].”
- „Nastaviť opakovaný budík na [povedzte štítok].”
- „Nastaviť opakovaný budík na [povedzte štítok] o [povedať čas].”
- „Nastavte opakovaný budík na [povedať čas] pre [povedzte štítok] každý/deň [povedzte dni v týždni alebo povedzte každý deň].”
- "Ukáž mi moje budíky."
- "Kedy mám ďalší budík?"
- „Zobuď ma o [povedať čas] potom [deň, alebo povedať 'každý deň'].”
Kalendár
- „Vytvoriť/Pridať/Naplánovať stretnutie.“
- "Vytvoriť udalosť v kalendári."
- „Naplánujte udalosť [povedzte názov udalosti] potom [povedz deň a čas].”
- "Aká je moja ďalšia schôdzka?"
- „Ukáž mi schôdzky pre [povedať deň].”
- „Čo robí moja [povedzte rozvrh alebo kalendár] vyzerať ako na [povedať deň]?”
Pripomienky
- "Pridať pripomienku."
- „Pripomenúť mi [povedzte, čo chcete, aby sa vám pripomenulo] o [povedať čas].”
- „Pripomenúť mi [povedzte, čo chcete, aby sa vám pripomenulo] keď sa dostanem do/nabudúce, keď budem v [povedzte polohu].”
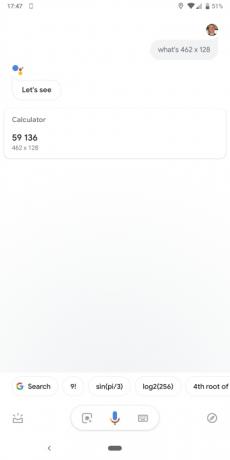


Matematika
- „Aká je druhá odmocnina [číslo]?”
- "Čo je [číslo] delené/násobené/plus/mínus [číslo].”
- "Čo je [číslo] percent z [číslo]?”
- "Čo je [číslo] percent z [číslo] delené/násobené/plus/mínus [číslo]?”
- "Hodiť si mincou."
- "Hoďte kockou."
Konverzie
- "Čo je [povedzte číslo] [povedzte kategóriu prepočtu: metre, roky, yardy, litre] do [povedzte, na čo to chcete previesť].”
- „Konvertovať [povedzte číslo] [povedzme menu] do [povedzte číslo] [povedzme menu].”
- „Aký je tip na [povedzte sumu]?”
Mapy a cestovanie
- "Kde je [povedzte názov miesta]?”
- „Pôjdená trasa na [povedzte názov miesta].”
- „Ukáž mi najbližšie [atrakcie/kaviareň/reštaurácia/čerpacia stanica/banka/nákupné centrum/atď].”
- „Ako ďaleko je [povedzte názov miesta] od [povedzte názov miesta]?”
- „Navigovať na [povedzte názov miesta].”
- „Vzdialenosť odtiaľto do [povedzte názov miesta].”
- „Ako ďaleko je [povedzte názov miesta]?”
- "Ako povieš [slovo] v [povedať jazyk]?”
- „Aký je stav letu [povedzte názov leteckej spoločnosti] [povedzte číslo letu]?”
- „Kedy [povedzte názov firmy] Zavrieť?"
Preklady
Asistent Google má teraz vstavaný režim tlmočníka, ako aj kompatibilitu s rôznymi prekladateľskými aplikáciami. Bez toho, aby ste museli sťahovať čokoľvek navyše, môžete Asistenta prepnúť na preklad pomocou príkazov, ako sú tieto:
- "Buď mojím tlmočníkom do taliančiny."
- "Zapnite režim tlmočníka."
- Tlmočenie z čínštiny do angličtiny.”
Potom zaznie tón a všetko, čo sa povie po melódii, preloží Asistent Google. Ak ste zadali dva jazyky, nemusíte ich striedať; Asistent bude interpretovať iba na základe poslednej veci, ktorú ste povedali. Tento režim môžete kedykoľvek ukončiť vyslovením „Stop“ alebo „Quit“.
Ovládanie vášho zariadenia
- "Take a image/photo."
- "Nahrajte video."
- "Urob si selfie."
- "Zvýšiť/znížiť hlasitosť."
- "Vypnúť hlasitosť."
- „Otočiť [zapnutie/vypnutie] [Baterka, WiFi, Bluetooth].”
Hry
- "Play Lucky Trivia."
- "Play Animal Trivia."
- "Povedz mi hádanku."
- "Kryštaľová lopta."
- "Hoďte kockou."
- "Hodiť si mincou."
Ďalšie aplikácie kompatibilné s „OK, Google“
Čoraz viac aplikácií si vytvára kompatibilitu s Asistentom Google. Môžete nájsť celý rad možností od nakupovania cez zábavu po hry až po ovládanie inteligentnej domácnosti. Môžete tiež dokončiť základné úlohy, ako je kontrola zostatku odmien, zavolanie do Uberu alebo zadanie objednávky v Starbucks. Navštíviť Web Asistenta Google pozrite si kategórie a zistite, aké možnosti sú k dispozícii.
Uvedomte si, že niektoré úlohy sú dostupné len s konkrétnymi zariadeniami. Niektoré možnosti sú napríklad dostupné iba cez Reproduktor Google Home alebo Android TV, zatiaľ čo iné sú exkluzívne pre vás telefón.
Pozrite si našich sprievodcov a dozviete sa viac: ako začať s Google Assistant, čo Google Home dokáže, a vtipné otázky, ktoré môžete položiť Asistentovi Google. Ak máte nejaké obavy o súkromie alebo si chcete oddýchnuť od Asistenta Google, pozrite si nášho sprievodcu, ako na to vypnite Google Assistant.
Odporúčania redaktorov
- Čo je Bixby? Ako používať asistenta AI od spoločnosti Samsung
- Bixby vs. Asistent Google: Ktorá AI je pre vás lepšia?
- Ako používať Mapy Google
- Bežné problémy Samsung Galaxy S10, S10 Plus a S10e a ako ich opraviť
- Bežné problémy s Google Pixel 3 a ako ich vyriešiť
Zlepšite svoj životný štýlDigitálne trendy pomáhajú čitateľom mať prehľad o rýchlo sa rozvíjajúcom svete technológií so všetkými najnovšími správami, zábavnými recenziami produktov, užitočnými úvodníkmi a jedinečnými ukážkami.



