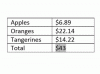PowerPoint je primárne vizuálne médium, čo znamená, že ho možno použiť na vytváranie najrôznejších materiálov, ako sú letáky, brožúry a brožúry.
Kredit za obrázok: shironosov/iStock/GettyImages
PowerPoint je primárne vizuálne médium, čo znamená, že ho možno použiť na vytváranie najrôznejších materiálov, ako sú letáky, brožúry a brožúry. Brožúru s tromi skladbami môžete vytvoriť online vyhľadávaním šablón brožúr v PowerPointe alebo môžete použiť funkcia tabuľky na rýchle vytvorenie trojzložkovej brožúry, ktorú si môžete vytlačiť doma alebo poslať ako PDF do reklamy tlačiareň.
Krok 1
V programe PowerPoint 2013 a novších verziách vytvorte novú prezentáciu programu PowerPoint. Stlačte tlačidlo Ctrl-A a potom Odstrániť na vymazanie textových polí zo snímky. Kliknite na Dizajn a kliknite na Veľkosť snímky ikonu na páse s nástrojmi. Zadajte a šírka z 11 palce a a Výška z 8.5 palce. Kliknite OK.
Video dňa
Krok 2
Kliknite na Vložiť a potom kliknite na Tabuľka ikonu. Ťahaním kurzora cez prvé tri štvorce v hornom riadku vytvoríte tabuľku s tromi stĺpcami a jedným riadkom.
Krok 3
Potiahnutím rukovätí na okraji stola zmeňte jeho veľkosť tak, aby sa zmestila na snímku, pričom okraje ponechajte pol palca. Veľkosť stola presne na 7.5 podľa 10 palcov, použite Veľkosť tabuľky možnosti pod Rozloženie nástrojov tabuľky tab.
Krok 4
Presuňte kurzor na všetky tri stĺpce v tabuľke. Kliknite na Dizajn stolových nástrojov kartu a vyberte Žiadna výplň z Tieňovanie rozbaľovacej ponuky ikony.
Krok 5
Kliknite pravým tlačidlom myši na miniatúru snímky vľavo a vyberte Duplikovať snímku z rozbaľovacej ponuky. Keď brožúru zložíte, prvý stĺpec na snímke jedna bude predná strana, zatiaľ čo posledný stĺpec na snímke dva bude zadná strana.
Krok 6
Pridajte obrázky do brožúry kliknutím na Vložiť tab. Vyberte obrázky alebo Online obrázky na páse s nástrojmi a potom vyberte obrázok. Potiahnite obrázky na ich približné umiestnenie a zmeňte ich veľkosť potiahnutím ľubovoľnej rohovej rukoväte na okraji. Vloženie obrázkov ako prvé vám umožní určiť, koľko textu sa zmestí do každého stĺpca.
Krok 7
Zadajte text do stĺpcov tabuľky. Presuňte kurzor nad text a kliknite na Domov kartu zmeniť Písmo, Veľkosť písma alebo Štýl podľa želania. Pre nadpisy a nadpisy použite o niečo väčšie písmo alebo ich vložte tučným písmom. Ak chcete vycentrovať názvy, kliknite na Zarovnanie na stred ikona pod Domov tab.
Krok 8
Podľa potreby upravte veľkosť a polohu obrázkov. Obtekanie textu nefunguje okolo obrázkov, pretože obrázky sú nad tabuľkou. Ak chcete vytvoriť priestor pre obrázky medzi odsekmi, niekoľkokrát stlačte kláves Enter, aby sa do stĺpcov vložili prázdne riadky.
Krok 9
Uložte brožúru ako súbor PPT kliknutím na Súbor kartu a výber Uložiť. Vytlačte súbor na vlastnej tlačiarni kliknutím na Súbor kartu, výber Tlačiť a potom vyberte svoj Tlačiareň. Ak vaša tlačiareň dokáže tlačiť dve strany automaticky, kliknite na Vlastnosti tlačiarne možnosť a vyberte Duplex z možností tlače. Ak vaša tlačiareň nemá funkciu obojstrannej tlače, vytlačte iba prvú stranu brožúry a pred tlačou druhej strany vložte papier znova.
Ak chcete uložiť kópiu ako súbor PDF na odoslanie na komerčnú tlačiareň, kliknite na Súbor kartu, vyberte Export a potom vyberte Vytvorte PDF/XPS. Ak máte Windows 10, môžete si tiež vybrať Tlačiť po kliknutí na Súbor a potom zmeňte kartu Tlačiareň do Microsoft Print to PDF.