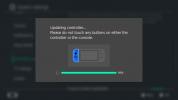Máte v počítači veľa filmov, fotografií a zvukových súborov? Prihlásite sa na odber niekoľkých streamovacie služby? Chceli by ste radšej zobraziť všetko naraz v krásnom zážitku z posúvania podobnom Netflixu? Ak áno, Plex Media Server môže byť práve to, čo potrebujete.
Obsah
- Čo je Plex?
- Aké sú požiadavky na Plex?
- Ako nainštalujem a používam Plex?
- Ako prehrám súbory Plex na svojom televízore alebo iných zariadeniach?
- Prečo sa niektoré mediálne súbory neprehrajú?
- Získajte prístup a hľadajte všetky svoje streamovacie služby pomocou Plex Discover
- Ako povoliť vzdialený prístup a zdieľanie knižnice
- Bezplatné filmy a televízia Plex
- Webové relácie a podcasty
- Prílivová integrácia
- Integrácia Sonos
- Čo je Plex Pass a prečo by som ho mal dostať?
- Pozerajte spolu
- A čo Kodi verzus Plex? Mohol by som to použiť namiesto toho?
Plex je jednoducho použiteľný softvér, ktorý spája všetky vaše rôzne typy médií a tiež sa veľmi ľahko inštaluje. Hlboko sa ponoríme do mnohých skvelých funkcií Plex a ponúkneme vám súbor pokynov krok za krokom, ktoré vám pomôžu začať. Tu je všetko, čo potrebujete vedieť o tom, ako používať Plex.
Odporúčané videá
Mierne
20 minút
Pre Plex Media Server: PC, Mac, Linux, počítač FreeBSD, Nvidia Shield/Shield TV, router Netgear Nighthawk alebo podporovaný NAS
Pre Plex Client Player: Akékoľvek podporované streamovacie zariadenie

Čo je Plex?
Plex je softvér, ktorý môžete použiť na ukladanie, vyhľadávanie a prístup ku všetkým svojim médiám na jednom mieste. Môžete si usporiadať svoje osobné mediálne súbory, ako sú obrázky, hudba a videá streamovacie služby na sledovanie filmov, televíznych seriálov, podcastov a iného online obsahu. Basic Plex nemá žiadne náklady.
Plex má dve možnosti nastavenia. Ak chcete iba streamovať obsah tretích strán, môžete si otvoriť účet, stiahnuť si aplikáciu do svojho zariadenia a môžete začať. Ak chcete nastaviť osobný mediálny server na uloženie všetkých vašich súborov, existuje niekoľko ďalších krokov.
Čo je to Plex Media Server? Po nainštalovaní a nastavení môže server Plex Media Server automaticky organizovať všetky vaše súbory vo vašom počítači. Môže tiež rozšíriť vašu zbierku filmov, televíznych relácií a hudby o obrovské množstvo súvisiaceho obsahu zo zdrojov v okolí web, ako sú filmové plagáty a obaly albumov, podrobnosti o hercoch a členoch štábu, popisy epizód, pôvodné dátumy vysielania a oveľa viac. V priebehu niekoľkých minút sa vaša zbierka médií zmení zo série súborov a priečinkov na zážitok podobný Netflixu, ktorý ovládate.
Na rozdiel od iTunes dokáže Plex čítať takmer každý formát mediálneho súboru, na ktorý si spomeniete. Takže ak ste si zvykli spúšťať svoje médiá cez konvertor, ako je napr Ručná brzda (Windows, Mac), aby bol kompatibilný s vaším softvérom, môžete tento krok zrušiť.
Najlepšie zo všetkého je, že vašu knižnicu Plex možno zdieľať aj s ostatnými používateľmi Plex, čo z nej robí ideálny spôsob, ako dať priateľom a rodine členovia získajú prístup k vašim médiám bez toho, aby ich museli všetky odovzdávať do cloudovej služby tretej strany, ako je napríklad Disk Google alebo iCloud. Aj keď je potrebné zvážiť niektoré obmedzenia, ako je sila vášho servera Plex a šírka pásma vášho internetového plánu, môže to byť skvelý spôsob, ako zahrnúť ďalšie. K dispozícii je tiež zábavná funkcia Watch Together, ktorej sa podrobnejšie venujeme nižšie a ktorá vám umožní sledovať vaše obľúbené filmy a relácie s priateľmi.
A ak to nestačí, Plex tiež prevádzkuje svoju vlastnú bezplatnú službu streamovania videa s podporou reklám známu ako Plex Free Movies and TV, ku ktorým je možné pristupovať spolu s vašimi osobnými médiami, ako aj k funkciám živej televízie a DVR, ku ktorým máte prístup s Plex Pass predplatné.
Poznámka: Nedávno, Plex mal porušenie ochrany údajov. Ak máte existujúci účet, ale v poslednom čase ste sa neprihlásili, pri ďalšom prihlásení budete musieť aktualizovať svoje heslo.

Aké sú požiadavky na Plex?
Pre Plex Media Server, budete musieť vybrať zariadenie, na ktorom ho nainštalujete a spustíte. Plex Media Server beží na všetkých počítačoch s hlavnými operačnými systémami, ako aj na zariadeniach NAS:
- Počítač PC, Mac, Linux alebo FreeBSD
- 2015 Shield TV, 2015 Shield TV Pro a 2019 Shield TV Pro – ale nie 2019 Shield TV.
- Router Netgear Nighthawk X10
- Mnoho populárnych NAS zariadení, ako sú QNAP, Synology, Netgear, Drobo a niekoľko ďalších
Bez ohľadu na to, čo si vyberiete, odporúča sa káblové sieťové pripojenie pre váš serverový počítač aj pre vaše klientske zariadenie. Dostatočne rýchla sieť Wi-Fi (najlepšie sú smerovače a zariadenia s podporou 802.11ac), ale na podporu streamovania budete potrebovať vynikajúcu silu signálu. 4K/HDR.
Keďže server Plex Media Server vykonáva leví podiel na práci spojenej s organizáciou a prehrávaním vašich médií, pre najlepší zážitok je dôležité dostatočne výkonné zariadenie. Tu je Plex stránku podpory, ktorá pojednáva o minimálnych požiadavkách; je to dobré miesto, kde začať.
Ak plánujete pozerať iba jedno video naraz a neplánujete zdieľať svoju knižnicu Plex s inými používateľmi, môže vám pomôcť lacný NAS alebo Shield TV. Avšak v momente, keď sa vaše potreby stanú náročnejšími, pravdepodobne budete chcieť spustiť svoj server na stolnom počítači alebo notebooku. Ak si nie ste istí, čo by ste mali použiť, Používateľské fóra Plex sú skvelým miestom na kladenie otázok a získavanie rád.
Pokiaľ ide o prehrávač Plex Client Player, klientsku aplikáciu môžete spustiť na takmer akomkoľvek zariadení, ktoré je vonku tam, takže je pravdepodobné, že už vlastníte kompatibilný od webových prehliadačov po Amazon Fire TV, Chromecast, Roku, alebo rôzne smart televízory. Ak aj tak uvažujete o kúpe nového streamovacieho zariadenia, odporúčame Roku Streaming Stick 4k, Apple TV 4K, alebo Nvidia Shield TV pre najlepší zážitok z Plex.
Tí s Dolby Atmos systémy domáceho kina si možno budú chcieť prečítať naše ako zistiť, či získavate sprievodcu zvukom Dolby Atmos, pretože obsahuje niekoľko úvah pre používateľov Plex, ktorí si chcú zabezpečiť podporu Dolby Atmos.
Ako nainštalujem a používam Plex?
Vaše dobrodružstvo Plex začína inštaláciou softvéru Plex Media Server na vami vybraný stroj.
Krok 1:Stačí si stiahnuť príslušný inštalačný program a postupujte podľa pokynov. Keď je mediálny server úplne nainštalovaný, otvorí sa nové okno prehliadača, ktoré obsahuje webovú aplikáciu Plex.
Krok 2: Webová aplikácia je váš hlavný spôsob konfigurácie servera Plex, ale slúži aj ako spôsob, ako si prezerať knižnicu a prehrávať súbory na počítači. Požiada vás o vytvorenie nového účtu Plex a potom vás prevedie sprievodcom nastavením, ktorý väčšinou zahŕňa pomoc serveru vystopovať vaše mediálne súbory.
Súvisiace
- Ako sledovať Amazon Prime Video na Chromecaste
- Ako vytvoriť dokonalé nastavenie priblíženia pre všetky vaše videohovory na Deň vďakyvzdania
- Plex pridáva do svojho vizuálneho zážitku novú možnosť zameranú na umelecké diela
Krok 3: Svoje filmy, hudbu a ďalšie súbory môžete ukladať kdekoľvek chcete, v toľkých rôznych priečinkoch alebo pevných diskoch (lokálne alebo na sieťových zdieľaných miestach) a Plex udrží všetko organizované. Má to však jeden malý háčik: Plex uprednostňuje ako sú pomenované rôzne typy súborov.
Pre každý druh súboru (filmy, viacdielne filmy, televízne programy, ktoré majú viacero sezón a epizód atď.) existuje štýl pomenovania, ktorý preferuje spoločnosť Plex. Ak máte veľa súborov, ich premenovanie nemusí byť ručný proces: macOS má tiež skvelú vstavanú funkciu premenovania súborov Windows 10. Tento krok môžete vždy preskočiť – Plex vám stále umožní prístup a prehrávanie vašich súborov, aj keď nie sú pomenované podľa Plexových konvencií, ale môže mať problém identifikovať, o aký súbor ide, takže nemusíte získať všetky bohaté údaje z webu, vďaka ktorým je používanie Plexu také príjemné.
Krok 4: Plex Media Server automaticky preskenuje všetky adresáre, ktoré ste identifikovali počas procesu nastavenia, a môžete si vybrať, ako často bude v týchto umiestneniach hľadať zmeny. Ak často sťahujete nové médiá, môžete to nastaviť tak, aby Plex automaticky aktualizoval svoju knižnicu vždy, keď zistí, že bol pridaný nový súbor.
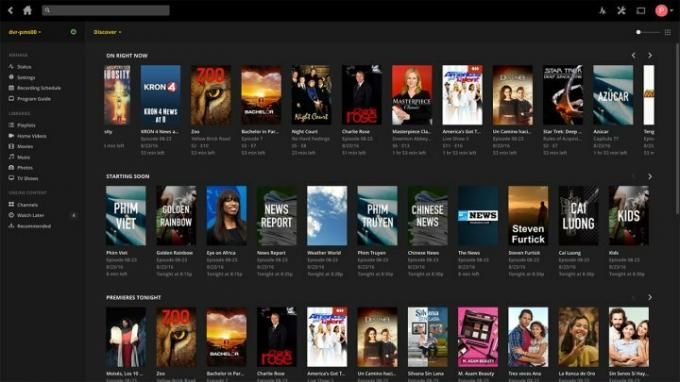
Krok 5: Ak chcete rýchlo skontrolovať, či je všetko tak, ako má byť, kliknite na Domov tlačidlo v rozhraní webovej aplikácie. Mali by ste vidieť, že sa vaše filmy, hudba a akékoľvek iné médiá, ktoré ste pridali počas nastavovania, začínajú napĺňať spolu s príslušným plagátom alebo obalom albumu.
Krok 6: Ak na prvý pohľad nevyzerajú celkom správne, počkajte niekoľko minút, pretože môže chvíľu trvať, kým Plex nájde všetky relevantné informácie. Ak chcete prehrať súbor, jednoducho prejdite myšou na miniatúru a kliknite na ikonu hrať tlačidlo.
Majte na pamäti, že prehrávanie filmu týmto spôsobom vám nemusí nevyhnutne ukázať, ako bude vyzerať na zariadení, ako je Apple TV alebo Roku. Je to skutočne len spôsob, ako skontrolovať, či sa súbor skutočne prehrá.
Ako prehrám súbory Plex na svojom televízore alebo iných zariadeniach?
Ako sme už spomenuli, takmer pre každé zariadenie na trhu existuje klient Plex. Vo všeobecnosti nájdete ten pre vaše konkrétne zariadenie v online obchode na sťahovanie pre danú platformu.
Napríklad pre Apple TV je to v App Store. Pre Roku sa považuje za stiahnuteľný kanál. Mnoho zariadení vrátane inteligentných televízorov a Android TV boxy, prichádzajú s predinštalovaným klientom Plex, takže nie je čo sťahovať. Klienti sú zvyčajne zadarmo, ale občas si Plex účtuje malú sumu za ich stiahnutie. Predplatné Plex Pass zahŕňa bezplatný prístup ku všetkým klientom (viac o Plex Pass nižšie).
Krok 1: Keď spustíte klienta Plex, požiada vás o rovnaký účet Plex, ktorý ste vytvorili pri inštalácii servera. Pokiaľ sú vaše prehrávacie zariadenie a server Plex v rovnakej domácej sieti, malo by to trvať iba a moment, kedy klient zobrazí rovnaký katalóg mediálnych súborov, aký ste videli vo webovej aplikácii, aby sa zobrazili na vašom zariadenie.
Krok 2: Na ľavej strane obrazovky nájdete intuitívnu sadu odkazov na kategórie a všetky vaše zodpovedajúce mediálne súbory budú usporiadané v hlavnej časti rozhrania. Výberom súboru, ktorý chcete prehrať, sa zobrazí informačná obrazovka s popismi a ďalšími odkazmi a tlačidlom Prehrať teraz.
Krok 3: Žiadny mediálny softvér by nebol úplný bez funkcie vyhľadávania a univerzálne vyhľadávanie Plex odvádza naozaj dobrú prácu. Dokáže nájsť zhody medzi všetkými vašimi pripojenými knižnicami, odbermi a službami, vrátane vašich filmov, hudby a televíznych relácií, bezplatného obsahu z filmov a televízie Plex, webových relácií a podcasty a Prílivová.
Prečo sa niektoré mediálne súbory neprehrajú?
Každé klientske zariadenie má rôzne schopnosti, čo znamená, že každý klient Plex má aj iné schopnosti. Keď sa klient Plex pripojí k serveru Plex, povie serveru, aké sú tieto možnosti. Apple TV 4K napríklad prehráva iba video súbory kódované v H.264 alebo MPEG-4 pomocou formátov .m4v, .mp4 a .mov.
Ak súbor, ktorý sa pokúšate prehrať, nezodpovedá jednému z týchto typov súborov, server Plex ho bude musieť prekódovať do jedného z formátov, ktorým Apple TV 4K rozumie. V závislosti od typu súboru, ktorý prehrávate, a formátov podporovaných vaším klientom to môže na strane servera vyžadovať veľa energie. Ak váš server nie je dostatočne výkonný na to, aby zvládol tento proces konverzie, môže vám byť povedané, že film sa nedá prehrať.
Čo robiť
Zrejmým spôsobom, ako sa s týmto problémom vysporiadať, je uistiť sa, že váš server Plex beží na skutočne robustnom počítači. Nie každý však chce, aby výkonný počítač neustále bežal.
Ak viete, že svoje súbory budete väčšinou chcieť prehrávať doma na jednom televízore, kúpte si výkonnejšie klientske zariadenie, ktoré to dokáže zvládnuť veľa typov súborov samostatne – bez toho, aby server musel prekódovať – je skvelou alternatívou k drahšiemu serveru stroj. Nvidia Shield TV a Shield TV Pro dokážu prehrať prakticky každý typ mediálneho súboru, čím efektívne eliminuje potrebu, aby server Plex vykonával prekódovanie. Dokázali sme hrať 4K HDR súbory s Dolby Atmos na Shield TV zo servera Plex spusteného na WD My Cloud Mirror Gen 2 – NAS s menším výpočtovým výkonom ako aj ten najlacnejší PC.

Získajte prístup a hľadajte všetky svoje streamovacie služby pomocou Plex Discover
Plex vám umožňuje prístup ku všetkým vašim streamovacie služby s Plex Discover. Keď nastavíte server a aplikáciu Plex, zobrazí sa výzva na výber z veľkého zoznamu streamovania služby vrátane tých hlavných, ktoré pravdepodobne odoberáte, ako sú Netflix, Amazon Prime Video, Disney Plus, Hulu, HBO Max a ďalšie.
Objavte
Sekcia Discover sa teraz zobrazí v ľavej ponuke pod navigáciou domov. Keď ho nastavíte tak, aby zahŕňal všetky streamovacie služby, ktoré odoberáte, ako aj množstvo ďalších bezplatné a menšie špecializované služby, budete môcť na jednom mieste vidieť, čo sa cez ne streamuje. Sú tiež prehľadne usporiadané do niektorých užitočných kategórií, ako sú Trendy, Nové, Čoskoro a ďalšie. Po kliknutí na názov sa zobrazia všetky druhy informácií o ňom vrátane služieb, v ktorých je dostupný, ako aj možnosti pridať ho do zoznamu sledovaných.
Univerzálne vyhľadávanie
Funkcia vyhľadávania Plex prináša výsledky z vašich streamovacích služieb a zo služieb, na ktoré sa neprihlásite. Bude tiež čerpať výsledky z vašej vlastnej osobnej knižnice médií, knižnice AVOD spoločnosti Plex, upútavok, kín a ďalších. Vyhľadávanie je jednoduché a možno ho vykonávať pomocou titulov, hercov a režisérov.
Zoznam sledovaných
Univerzálny zoznam sledovaných osôb je tiež užitočným nástrojom, ktorý eliminuje potrebu viesť samostatné zoznamy pre každú z vašich služieb – môžete ich mať na jednom mieste. Pri prehliadaní a vyhľadávaní stačí pridať tituly do zoznamu sledovaných titulov a keď budú dostupné, opustíte jednu službu a zobrazia sa v inej, vždy budete vedieť, kde si ich môžete pozrieť. Ak chcete vidieť iba tituly, ktoré sú k dispozícii, môžete svoj zoznam filtrovať pomocou Dostupné na streamovanie filter.

Ako povoliť vzdialený prístup a zdieľanie knižnice
Jednou z najvýkonnejších funkcií Plex je možnosť nakonfigurovať server Plex pre vzdialený prístup. Správne nastavenie si vyžaduje trochu úsilia, pretože budete musieť upraviť nastavenia brány firewall smerovača, ale po jeho konfigurácii ho budete môcť používať klienta Plex vo vašom telefóne alebo tablete na streamovanie vašej osobnej knižnice médií odkiaľkoľvek na svete – vrátane živého televízneho vysielania a nahratých relácií, ak ho máte povolené.
Tu je návod, ako zabezpečiť, aby vzdialený prístup fungoval na vašom hardvéri s technológiou Plex.
Krok 1: Najprv budete musieť nakonfigurovať modem tak, aby odosielal žiadosti o vzdialený prístup do smerovača, ak nejde o rovnaké zariadenie.
Krok 2: Ďalej nakonfigurujte smerovač tak, aby odosielal požiadavky na vzdialený prístup do zariadenia vo vašej sieti, ktoré je hostiteľom vášho servera Plex Media.
Krok 3: Potom nakonfigurujte svoj Plex Media Server tak, aby odpovedal na tieto žiadosti o vzdialený prístup.
Ak chcete svoju knižnicu Plex zdieľať s priateľmi a rodinou (ktorí s vami nežijú), musíte najprv nakonfigurovať vzdialený prístup.
Keď to urobíte, povedzte to svojim priateľom a rodine vytvorte si bezplatný účet Plex a potom vám povedia e-mail, ktorý použili na jeho vytvorenie.
Krok 4: V nastaveniach vášho servera Plex Media Server nájdete sekciu s názvom Používatelia a zdieľanie. Na tejto obrazovke môžete pridať ďalších používateľov pre ľudí, ktorí s vami žijú, ako aj poskytnúť prístup priateľom prostredníctvom možnosti Zdieľané knižnice.
Pre každého používateľa Plex, ktorého pozvete, si môžete vybrať, na ktorý server (ak máte viac ako jeden) a ku ktorým knižniciam (filmy, TV atď.) bude mať prístup. Ak máte predplatné Plex Pass, môžete tiež umožniť týmto používateľom sťahovať a synchronizovať váš obsah do svojich zariadení a nahrávať svoje fotografie na váš server.
Na paneli aktivity pre váš server môžete vidieť, čo títo používatelia sledujú, v reálnom čase, ako aj možnosť vidieť históriu toho, čo pozerali.
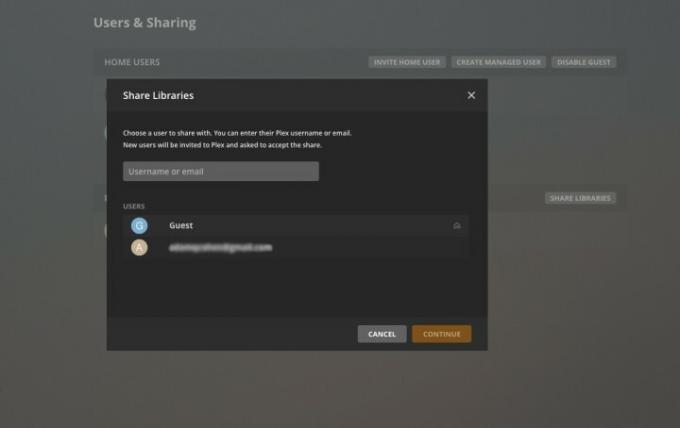

Bezplatné filmy a televízia Plex
V mnohých ohľadoch podobné bezplatným službám podporovaným reklamou, ako je Roku Channel, Plex Free Movies a TV, sú doplnkom k vášmu osobnému zážitku Plex a zároveň samostatnou službou.
Ako samostatný zážitok môžete streamovať Bezplatné filmy a televízia Plex z webu iba pomocou vášho prehliadača a bezplatného účtu Plex. Ak ste však používateľom servera Plex Media Server, môžete k nemu pristupovať prostredníctvom rovnakého rozhrania ako vaša súkromná knižnica obsahu – neexistuje žiadna samostatná aplikácia na stiahnutie alebo inštaláciu.
Bezplatná služba podporovaná reklamami má rastúci katalóg obsahu zo zdrojov, ako sú Paramount, Warner Brothers, MGM, Legendary, Magnolia Pictures, Lionsgate Films a knižnica obsahu Crackle.
Nájdete tu neustále sa meniaci rad filmov a relácií, ktoré si môžete pozrieť. A hoci výber nie je podobný tomu, čo by ste našli v platenej službe, ako je Netflix alebo Amazon Prime Video, je tu niekoľko skvelých B-filmov, hollywoodskych klasík a skrytých klenotov, ktoré môžete objaviť.
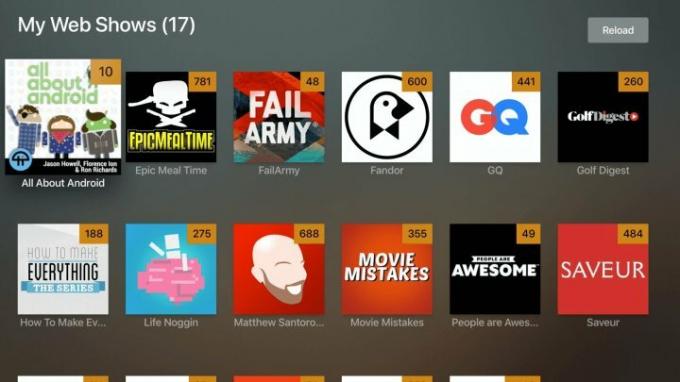
Webové relácie a podcasty
S Plex máte tiež prístup k dvom ďalším druhom bezplatných streamovacích médií: webové relácie a podcasty. Webové relácie sú epizódy videí rôznej dĺžky, ktoré vytvorili vydavatelia ako GQ, Popular Science a iní. Podcasty sú rovnakým nápadom, ale len pre zvuk. Mnohé z týchto webových relácií a podcastov možno nájsť v iných službách, ako je YouTube, ale mať ich prístupné v rámci Plex je o niečo pohodlnejšie.
Prílivová integrácia
Ak máte predplatné Tidal, môžete ho pridať do Plex. To znamená, že váš Prílivová hudba možno teraz streamovať na akomkoľvek zariadení, ktoré podporuje klienta Plex. Ale ešte väčším prínosom pre hudobných fanúšikov je spôsob, akým Plex integruje Tidal s vašou osobnou hudobnou knižnicou. Pri prehliadaní hudby na vašom serveri Plex automaticky nájde zhody z Tidal, aby vám ukázal skladby alebo albumy, ktoré vám môžu chýbať, a súvisiacich interpretov a žánrov.
Z hľadiska objavovania hudby je to výkonný systém, pretože je založený na hudbe, ktorú milujete – koniec koncov, už ju vlastníte.
Integrácia Sonos
Ak vlastníte Sonos bezdrôtové reproduktory pre celú domácnosť, Plex môžete pridať ako zdroj hudby rovnakým spôsobom, ako môžete pridať Apple Music alebo Spotify. Má to dve veľké výhody: Po prvé, Plex dokáže automaticky prekódovať všetky hudobné súbory, ktoré Sonos nedokáže prehrať – napríklad súbory FLAC vo vysokom rozlíšení – takže si môžete vychutnať celú svoju hudobnú knižnicu.
Po druhé, ak máte dva systémy Sonos v rôznych domácnostiach, Plex vám umožní prístup k vašej osobnej hudobnej knižnici na oboch miestach – niečo
Tu je viac informácií o používaní Plex so Sonosom.

Čo je Plex Pass a prečo by som ho mal dostať?
Mnohé z najlepších funkcií Plex sú k dispozícii zadarmo, existujú však niektoré prémiové funkcie, ku ktorým máte prístup, iba ak máte Predplatné Plex Pass. Plex Pass je možné zakúpiť na mesačnej (5 USD), ročnej (40 USD) alebo doživotnej (120 USD) báze a oprávňuje vás na nasledujúce funkcie:
Živá televízia plus DVR: Ak máte HD anténa a kompatibilný OTA prijímač, môžete sledovať a nahrávať živé televízne vysielanie z Plex. Vaša nahrávacia kapacita je obmedzená iba priestorom na pevnom disku na vašom serveri Plex a všetky vaše nahrané relácie budú prezentované s rovnakým ľahko použiteľným rozhraním ako zvyšok vašej knižnice.
Mobilná synchronizácia: Táto funkcia, ktorá je nevyhnutnosťou pre cestujúcich do práce, vám umožňuje bezdrôtovo uchovávať kópie vašich obľúbených médií v telefóne na prehrávanie offline. Môže automaticky pridávať a odstraňovať televízne epizódy, keď ich sledujete.
Prémiové knižnice hudby a fotografií: Získajte ďalšie informácie pridané k svojej hudbe (napríklad texty, ktoré môžete použiť na karaoke) alebo fotografie (údaje o polohe) pre bohatší zážitok.
Nahrávanie z fotoaparátu: Bezdrôtovo synchronizujte fotografie, ktoré nasnímate na svojom mobilnom zariadení, so službou Plex, aby ste ich mohli rýchlo zobraziť na všetkých vašich klientoch Plex.
Hardvérovo akcelerované streamovanie: Toto je veľké pre tých, ktorí chcú najlepší výkon pri prekódovaní. Bez Plex Pass je všetko prekódovanie servera riešené softvérom Plex, ale táto možnosť vám umožňuje využiť dodatočný hardvér vášho počítača na pomoc pri tejto úlohe, vďaka čomu je oveľa plynulejšia. Ak je táto možnosť povolená, možno vám prejde menej výkonný počítač.
Bezplatný prístup ku klientskym aplikáciám Plex: Už nikdy neplaťte za inú klientsku aplikáciu.
Stiahnuť ▼: Prineste si so sebou všetky svoje obľúbené filmy alebo hudbu. Nevyžaduje sa žiadny internet.
Pozerajte spolu
Aj keď to kedysi vyzeralo ako trik, spoločné sledovanie obsahu online je teraz veľmi žiadanou aktivitou. Funkcia Plex Watch Together umožňuje používateľom sledovať ich obľúbené filmy a televízne programy s priateľmi. Funkcia Watch Together je podporovaná na nasledujúcich zariadeniach:
- Amazon Fire TV
- Mobil s Androidom
- Android TV / Google TV
- Apple TV
- iOS
- PlayStation 5
- Plex HTPC
- Portál z Facebooku
- Roku
- Smart TV: LG, Samsung, VIZIO
- Web App
- Xbox
Krok 1: Ak chcete spustiť Watch Together, vyberte film alebo reláciu, ktorú chcete sledovať v aplikácii Plex, a potom vyberte položku Tri bodky / viac tlačidlo, po ktorom nasleduje Pozerajte spolu.
Krok 2: Po spustení relácie Watch Together si môžete vybrať priateľov, ku ktorým sa chcete pripojiť. Ak chcete niekoho pozvať, musíte už byť priateľmi, ale môžete mu jednoducho poslať žiadosť o priateľstvo na Plex. Ak ste obaja práve prijali žiadosť o priateľstvo, možno budete musieť reštartovať aplikáciu.
Krok 3: Relácia Pozerať spolu sa teraz zobrazí v hornej časti domovskej obrazovky vašej aplikácie. Po výbere vstúpite do lobby a uvidíte všetkých priateľov, ktorí sa pripojili a ktorých stav je Pripravený. Môžete tiež len vybrať Štart tlačidlo na okamžité spustenie.
Krok 4: Každý používateľ v relácii môže obsah pozastaviť, spustiť, pretočiť dopredu alebo odmeniť. Toto upraví prehrávanie pre všetkých používateľov v relácii Watch Together.
A čo Kodi verzus Plex? Mohol by som to použiť namiesto toho?
V boji Kodi versus Plex existujú veľké rozdiely.
Kodi je výkonné softvérové rozhranie mediálneho centra, ktoré robí veľa rovnakých vecí ako Plex. Kritický rozdiel je v tom, že ide o akcie inak. S Kodi neexistuje žiadny serverový softvér – všetky jeho funkcie sú samostatné v aplikácii, ktorú si stiahnete a nainštalujete do kompatibilného zariadenia. Jedným z obmedzení je, že existuje len niekoľko typov kompatibilných zariadení. Kodi nefunguje Roku, Amazon Fire TV, alebo Apple TV bez veľkého množstva ťažkého zdvíhania pri inštalácii a používaní.
Navyše, bez centrálneho servera spravujúceho vašu zbierku médií je každá inštancia Kodi svoj vlastný svet. Neexistuje spôsob, ako jednoducho synchronizovať nastavenia z jedného zariadenia do druhého. To znamená, že budete musieť nastaviť každé zariadenie Kodi, ako keby to bolo prvýkrát. Okrem toho neexistuje možnosť zákazníckej podpory, takže ak narazíte na nejaké problémy, nie je tu nikto, kto by vám pomohol s riešením problémov, takže na to musíte prísť sami.
Pretože Kodi je softvér s otvoreným zdrojovým kódom, je preň k dispozícii značné množstvo doplnkov tretích strán. Bohužiaľ to zahŕňa veľkú zbierku neoficiálnych doplnkov, ktoré vám môžu spôsobiť najrôznejšie problémy, vrátane nevedomého prístupu k materiálu chránenému autorskými právami.
Neoficiálne doplnky vás tiež môžu nechať zraniteľnými voči nežiaducim tretím stranám vrátane malvéru, hackerov a snooperov. Ak uvažujete o inštalácii Kodi, odporúčame sa pozrieť náš vysvetľovač Kodi aby ste sa naučili, ako sa chrániť pred kybernetickými útokmi alebo akýmkoľvek iným potenciálnym problémom, ktorý by sa mohol vyskytnúť s doplnkami tretích strán. Sprievodca poskytuje dôkladné pochopenie možných právnych dôsledkov používania týchto doplnkov tretích strán.
Napriek tomu môže byť Kodi dobrou alternatívou Plex, ak chcete vyladiť nastavenia softvéru. Mnohí používatelia zaznamenali vylepšené streamovacie služby a rýchlosti, keď spárovali Kodi s a VPN. Ak nie ste fanúšikom udržiavania vysoko prepojenej, centrálne spravovanej knižnice médií, z ktorej klienti streamujú, potom je Kodi pre vás.
Plex poskytuje množstvo výhod a minimálne obmedzenia, ktoré vám pomôžu spravovať a centralizovať vašu knižnicu médií. Je to všestranná aplikácia, ktorá zahŕňa bezplatný streamovaný obsah, synchronizuje sa medzi vašimi zariadeniami pomocou jednoduchého prihlásenia a má relatívne málo obmedzení, napríklad užší zoznam nekompatibilných typov súborov. Preto odporúčame Plex pre tých z vás, ktorí chcú organizovať a získavať svoje médiá. Teraz by ste mali byť oboznámení s tým, ako používať Plex.
Odporúčania redaktorov
- Plex vám teraz umožňuje preskočiť titulky vo filmoch a televíznych reláciách
- Najlepšie miesta na sledovanie bezplatných filmov online
- Operácie žalúzií Locast – tu je návod, ako pokračovať v sledovaní miestnych kanálov
- Teraz môžete sledovať Peacock na všetkých zariadeniach Fire TV, pred hrami v Tokiu
- Ako pripojiť Alexa k vašim domácim reproduktorom