Takže ste si práve kúpili lesklý nový notebook a vytiahol ho z krabice. Umieraš, aby si to zapálil a začal sa s tým hrať - stále mám ten pocit aj potom rozbalenie viac ako 200 rôznych strojov. Každý z nich je nový a iný, a to oslovuje tú časť nášho mozgu, ktorá túži po novinkách.
Obsah
- Skontrolujte to fyzicky
- Aktualizujte svoj laptop
- Spustite nejaké benchmarky
- Používajte svoj laptop čo najviac
- Urobte si prieskum
Ale nie je horší pocit, ako keď si uvedomíte, že je s tým problém po skončení obdobia návratu. Neexistuje žiadny dobrý dôvod držať sa stroja s výraznou chybou, keď je k dispozícii jednoduché vrátenie, takže tu sú pár vecí, ktoré treba hľadať a ktoré vám môžu pomôcť vyhnúť sa tomu, aby ste uviazli s citrónom alebo nestrávili hodiny vybavovaním záruky podpora.
Odporúčané videá
Mierne
1 hodina
Operačný systém
Cinebench
Unigine Heaven

Skontrolujte to fyzicky
Prvá vec, ktorú musíte urobiť, je uistiť sa, že všetky fyzické komponenty fungujú a sú postavené tak, ako by mali byť. Tým mám na mysli tie, ktoré môžete ľahko skontrolovať bez toho, aby ste otvorili laptop. To je mimochodom krok, ktorý vám v tomto návode neodporúčam – nechcete rozbiť šasi a riskovať, že zasiahnete do zásad vrátenia vášho predajcu.
Krok 1: Skontrolujte šasi notebooku zhora nadol a okolo každej strany. Hľadajte nesprávne zarovnané komponenty, medzery, ktoré by tam nemali byť, a ryhy a preliačiny. Nový notebook by nemal mať nič z toho posledného a medzery a nesúlady môžu byť nielen nevzhľadné, ale môžu tiež nechať prach a nečistoty vniknúť do šasi a spôsobiť zmätok.
Uistite sa, že všetky časti, ktoré tam majú byť, ako gumené nožičky a skrutky podvozku, sú prítomné a dobre prilepené. Všetky skrutky by mali byť správne nainštalované a zarovnané so šasi.
Otvorte a zatvorte záves. Uistite sa, že ide o plynulý pohyb bez akýchkoľvek problémov alebo zaseknutých bodov, ale majte na pamäti, že niektoré pánty sú jednoducho lepšie navrhnuté ako iné. Nemali by ste očakávať, že sa pánt na Chromebooku za 300 dolárov otvorí tak hladko ako na 2 500 dolároch MacBook Pro 16. Ak existuje skutočný problém, malo by to byť zrejmé. Tiež sa uistite, že pánt je rovný a že okraj displeja leží tak, ako je navrhnutý na šasi.

Krok 2: Ďalej skontrolujte displej. Použite plnú bielu, čiernu a rôzne farby, aby ste sa uistili, že neexistujú žiadne mŕtve pixely alebo horúce pixely (tie prilepené na jednej farbe bez ohľadu na obrázok). Rôzni výrobcovia majú rôzne štandardy pre záručné krytie problémov s pixelmi, ale mŕtvy alebo horúci pixel je dobrým dôvodom na rýchle vrátenie. Ak je po lehote na vrátenie a záruka sa na to nevzťahuje, pozrite si naše návod na opravu mŕtveho pixelu. Pozrite sa aj na ďalšie problémy s kvalitou obrazu, ako sú pruhy, nezvyčajné teploty farieb na rôznych častiach displeja alebo všeobecný nedostatok jednotnosti.
Ak váš prenosný počítač používa displej IPS, VA alebo TN, mali by ste skontrolovať, či na bočných stranách panela nie je mierne krvácanie. keď je prenosný počítač zapnutý, ale na obrazovke sa nič nezobrazuje – najlepší čas na kontrolu je vtedy, keď je prenosný počítač zapnutý bootovanie. Môžete tiež prepnúť na úplne čierny obraz a stíšiť okolité osvetlenie. OLED displeje týmto problémom netrpia. Všimnite si, že všetky nie sú OLED notebooky môže mať niektoré ľahké krvácanie. Otázkou je, či je to svetlo dostatočne zlé na to, aby ovplyvnilo obraz vo vašich očiach? Ak áno, vráťte ho.
Váš displej by mal byť dokonalý alebo tak blízko, ako očakávate. Rovnako ako klávesnica je to komponent, ktorý použijete pri každom otvorení notebooku.

Súvisiace
- Lenovo práve odkleplo 2 650 dolárov zo svojho notebooku ThinkPad X1 Yoga
- 6 ponúk notebookov, o ktorých by ste mali vedieť vo výpredaji „Kúpiť viac“ od spoločnosti Lenovo
- Jeden z najlepších herných notebookov, ktoré si môžete kúpiť, má dnes zľavu 700 dolárov
Krok 3: Potom skontrolujte klávesnicu. Uistite sa, že všetky klávesy fungujú správne a že nie sú uvoľnené alebo zaseknuté klávesy. Uistite sa, že ste skontrolovali klávesy v štandardnom a posunutom režime, vrátane používania prepínačov funkčných kláves. Ak je klávesnica podsvietená, uistite sa, že je podsvietenie všetkých kláves rovnomerné, a ak ide o RGB podsvietenie jednotlivých kláves, uistite sa, že vyzerá skvele a reaguje na správne príkazy.
Klávesnice sa líšia v tom, ako sú konzistentné pri všetkých klávesoch, a niektoré klávesy (napríklad medzerník) sú hlasnejšie ako iné a na ich stlačenie je potrebná väčšia sila. Technicky vzaté to nie sú vždy nedostatky, ale môžu to byť atribúty, kvôli ktorým ste s notebookom nespokojní. Vo všeobecnosti sa teda uistite, že vám klávesnica vyhovuje, pretože je to jeden z komponentov, ktorý budete najviac používať.

Krok 4: Skontrolujte tiež touchpad. Uistite sa, že je bezpečné a nekýva sa a kliknutia na tlačidlo fungujú tak, ako majú. Celý povrch by mal konzistentne a presne reagovať na potiahnutie a poklepanie, preto skontrolujte aj to. Keď stlačíte touchpad, uistite sa, že medzi povrchom touchpadu a šasi nevidíte žiadne veľké medzery. Ako je uvedené vyššie, môže to byť spôsob, ako sa do podvozku dostane prach a nečistoty.

Krok 5: Budete tiež chcieť skontrolovať kvalitu zvuku. Spustite svoj obľúbený hudobný prehrávač alebo YouTube a prehrávajte rôzny obsah. Počúvajte praskanie alebo statický šum zvuku a zvýšte hlasitosť, aby ste sa uistili, že nedochádza k žiadnemu skresleniu. Opäť je to jedna z vecí, pri ktorých budú mať rôzne notebooky rôznu kvalitu zvuku, ale pri prehrávaní by nemali byť žiadne zjavné chyby.

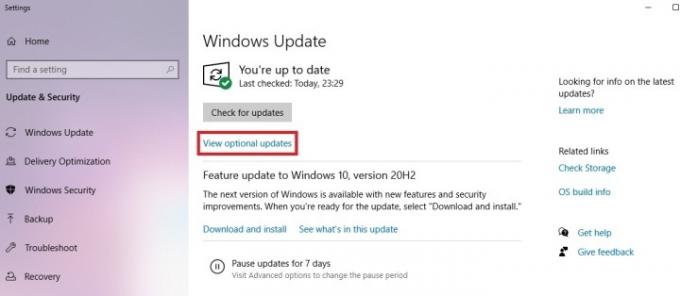
Aktualizujte svoj laptop
Prvá vec, ktorú musíte urobiť, je aktualizovať prenosný počítač. Akonáhle je operačný systém úplne nainštalovaný, či už je Windows 11, MacOS alebo Chrome OS, spustite aktualizačný nástroj v systémových nastaveniach, kým sa nepoužijú všetky aktualizácie. Ak sa prenosný počítač dodáva so samostatným nástrojom na aktualizáciu, spustite ho vedľa, aby ste sa uistili, že všetky ovládače a firmvér od dodávateľa sú aktuálne. Nakoniec, ak je nainštalovaný nástroj Nvidia alebo AMD, skontrolujte ho, aby ste sa uistili, že používate najaktuálnejšie ovládače.
Boli by ste prekvapení, koľko počiatočných problémov sa vyrieši jednoducho tým, že sa zabezpečí úplná aktualizácia notebooku.
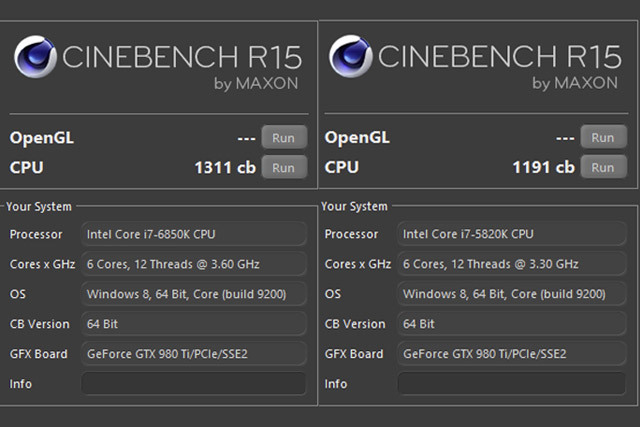
Spustite nejaké benchmarky
Ak má váš notebook nejaké vlastné problémy s procesorom, mali by ste ho rýchlo otestovať, aby ste to zistili. Jeden nástroj na použitie je Cinebench, ktorý spúšťa CPU procesom vykresľovania zložitého obrazu. Spustite test s viacerými jadrami aj s jedným jadrom a ak notebook vykazuje nejaké zlyhania, je to znamenie, že niečo nie je v poriadku.
Pravdepodobne si všimnete, že sa ventilátory otáčajú, keď beží benchmark, a ak nie, môže nastať problém. Akonáhle sa ventilátory roztočia, skontrolujte, či zvuk nie je zvláštny. Bez ohľadu na to, či je hluk ventilátora hlasný alebo tichý, nízky alebo vysoký, hluk ventilátora by mal byť konzistentný a nemal by škrípať. Ak počujete niečo, čo znie ako zvláštne bzučanie alebo bzučanie – alebo niečo podobné, ako keď vložíte hraciu kartu do lúčov svojho bicykla – môže to byť príznakom problému.
Ak chcete otestovať aj GPU, môžete použiť Unigénne nebo. Zdôrazní to obe zložky a dá vám vedieť, ak sa vyskytnú nejaké zjavné problémy.
Existujú aj iné aplikácie, ktoré môžete spustiť a ktoré otestujú váš laptop, ale tie sú nad rámec tohto návodu.
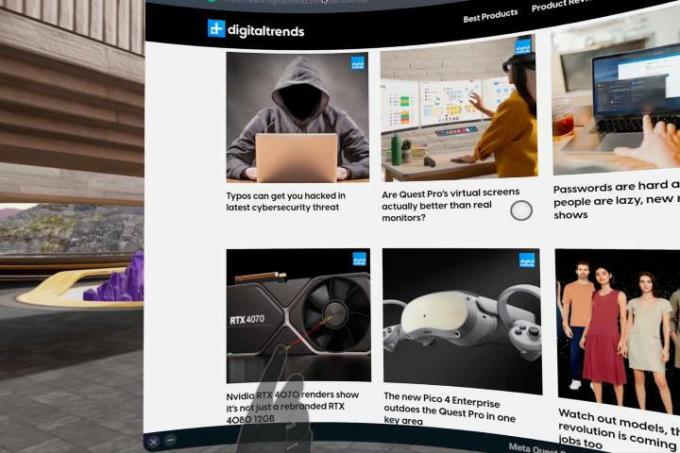
Používajte svoj laptop čo najviac
Pred uplynutím lehoty na vrátenie používajte svoj laptop čo najviac. Používajte všetky svoje obľúbené aplikácie, prehliadajte web a spúšťajte rýchlostné testy, aby ste sa uistili, že vaše Wi-Fi je v poriadku. Zahrajte si nejaké hry, ak vás to baví, a vo všeobecnosti sa uistite, že všetko beží tak, ako očakávate. Ak sa vám niečo zdá pomalšie, ako by malo, alebo ak narazíte na zlyhania, poznačte si to.
Nie každý problém sa prejaví hneď. Niektoré sa vyskytnú až po uplynutí lehoty na vrátenie (aj keď nakupujete odniekiaľ, ako je Costco s 90-dňovou lehotou na vrátenie). Niektoré sa vyskytnú až po skončení záruky. Tomu sa nedá vyhnúť, a to je čiastočne dôvod, prečo recenzie často neidentifikujú základné problémy, ktoré sa na fórach objavujú v húfoch. My recenzenti máme len zriedka možnosť používať prenosný počítač dostatočne dlho na to, aby sme identifikovali problémy, ktoré sa neodhalia okamžite.
To je tiež dôvod, prečo je také dôležité, aby ste svoj nový notebook v rámci lehoty na vrátenie čo najviac využívali, aby ste si ho mohli ponechať.
Urobte si prieskum
Pred posledným krokom vrátenia chybného notebooku si urobte prieskum, aby ste sa uistili, že problémy, s ktorými sa stretnete, nie sú dobre známe. Možno už niekto objavil opravy alebo predajca sľúbil, že problém vyrieši. Ale aspoň potom budete vedieť, či je váš stroj nezvyčajný alebo bežný, a budete sa môcť rozhodnúť čo najinformovanejšie.
Počas prieskumu môžete objaviť bežné problémy, ktoré sa pravdepodobne neobjavia počas počiatočného testu a vyžadujú si záručný servis. To by mohlo stačiť na to, aby ste si vybrali iný prenosný počítač, ktorý nemá rovnaké druhy problémov.
Všetky tieto kroky je potrebné vykonať pred uplynutím lehoty na vrátenie prenosného počítača. Je len na vás, či nejaký problém, ktorý nájdete, stojí za to vrátiť – napokon, drobná kozmetická vada na inak dokonalom notebooku pre vás nemusí byť dôležitá. A každé vrátenie a spätná kúpa znamená ďalšiu šancu získať problematický notebook.
Je to však veľa peňazí, a preto sa oplatí venovať nejaký čas tomu, aby ste sa uistili, že váš notebook vyzerá a funguje tak, ako má. Po uplynutí lehoty na vrátenie sa, samozrejme, budete musieť uchýliť k záručnej podpore, a to je tiež v poriadku. Ale potlačiť veci v zárodku je vždy tou najlepšou možnosťou.
Odporúčania redaktorov
- Som recenzent notebookov a toto je ten, s ktorým môžete poslať svoje dieťa na vysokú školu
- Na Macu môžete hrať takmer akúkoľvek hru pre Windows – tu je návod
- 5 ponúk herných notebookov, o ktorých potrebujete vedieť tento víkend
- Ak budete veľmi rýchly, môžete získať 25 % zľavu na notebook Lenovo Yoga 7i
- Všetky najlepšie ponuky herných PC Prime Day, ktoré si dnes môžete kúpiť




