AirPods Pro 2 sú najnovším prírastkom do pôsobivého radu skutočných bezdrôtových slúchadiel a slúchadiel Apple. A s vylepšenými zosilňovačmi a meničmi pre lepší zvuk, vylepšenými funkciami aktívneho potláčania hluku a Okrem niektorých ovládačov hlasitosti na báze púčikov sú AirPods Pro 2 doteraz najlepšími púčikmi spoločnosti Apple – ako dôkaz že prečítajte si celú našu recenziu.
Obsah
- Ako prispôsobiť príkazy dlhého stlačenia
- Ako nastaviť rýchlosť stlačenia/dobu trvania stlačenia
- Ako upraviť hlasitosť tónu vašich AirPods Pro
- Ako nastaviť rýchlosť ovládania hlasitosti
- Ako prispôsobiť ďalšie nastavenia zvuku AirPods Pro
Už roky sa AirPods ovládajú poklepaním alebo dlhým stlačením vonkajšej strany každého púčika (pre modely ako napr. AirPods 2), alebo ťuknutím alebo stlačením drieku AirPodov (pre prvé a AirPods Pro druhej generácie). Vedeli ste však, že spôsob, akým tieto kohútiky a lisy fungujú, si môžete skutočne prispôsobiť?
Odporúčané videá
Jednoduché
5 minút
Apple AirPods Pro 2 (alebo pôvodné AirPods Pro)
iPhone (najlepšie výsledky so systémom iOS 16)
Ak vlastníte súpravu slúchadiel AirPods Pro 2, zostavili sme túto príručku, aby sme vás naučili, ako prispôsobiť rôzne dotykové ovládacie prvky vašich slúchadiel AirPods Pro. Mnohé z týchto prispôsobení sa vzťahujú aj na pôvodné AirPods Pro, takže ak ste to vy, čítajte ďalej.

Ako prispôsobiť príkazy dlhého stlačenia
Po vybalení sú obe vaše AirPods nakonfigurované na rovnaké príkazy na dlhé stlačenie: ovládače potláčajúce hluk. V predvolenom nastavení sa stlačením a podržaním stonky na chvíľu alebo dva prepne každý AirPod medzi aktívnym potlačením hluku (ANC), režimom priehľadnosti a vypnutím (žiadne potlačenie hluku).
Čo ak však chcete, aby jedno zo slúchadiel AirPod urobilo niečo iné dlhým stlačením? No, tam je jedna alternatíva a jej názov je Siri. Tu je návod, ako namapovať hlasového asistenta na dlhé stlačenie, ako aj ako ďalej upraviť ovládacie prvky na potlačenie hluku.
Krok 1: Ak váš iPhone používa iOS 16, dostať sa do prístrojovej dosky AirPods Pro 2 je veľmi jednoduchý proces. Ak chcete začať, stačí mať slúchadlá AirPods alebo ich umiestniť do nabíjacieho puzdra MagSafe s otvoreným puzdrom.
To zaisťuje, že vaše AirPods sú skutočne pripojené k vášmu iPhone.
Krok 2: Vezmite svoj iPhone a otvorte nastavenie aplikácie. Potom vyberte kartu dashboard AirPods Pro.
Karta sa bude nachádzať priamo pod informáciami o vašom Apple ID v hornej časti obrazovky. Ak sa vaše AirPods nezobrazujú, môžu byť odpojené od vášho iPhone.
Otvorením získate aj prístup k prístrojovej doske AirPods Pro nastavenie, poklepanie Bluetootha stlačením tlačidla Viac informácií ikona (modrý emblém s písmenom „i“ v strede).
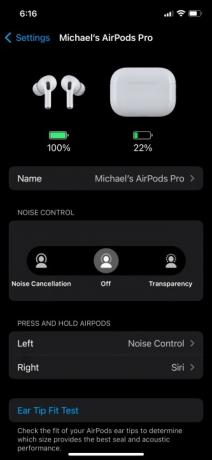
Súvisiace
- V budúcnosti AirPods Pro môže byť nové puzdro USB-C
- AirPods Pro práve narazili na najnižšiu cenu
- Ako resetovať Apple AirPods a AirPods Pro
Krok 3: Na ovládacom paneli AirPods Pro by ste mali vidieť kategóriu s názvom Stlačte a podržte AirPods. V predvolenom nastavení bude ľavý aj pravý AirPod nastavený na Kontrola hluku.
Ak chcete zmeniť jeden alebo oba tieto príkazy bud, klepnite na ľavú alebo pravú kartu AirPod. V tomto príklade začnime s ľavým AirPodom.
Krok 4: V hornej časti ďalšej stránky si budete môcť vybrať, či chcete, aby sa dlhým stlačením ľavého AirPodu aktivovali nastavenia kontroly hluku alebo aktivovali Siri.
V predvolenom nastavení by sa pod možnosťami Kontrola hluku/Siri mala nachádzať aj ponuka Kontrola hluku. Ak zmeníte dlhé stlačenie ľavého AirPodu na Siri, táto podponuka zmizne.
Krok 5: Po vykonaní zmien môžete buď klepnúť na ikonu späť tlačidlo pre návrat na palubnú dosku AirPods Pro, alebo môžete celý zavrieť nastavenie aplikáciu potiahnutím nahor z ľavého dolného rohu obrazovky a potom potiahnite prstom po nastavenie aplikáciu a preč.
Ale počkaj! Máme pre vás ešte jeden tip na dlhé stlačenie.
Krok 6: Vedeli ste, že si môžete prispôsobiť rôzne nastavenia potlačenia hluku, ktorými budú vaše AirPods cyklovať? Ak to chcete urobiť, najprv si z palubnej dosky vyberte ten správny AirPod.
Krok 7: Na ďalšej obrazovke skontrolujte, či je správne nastavené AirPod Kontrola hluku.
Potom by ste mali vidieť podponuku Noise Control pod Noise Control/Siri. V predvolenom nastavení by vaše slúchadlá AirPods mali mať Potlačenie hluku a Transparentnosť skontrolovaný, s Vypnuté ako tretia nezaškrtnutá možnosť.
Začiarknutím/zrušením začiarknutia ktorejkoľvek z týchto troch možností si môžete presne prispôsobiť režimy kontroly hluku, medzi ktorými budete cyklovať pravým dlhým stlačením. Musíte mať začiarknuté aspoň dva režimy, ale môžete povoliť aj všetky tri.
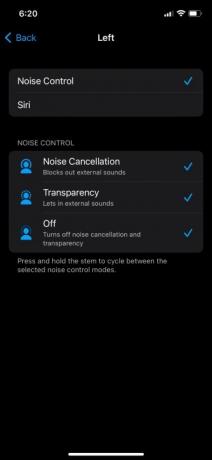
Krok 8: Po prispôsobení nastavení kontroly hluku pokračujte a zatvorte nastavenie a ak ich ešte nenosíte, vložte si slúchadlá AirPods do uší a dlho stlačte každú stonku, aby ste sa uistili, že vaše prispôsobenia prebehli správne.
Ako nastaviť rýchlosť stlačenia/dobu trvania stlačenia
Hlavný spôsob, akým budete ovládať svoje AirPods Pro 2 (a AirPods Pro prvej generácie) sú vybavené jednoduchým, dvojitým a trojitým klepnutím na stonky púčikov, aby ste mohli robiť veci ako prehrávanie/pozastavenie hudby, prijímanie a ukončovanie telefónnych hovorov a preskakovanie dopredu a dozadu pri počúvaní melódie. A ako sme už spomenuli, môžete tiež použiť príkazy po dlhom stlačení na prepínanie medzi režimami kontroly hluku a/alebo Siri.
Rýchlosť stlačenia a Trvanie stlačenia a podržania budú nastavené na hodnotu Predvolené, ale môžete ľahko upraviť rýchlosť a trvanie vašich bežných klepaní na stopku a dlhých stlačení.
Krok 1: Zamierte na palubnú dosku AirPods Pro, potom prejdite nadol a vyberte Prístupnosť.
Krok 2: Pod Stlačte tlačidlo Rýchlosť podmenu, budete môcť zmeniť Predvolené nastavenie na buď pomalšie alebo Najpomalšie. Ak zistíte, že by ste chceli mať trochu viac času na klepanie na stonky, môžete si vybrať jedno z týchto nastavení, vložiť slúchadlá AirPods a vyskúšať novú rýchlosť.

Krok 3: Ak chcete upraviť trvanie dlhého stlačenia, vyberte jednu z možností Kratšie alebo Najkratšie z Stlačte a podržte podmenu (umiestnené vpravo pod Stlačte tlačidlo Rýchlosť panel).
Ako upraviť hlasitosť tónu vašich AirPods Pro
Keď jedným, dvojitým alebo trojitým poklepaním na stonky alebo dlhým stlačením potlačíte hluk alebo Siri, vaše slúchadlá AirPods vydá sériu rôznych kliknutí (pre klepnutia) a zvonenia (pre dlhé stlačenia), aby ste vedeli, že AirPods úspešne vykonávajú vaše rôzne príkazy.
A ako pri všetkých prispôsobiteľných nastaveniach AirPods Pro, aj tu si môžete nastaviť, aké jemné alebo hlasné sú tieto zvuky.
Krok 1: Na ovládacom paneli AirPods Pro prejdite nadol a vyberte Prístupnosť. Potom prejdite úplne nadol na koniec stránky, kým neuvidíte a Hlasitosť tónu nastavenie.
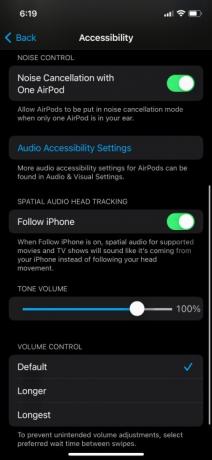
Krok 2: Pomocou lišty hlasitosti potiahnite nastavovací prvok doľava alebo doprava, aby ste znížili alebo zvýšili hlasitosť tónov slúchadiel AirPods. Keď nastavíte toľko, koľko chcete, pokračujte a ťuknite na AirPods alebo ich dlho stlačte, aby ste zistili, či sa vám nová úroveň hlasitosti páči.
Ako nastaviť rýchlosť ovládania hlasitosti
Zatiaľ čo väčšina z týchto prispôsobení sa v skutočnosti vzťahuje na obe generácie AirPods Pro, táto ďalšia je k dispozícii iba pre AirPods Pro 2, keďže pôvodný model nemá spôsob, ako zvýšiť/znížiť hlasitosť z púčikov sami.
Aby ste predišli neúmyselným úpravám hlasitosti s AirPods Pro 2, môžete si prispôsobiť, ako dlho sa bude čakať medzi jednotlivými prejdeniami hlasitosti.
Krok 1: Otvorte ovládací panel AirPods Pro a potom vyberte Prístupnosť.
Krok 2: Prejdite na úplný koniec stránky a nájdite Nastavenie hlasitosti panel. Budete si môcť vybrať medzi Predvolené, Dlhšie, a Najdlhšie.
Rovnako ako pri všetkých ostatných prispôsobeniach, ktoré sme pokryli, pokračujte a vyberte si jedno z týchto nastavení a otestujte ho.

Ako prispôsobiť ďalšie nastavenia zvuku AirPods Pro
Okrem úprav klepnutia, dlhého stlačenia a ovládania hlasitosti si môžete prispôsobiť aj niektoré ďalšie nastavenia zvuku AirPods Pro, vrátane Zvuky na pozadí, Potlačenie hluku telefónu, Upozornenia slúchadiel, a viac.
Ak to chcete urobiť, otvorte ovládací panel AirPods Pro a vyberte Prístupnosť, potom prejdite nadol a vyberte Nastavenia dostupnosti zvuku. Potom sa dostanete na stránku Audio/vizuálne, kde budete môcť vykonať ďalšie úpravy na váš zážitok z počúvania AirPods Pro.
Ak chcete získať viac zábavných a užitočných vecí, ktoré môžete urobiť, pozrite si náš príspevok na Tipy a triky pre AirPods Pro 2, ktoré by ste mali vedieť.
Odporúčania redaktorov
- AirPods vs AirPods Pro: Ktorú ponuku Prime Day by ste si mali kúpiť?
- Apple AirPods Max majú zľavu 100 dolárov vo víkendovom bleskovom výpredaji Amazonu
- Tieto bezdrôtové slúchadlá v tvare AirPods Pro stoja pod 25 dolárov
- Mali by ste si kúpiť AirPods teraz alebo počkať do Amazon Prime Day 2023?
- Bežné problémy s AirPods a ako ich vyriešiť



