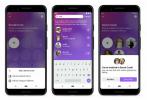Ideálne sú tabuľky na sledovanie financií, objednávky, zásoby a oveľa viac. Ak ste používateľom Macu, môžete využiť tabuľkovú aplikáciu, ktorá je zdarma dodávaná so systémom macOS. Tu je návod, ako používať čísla Apple.
Obsah
- Vytvorte zošit v Numbers
- Správa hárkov v zošite
- Zadajte a formátujte údaje v Numbers
- Vykonajte základné výpočty
- Vytvorte vzorce v Numbers
- Vložte tabuľku, graf, tvar alebo médium
Odporúčané videá
Mierne
10 minút
Počítač Mac
Apple čísla
Vytvorte zošit v Numbers
Pomocou aplikácie Numbers môžete prejsť priamo do úloh pomocou vopred zostavenej šablóny alebo nastaviť zošit z prázdneho plátna.
Krok 1: Otvorte Numbers z Aplikácie priečinok. Môžete to urobiť pomocou aktívneho nástroja Finder Choď > Aplikácie.
Krok 2: V prvom dialógovom okne, ktoré sa otvorí, vyberte Nový dokument.

Súvisiace
- Ďalší Vision Pro od spoločnosti Apple vás môže poslať na výlet, ktorý zmení náladu
- GPT-4: ako používať chatbota AI, ktorý robí ChatGPT hanbou
- Tajné okuliare Apple AR môžu mať túto geniálnu funkciu pre používateľov okuliarov
Krok 3: Potom sa zobrazí zoznam šablón, z ktorých si môžete vybrať pre rýchly štart projektu. Šablóny sú rozdelené do kategórií vľavo, aby ste mohli ľahko nájsť tú, ktorú potrebujete. Môžete si tiež vybrať Prázdne vytvoriť pracovný zošit od začiatku.
Vyberte si šablónu resp Prázdne a vybrať Vytvorte vpravo dole.

Krok 4: Keď sa zošit otvorí, začnite jeho pomenovaním a výberom miesta na jeho uloženie. To vám umožní pravidelne ukladať svoj postup pri práci v Numbers.
Buď vyberte Záhlavie v hornej časti okna Čísla alebo prejdite na Súbor > Uložiť. Zadajte názov, vyberte umiestnenie a prípadne pridajte značky.

Krok 5: Vyberte Uložiť.

Správa hárkov v zošite
Každý zošit začínate jedným hárkom s označením Hárok 1 na ľavej strane riadku kariet v hornej časti. Ak chcete, môžete vytvoriť ďalšie hárky pre rôzne súvisiace časti vášho projektu, ako aj premenovať, duplikovať, preusporiadať a vyfarbiť pozadie.
Pridajte list: Vyberte Znamienko plus na ľavej strane riadku kariet alebo prejdite na Vložiť > List v paneli s ponukami.
Premenujte hárok: Buď dvakrát kliknite na názov hárka alebo vyberte Šípka napravo od neho a vyberte Premenovať. Potom zadajte nový názov a stlačte Návrat.
Duplikujte hárok: Vyberte Šípka napravo od názvu listu a vyberte Duplicitné.
Usporiadajte listy: Potiahnite záložku hárka doprava alebo doľava a pustite ju na nové miesto.
Vyfarbite pozadie listu: Vyberte Šípka napravo od názvu listu a vyberte Zobraziť možnosti hárka. Keď Formátovať bočný panel sa otvorí na pravej strane, použite Paleta rozbaľovacie pole vedľa Pozadie na výber farby.
Zadajte a formátujte údaje v Numbers
Tabuľka je len taká dobrá ako údaje, ktoré do nej vložíte. Môžete zadať text, čísla, dátumy, meny, percentá a ďalšie.
Krok 1: Vyberte bunku, do ktorej chcete pridať údaje, a potom ju jednoducho zadajte a stlačte Návrat.
Údaje sa zobrazia v bunke aj na paneli v spodnej časti okna.

Krok 2: V závislosti od typu zadávaných údajov ich možno budete musieť naformátovať. Môžete napríklad chcieť, aby zadané číslo bolo v percentách.
Vyberte bunku obsahujúcu údaje a použite Formátovať tlačidlo vpravo hore na otvorenie bočného panela. Potom zamierte do Bunka tab.
Krok 3: V hornej časti Bunka kartu, uvidíte Formát údajov oddiele. Pomocou rozbaľovacieho poľa vyberte požadovaný typ údajov. V závislosti od zvoleného formátu sa pod rozbaľovacím poľom môžu zobraziť ďalšie možnosti.
Napríklad, ak si vyberiete Dátum a čas, môžete si vybrať formáty pre každý z nich.

Krok 4: Na formátovanie samotnej bunky použite zostávajúce možnosti v Bunka na bočnom paneli. Môžete si vybrať štýl výplne, pridať orámovanie alebo nastaviť podmienené zvýraznenie.

Krok 5: Ak chcete zmeniť štýl písma, veľkosť, farbu, zarovnanie a podobné možnosti, prejdite na stránku Text kartu v Formátovať bočný panel.

Vykonajte základné výpočty
Väčšina tabuliek obsahuje čísla určitého druhu as týmito číslami môžu prísť výpočty. Môžete rýchlo vykonať základné výpočty a výsledok buď zobraziť, alebo ho zahrnúť do bunky.
Krok 1: Vyberte bunky, pre ktoré chcete vykonať výpočet.
Krok 2: Ak chcete len zobraziť výsledok, ale nepridať ho do hárka, jednoducho sa pozrite dolu na panel v spodnej časti. budete pozri výsledky pre súčet, priemer, min, max a počet.
Ak chcete upraviť, ktoré výpočty sa zobrazia, použite Výbava rozbaľovacie pole na pravej strane vyberte tie, ktoré chcete.

Krok 3: Ak chcete výsledok pridať do hárka, vyberte Vložiť v paneli nástrojov resp Vložiť > Vzorec v paneli s ponukami.
Potom vyberte požadovaný výpočet. Ako vidíte, môžete rýchlo sčítať, spriemerovať, spočítať, vynásobiť (súčin) alebo získať minimum alebo maximum pre vybrané bunky.

Krok 4: Po výbere výpočtu sa zobrazí výsledok. Ak vyberiete bunky v stĺpci, výsledok sa zobrazí v spodnej bunke a ak vyberiete bunky v riadku, výsledok sa zobrazí v pravej bunke.

Vytvorte vzorce v Numbers
Spolu so základnými výpočtami môžete vytvárať zložité vzorce pomocou funkcií v Numbers.
Krok 1: Vyberte bunku, do ktorej chcete zadať vzorec.
Krok 2: Buď si vyberte Vložiť v paneli nástrojov resp Vložiť > Vzorec z panela s ponukami a vyberte Nový vzorec.

Krok 3: Keď sa zobrazí pole vzorca, zadajte vzorec a vyberte Fajka aby ste ho pridali do bunky.

Krok 4: Ak potrebujete pomoc s funkciami dostupnými v Numbers, vyberte Formátovať po zobrazení poľa vzorca vpravo hore.
Potom sa na bočnom paneli zobrazí zoznam funkcií. Môžete si vybrať kategóriu na zobrazenie týchto konkrétnych funkcií, použite Vyhľadávanie nájdite a skontrolujte popis funkcie tak, že ju vyberiete v zozname.

Krok 5: Keď nájdete ten, ktorý chcete použiť, vyberte si Vložiť funkciu pod zoznamom funkcií.
Funkcia sa potom zobrazí v poli vzorca a vzorec môžete doplniť.

Vložte tabuľku, graf, tvar alebo médium
Ďalšou funkciou Numbers, ktorú možno budete chcieť vyskúšať, je vloženie položky. To vám umožní pridať do hárka objekty, ako sú tabuľky, grafy, tvary, textové polia, čiary, fotografie, videá a zvukové súbory.
Krok 1: Použite príslušné tlačidlá na paneli nástrojov alebo prejdite na Vložiť na paneli s ponukami a pridajte tieto typy položiek.

Krok 2: Po pridaní položky do hárka vyberte položku Formátovať tlačidlo na úpravu jeho nastavení. V závislosti od druhu objektu, ktorý pridáte, môžete napríklad zmeniť štýl grafu, farbu tvaru alebo veľkosť obrázka.

Krok 3: Ak vložíte položku a chcete ju neskôr odstrániť, vyberte ju a buď stlačte Odstrániť alebo použiť Upraviť > Odstrániť v paneli s ponukami.
Numbers je praktická vstavaná aplikácia pre Mac, ktorá vám môže pomôcť so všetkým, od podnikových financií cez rozpočty domácností až po sledovanie zásob.
Takže teraz, keď viete, ako používať Apple Numbers, prečo to neskontrolovať ako používať Tabuľky Google aj pre inú možnosť tabuľky?
Odporúčania redaktorov
- Vzácna ponuka práve pristála na úžasnom 5K Apple Studio Display
- Apple GPT je skutočný a môže prísť skôr, ako si myslíte
- Najlepšie ponuky MacBookov do školy: Ušetrite na MacBook Air a Pro
- Na Macu môžete hrať takmer akúkoľvek hru pre Windows – tu je návod
- M3 MacBook Pro sa môže spustiť skôr, než ktokoľvek očakával