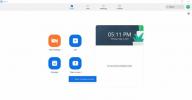Pomocou vstavaného nástroja môžete ušetriť čas neustálym hľadaním potrebných súborov na Macu. Ukážeme vám, ako vytvoriť inteligentný priečinok na Macu, ktorý sa automaticky aktualizuje, aby obsahoval súbory, ktoré potrebujete.
Obsah
- Čo je to inteligentný priečinok na počítači Mac?
- Vytvorte inteligentný priečinok
- Voliteľné: Nájdite uložené vyhľadávania na Macu
- Upravte inteligentný priečinok
Odporúčané videá
Mierne
10 minút
Počítač Mac
Čo je to inteligentný priečinok na počítači Mac?
Inteligentný priečinok je priečinok, ktorý sa automaticky aktualizuje. Keď nastavíte kritériá, vždy, keď nový alebo upravený súbor spĺňa podmienky, automaticky sa umiestni do priečinka.
To vám umožní nastaviť inteligentné priečinky pre veci, ako sú súbory, ktoré ste vytvorili včera, tie, ktoré obsahujú konkrétne slovo, alebo súbory určitého typu, ako sú súbory PDF alebo obrázky.
Okrem toho sa súbory nepresunú do inteligentného priečinka, ktorému zodpovedajú. Sú jednoducho prístupné z inteligentného priečinka, zatiaľ čo technicky zostávajú na svojom mieste. To vám umožní rýchlo zobraziť súvisiace súbory bez toho, aby ste museli prehľadávať desiatky ďalších priečinkov.
Pozrime sa, ako vytvoriť inteligentný priečinok na Macu a ako ho upraviť, ak sa zmenia vaše kritériá.
Vytvorte inteligentný priečinok
Ak chcete nastaviť inteligentný priečinok na Macu, otvorte Finder začať. Nezáleží na tom, aký priečinok sa zobrazí, keď otvoríte Finder, pokiaľ nechcete vyhľadať konkrétny priečinok.
Krok 1: Ísť do Súbor na paneli s ponukami a vyberte Nový inteligentný priečinok.
Krok 2: Vo Finderi sa zobrazí prázdny priečinok. Vyberte si Tento Mac vľavo hore vedľa Vyhľadávanie, aby ste našli súbory na celom počítači, ak nechcete prehľadávať iba aktuálny priečinok.
Súvisiace
- Verejná beta recenzia macOS Sonoma: viac než len šetriče obrazovky
- Ako môže macOS Sonoma opraviť miniaplikácie – alebo ich ešte zhoršiť
- Váš ďalší monitor Mac by mohol mať túto geniálnu novú funkciu
Krok 3: Použi Vyhľadávanie v pravom hornom rohu zadajte slovo, kategóriu, typ súboru alebo dátum, ktorý chcete použiť ako prvé pravidlo pre inteligentný priečinok.
Vyberte návrh, ktorý sa zobrazí v rozbaľovacom zozname a ktorý zodpovedá tomu, čo chcete.

Krok 4: Keď uvidíte výsledky vyhľadávania, máte možnosť vybrať Znamienko plus vpravo vedľa Uložiť pridajte pravidlo, ktoré zužuje výsledky.

Krok 5: Pomocou prvého rozbaľovacieho poľa vľavo vyberte, čo chcete nájsť. Môže to byť názov, obsah, dátum vytvorenia, druh alebo iná možnosť.

Krok 6: Pomocou nasledujúceho rozbaľovacieho poľa a nasledujúceho poľa pridajte zodpovedajúci atribút. Tieto možnosti sa menia v závislosti od toho, čo vyberiete v prvom rozbaľovacom poli.
Tu je príklad. Chceme nájsť všetky položky, ktoré majú v názve „Projekt ABC“ pomocou nášho hľadaného výrazu. Chceme to však obmedziť na dokumenty, aby sme nevideli obrázky, priečinky ani iné položky. Takže pre pravidlo vyberáme Milý v prvom rozbaľovacom poli a Dokument v druhom.
Môžete pridať toľko pravidiel, koľko chcete. Majte na pamäti, že položky musia spĺňať všetky podmienky, aby sa mohli zobraziť v inteligentnom priečinku.

Krok 7: Po pridávaní kritérií uvidíte svoje výsledky. To vám umožní potvrdiť, že dostávate očakávané výsledky.
Keď skončíte, vyberte Uložiť vpravo hore.

Krok 8: V kontextovom okne pomenujte svoj inteligentný priečinok.
V predvolenom nastavení sa inteligentné priečinky nachádzajú v uložených vyhľadávaniach na vašom Macu. Ak však chcete, môžete si vybrať iné miesto.
Nakoniec môžete priečinok pridať do postranný panel Findera pre ľahký prístup, ak chcete. Začiarknite políčko pre Pridať na bočný panel urobiť tak.

Krok 9: Keď skončíte, vyberte Uložiť na uloženie vášho inteligentného priečinka.
Potom môžete prejsť na miesto, kde sa má váš inteligentný priečinok otvoriť.
Voliteľné: Nájdite uložené vyhľadávania na Macu
Ak na Macu ponecháte umiestnenie svojho inteligentného priečinka ako predvolené uložené vyhľadávania, môžete prejsť sem z Findera.
Krok 1: Otvorte Finder a vyberte Choď > Prejdite do priečinka z panela s ponukami.
Krok 2: Do vyhľadávacieho poľa v hornej časti kontextového okna zadajte nasledovné: ~/Library/Saved Searches.

Krok 3: Stlačte tlačidlo Návrat.
Potom uvidíte otvorený priečinok Inteligentné vyhľadávania s vaším inteligentným priečinkom.

Upravte inteligentný priečinok
Možno budete chcieť vykonať zmeny v inteligentnom priečinku, ktorý ste vytvorili. Možno budete chcieť pridať ďalšie pravidlá alebo jedno odstrániť.
Krok 1: Otvorte svoj inteligentný priečinok.
Krok 2: Vyberte Akcia v rozbaľovacej ponuke na paneli s nástrojmi Finder v hornej časti okna a vyberte Zobraziť kritériá vyhľadávania.

Krok 3: Potom uvidíte svoje pravidlá rovnako, ako keď ste pôvodne vytvorili inteligentný priečinok. Vykonajte zmeny a vyberte Uložiť.
Aktualizované pravidlá automaticky nahrádzajú pôvodné.

Inteligentné priečinky na Macu sú vhodné na rýchle vyhľadanie súborov a iných položiek, ktoré potrebujete. Teraz, keď už viete, ako vytvoriť inteligentný priečinok na Macu, pozrite sa, ako na to zmeniť ikonu priečinka v systéme macOS tiež!
Odporúčania redaktorov
- Na Macu môžete hrať takmer akúkoľvek hru pre Windows – tu je návod
- Ako kombinovať súbory PDF v systéme Windows, MacOS alebo na webe
- Apple dal hráčom na Macu veľký dôvod na nadšenie
- Máte iPhone, iPad alebo Apple Watch? Okamžite ho musíte aktualizovať
- Ako pripojiť iPhone k Macu
Zlepšite svoj životný štýlDigitálne trendy pomáhajú čitateľom mať prehľad o rýchlo sa rozvíjajúcom svete technológií so všetkými najnovšími správami, zábavnými recenziami produktov, užitočnými úvodníkmi a jedinečnými ukážkami.