Apple sa pýši čistými rozhraniami vo svojich operačných systémoch s rýchlou a jednoduchou navigáciou k vašim aplikáciám a najnovšími verziami tvOS pre Apple TV nie sú výnimkou. Ale postupom času, ako budete pridávať nové aplikácie, napr streamovacie služby, hry, hudobné aplikácie a ďalšie, toto rozhranie môže byť preplnené a neprehľadné, najmä ak musíte prechádzať aplikáciami, ktoré v skutočnosti nepoužívate. Keď ste kedysi prešli svojimi aplikáciami s inštinktívnou ľahkosťou, teraz máte problém nájsť dokonca aj Netflix.
Obsah
- Ako odinštalujem aplikáciu na Apple TV?
- Ako skryjem aplikácie na Apple TV?
Ak sa upchávajú staré alebo nepoužívané aplikácie váš zážitok z Apple TV, existujú spôsoby, ako upratať neporiadok. Tu vám ukážeme, ako odstrániť alebo skryť aplikácie na Apple TV.
Odporúčané videá
Jednoduché
10 minút
Apple TV, akýkoľvek model

Ako odinštalujem aplikáciu na Apple TV?
Jednou z možností je jednoducho úplne odstrániť aplikáciu z Apple TV. Toto je najlepšia voľba, ak ide o aplikáciu, ktorú už nepoužívate alebo viete, že ju v dohľadnej budúcnosti nikdy nepoužijete. Aplikáciu si zvyčajne môžete znova stiahnuť bez toho, aby ste ju museli znova kupovať, no nezabudnite, že odstránením aplikácie sa odstránia aj jej údaje, ktoré sa nemusia obnoviť. Niektoré aplikácie, ako sú vlastné natívne aplikácie Apple, ako sú Podcasty, Fitness alebo Apple Music, možno nebude možné odstrániť vôbec. Tu je postup, ako odstrániť aplikáciu z Apple TV.
Krok 1: Z vašich Apple TV Domovská obrazovka, prejdite cez alebo nadol, aby ste našli aplikáciu, ktorú chcete odinštalovať, a umiestnite na ňu kurzor diaľkového ovládača.
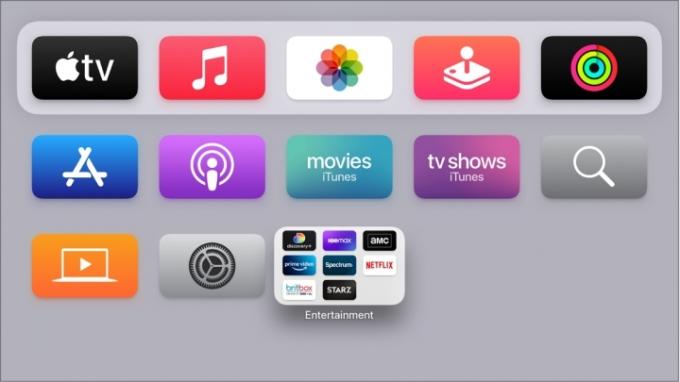
Krok 2: Podržte vyberte stlačte tlačidlo na niekoľko sekúnd, kým sa aplikácia nezačne chvieť (to je oficiálny termín spoločnosti Apple). Na novších diaľkových ovládačoch Siri je toto tlačidlo stredom kliknutia v hornej časti diaľkového ovládača. Na starších diaľkových ovládačoch Siri budete chcieť bez pohybu stlačiť stred dotykovej plochy.
Súvisiace
- Koľko stojí Apple Music a ako ju môžete získať zadarmo?
- Kanál Roku je teraz k dispozícii ako aplikácia Google TV
- Ako testujeme zariadenia na streamovanie videa
Krok 3: Počas pohybu aplikácie stlačte tlačidlo Prehrať/Pozastaviť tlačidlo na diaľkovom ovládači Siri. Tým sa zobrazí rýchla ponuka s rôznymi možnosťami aplikácie.
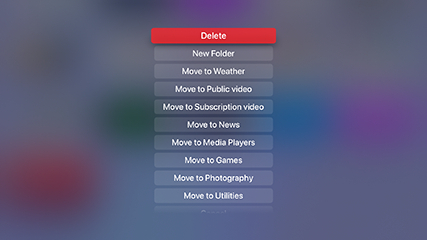
Krok 4: Vyberte si Odstrániť z nového menu. To je všetko! Aplikácia by mala rýchlo zmiznúť a rozhranie sa podľa toho prispôsobí. Opakujte pre každú ďalšiu aplikáciu, ktorú chcete odstrániť.
Ako skryjem aplikácie na Apple TV?
Máte tiež možnosť skryť aplikácie namiesto ich úplného odstránenia. To vám umožní uložiť údaje aplikácie, ak ich budete chcieť znova použiť, a možno budete môcť skryť určité natívne aplikácie, ktoré by ste inak nemohli odstrániť. Môže to byť užitočné aj pre rodičov, ktorí obmedzujú prístup pre svoje deti. Tu je to, čo robiť.
Krok 1: Vyberte nastavenie aplikáciu z domovskej obrazovky Apple (ikona s ozubenými kolieskami). Vyberte Aplikácie v tomto menu.
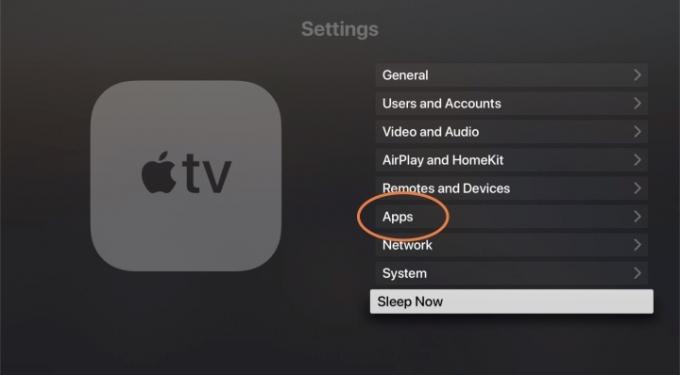
Krok 2: To vám poskytne abecedný zoznam vašich aktuálnych aplikácií. Napravo uvidíte sekciu zobrazujúcu jedno aj druhé Šou alebo Skryť. Vyberte aplikáciu, z ktorej ju chcete prepnúť Šou do Skryť. Teraz bude odstránený z vašej domovskej obrazovky Apple TV.

Krok 3: Ak by ste niekedy chceli získať aplikáciu späť, môžete sa vrátiť do tejto sekcie nastavenie kedykoľvek. Tento zoznam môžete použiť nielen na rýchle skrytie mnohých rôznych aplikácií naraz, ale môžete tiež vybrať aplikáciu, na ktorú sa chcete vrátiť Šou. To vám umožní prispôsobiť presne to, ktoré aplikácie chcete vidieť v krátkom čase, bez toho, aby ste ich museli skutočne všetky odstrániť.
Krok 4: Pri výbere aplikácie na domovskej obrazovke môžete tiež zmeniť usporiadanie aplikácií alebo zoskupiť určité aplikácie do priečinka v závislosti od toho, aký druh prispôsobenia vám vyhovuje.

Okrem toho, ak používate viacero Apple TV na rôznych obrazovkách, budete chcieť prejsť na Používatelia a účty oddiel v nastavenie a povoľte možnosť Jedna domovská obrazovka. Tým sa zosynchronizujú všetky zmeny, ktoré vykonáte v aplikáciách a na domovskej obrazovke na jednom zariadení, so všetkými ostatnými zariadeniami tvOS, takže kroky nemusíte opakovať.
Jedna poznámka na záver – na Apple TV môžete prepínať medzi svetlým a tmavým režimom pomocou Vzhľad možnosť v generál časť nastavenie. Môže to uľahčiť navigáciu alebo vám to môže pomôcť rýchlejšie nájsť aplikácie, ktoré hľadáte. Využiť môžete aj automatický režim, ktorý sa v noci prepne do tmavého režimu.
Odporúčania redaktorov
- Budete šokovaní, aký lacný je dnes tento 65-palcový QLED 4K televízor
- Ako nastaviť časovač spánku na Apple TV
- Budete prekvapení, aký lacný je dnes tento 55-palcový QLED 4K televízor
- Ako testujeme televízory
- Ako zrkadliť smartfón alebo tablet na televízore
Zlepšite svoj životný štýlDigitálne trendy pomáhajú čitateľom mať prehľad o rýchlo sa rozvíjajúcom svete technológií so všetkými najnovšími správami, zábavnými recenziami produktov, užitočnými úvodníkmi a jedinečnými ukážkami.




