Oba Windows Nástroj na vystrihovanie a Windows Movie Maker vám umožní zachytiť jednu snímku z filmu a uložiť ju ako súbor obrázka, napríklad na ilustráciu blogového príspevku, článku alebo prezentácie.
Snipping Tool je aplikácia zabudovaná do Windows 8 a 7 na vytváranie snímok obrazovky. Na rozdiel od Odfotiť obrazovku Nástroj na vystrihovanie môže namiesto celej obrazovky vytvoriť snímku obrazovky konkrétnej oblasti obrazovky.
Video dňa
Krok 1
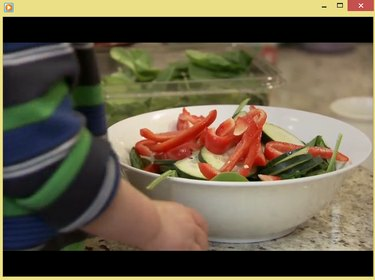
Windows Media Player
Kredit za obrázok: Obrázok s láskavým dovolením spoločnosti Microsoft
Otvorte video súbor vo svojom obľúbenom prehrávači videa a použite posúvač a Prehrať/Pozastaviť tlačidlami vyberte snímku, ktorú chcete uložiť.
Tip
Ak chcete zachytiť snímku z videa s nízkym rozlíšením, zvážte zmenšenie prehrávača videa, aby ste zvýšili kvalitu výslednej snímky obrazovky.
Krok 2

Po výbere možnosti Nový sa na obrazovke zobrazí polopriehľadné biele prekrytie.
Kredit za obrázok: Obrázok s láskavým dovolením spoločnosti Microsoft
Spustite nástroj na vystrihovanie otvorením
Úvodná obrazovka alebo Úvodná ponuka, písanie Strihanie vo vyhľadávacom poli a výberom Nástroj na vystrihovanie zo zoznamu výsledkov. Kliknite na šípku vedľa Nový a vyberte Obdĺžnikový výrez. Nakoniec kliknite Nový.Krok 3
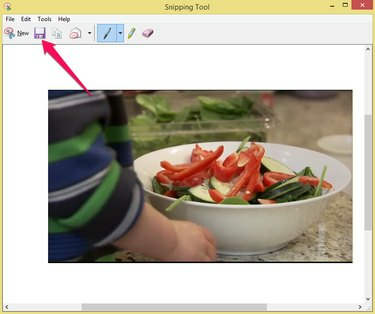
Nástroj Snipping Tool dokáže exportovať snímky obrazovky iba ako súbory PNG.
Kredit za obrázok: Obrázok s láskavým dovolením spoločnosti Microsoft
Pomocou kurzora vyberte oblasť, ktorá obsahuje snímku videa. Kliknite na Uložiť Snip ikonu na uloženie obrázka na pevný disk.
Windows Movie Maker
Windows Movie Maker je bezplatná aplikácia na úpravu filmov Windows 7 alebo 8. Ak chcete nainštalovať program Windows Movie Maker, Stiahnuť ▼ Windows Essentials 2012, čo je bezplatný balík aplikácií pre Windows.
Krok 1

Windows Movie Maker
Kredit za obrázok: Obrázok s láskavým dovolením spoločnosti Microsoft
Spustite program Windows Movie Maker a kliknite na Pridajte fotografie a videá ikona v Domov tab. Načítajte video súbor jeho výberom Prieskumník súborov a kliknutím Otvorené. Použi posúvač vyberte snímku, ktorú chcete zachytiť.
Tip
Použite šípky na oboch stranách hrať tlačidlo pre prechod na predchádzajúcu alebo nasledujúcu snímku.
Krok 2

Windows Movie Maker
Kredit za obrázok: Obrázok s láskavým dovolením spoločnosti Microsoft
Kliknite na Snímka tlačidlo v Domov na uloženie vybratej snímky ako obrazového súboru PNG na váš pevný disk.
Tip
Veľkosť snímky závisí od veľkosti videa na table ukážky. Ak sú vaše snímky príliš malé alebo príliš veľké, pred kliknutím na ikonu zmeňte veľkosť ukážky videa Snímka znova tlačidlo.



