Apple Numbers je pohodlná tabuľková aplikácia, ktorá je súčasťou macOS, iOS a iPadOS zadarmo. Aj keď je to praktické pre používateľov Apple, môže to sťažiť zdieľanie zošita s používateľom, ktorý nie je Apple.
Obsah
- Prevod čísel do Excelu na Macu
- Prevod čísel do Excelu na iPhone a iPad
Pretože môžeš použite Microsoft Excel na počítačoch Mac a Windows, ako aj na mobilných zariadeniach a webe, vďaka tomu je aplikácia dostupnejšia ako Numbers. Aby sme vašim spolupracovníkom alebo divákom veci zjednodušili, ukážeme vám, ako previesť Apple Numbers do Excelu.
Odporúčané videá
Jednoduché
5 minút
Mac, iPhone alebo iPad
Apple čísla
Prevod čísel do Excelu na Macu
Svoj zošit Numbers môžete jednoducho previesť na súbor programu Excel jeho exportovaním v niekoľkých krokoch.
Krok 1: Otvorte zošit v Numbers a vyberte Súbor z panela s ponukami.
Krok 2: Vyberte Exportovať do a vyberte si Excel v rozbaľovacej ponuke.
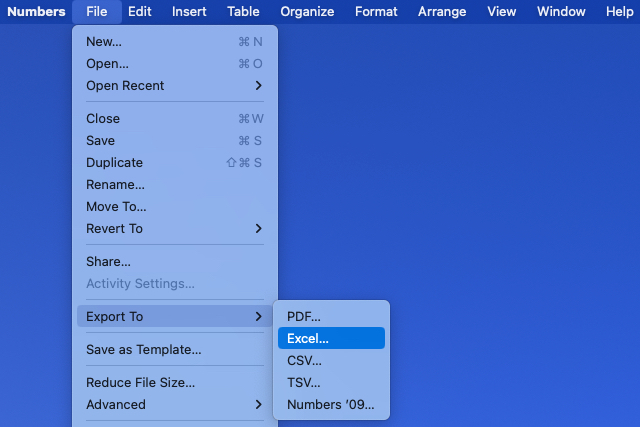
Súvisiace
- Ako používať ChatGPT na písanie vzorcov programu Excel
- Ako previesť PDF na dokument programu Word
- Ako zmraziť riadky a stĺpce v Exceli
Krok 3: Keď sa otvorí okno Exportovať tabuľku, potvrďte, že ste na Excel tab.
Krok 4: Vedľa Pracovné listy programu Excel, vyberte si buď Jeden na hárok alebo Jeden na stôl v závislosti od toho, či chcete vytvoriť pracovný hárok pre každý hárok alebo každú tabuľku v zošite.
Ak si vyberiete Jeden na stôl, môžete voliteľne začiarknuť políčko a zahrnúť súhrnný pracovný hárok. Tento pracovný hárok obsahuje odkazy na všetky tabuľky pre rýchly prístup.
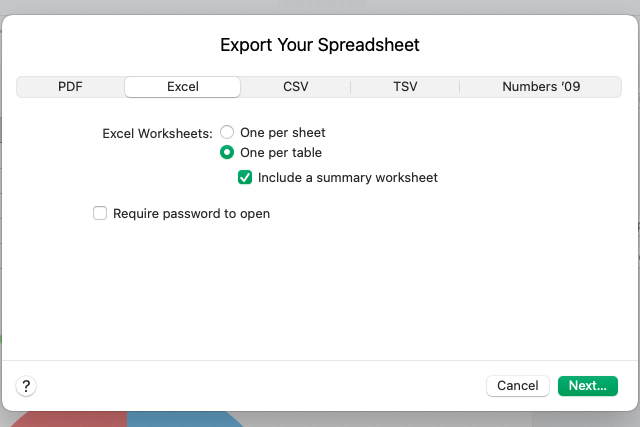
Krok 5: Potom môžete začiarknuť políčko vyžadovať heslo otvorte exportovaný zošit. Ak si vyberiete túto možnosť, zadajte heslo, overte ho a ak chcete, pridajte nápovedu.
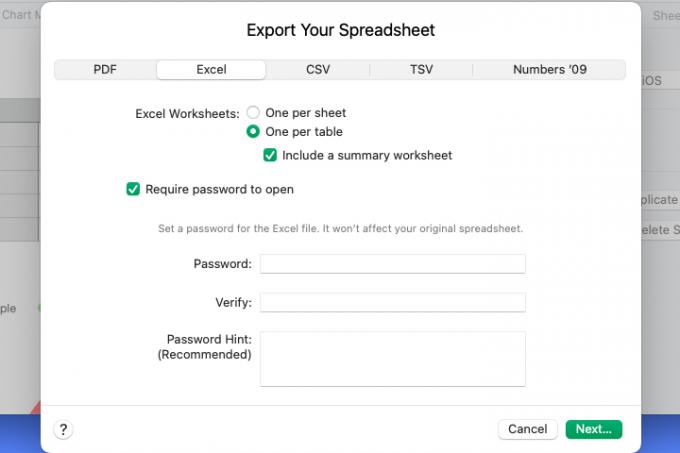
Krok 6: Vyberte Ďalšie, vyberte umiestnenie na uloženie súboru, prípadne upravte názov a pridajte značky a vyberte Export.
Potom prejdite na miesto, kde ste súbor uložili, a otvorte ho. Odtiaľ môžete zdieľať alebo odosielať excelový zošit ako akýkoľvek iný súbor na Macu.
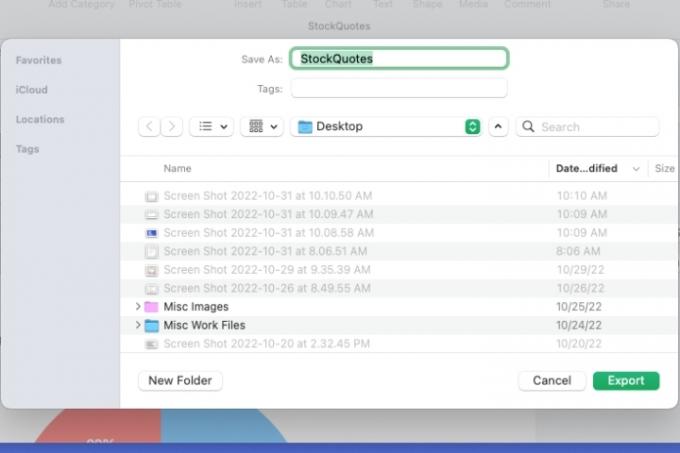
Prevod čísel do Excelu na iPhone a iPad
Ak pracujete s Numbers na svojom iPhone alebo iPade, môžete exportovať zošit do Excelu podobne ako Mac.
Krok 1: Otvorte zošit v Numbers a vyberte tri bodky vpravo hore.
Krok 2: Vyberte si Export a vybrať Excel. Potom vyberte hotový.
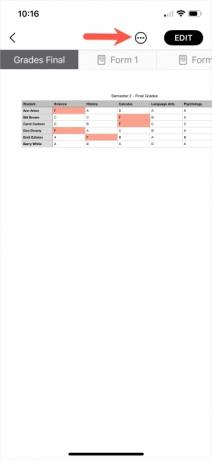
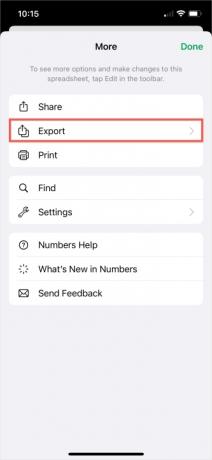
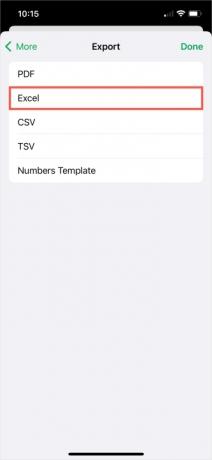
Krok 3: Vyberte Jeden na hárok alebo Jeden na stôl. Ak zvolíte druhú možnosť, voliteľne zapnite prepínač, aby ste zahrnuli súhrnný pracovný hárok.
Krok 4: Vyzdvihnúť Export.
Ak dôjde k nejakým zmenám v zošite v dôsledku exportu, uvidíte ich ďalej. Vyberte ďalej.
Krok 5: Vyberte umiestnenie na uloženie, odoslanie alebo zdieľanie exportovaného súboru a postupujte podľa nasledujúcich pokynov.
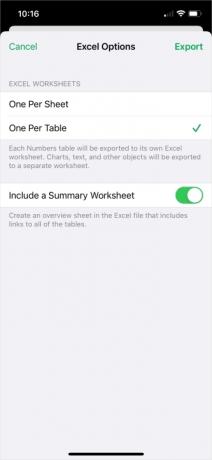
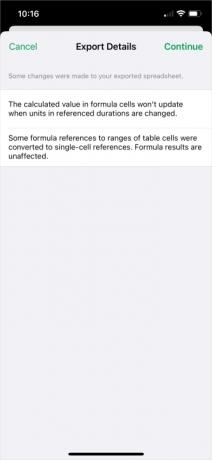
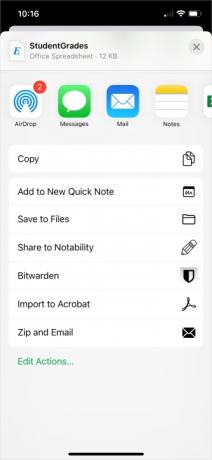
Skonvertovaním zošita Apple Numbers môžu používatelia, s ktorými pracujete alebo s ktorými zdieľate, jednoducho otvoriť súbor v Exceli.
Viac nájdete v tom, ako na to previesť Excel na Tabuľky Google.
Odporúčania redaktorov
- Ako exportovať dokument programu Word do Kindle
- Ako vytvoriť graf v Exceli
- Tabuľky Google vs. Excel: Čo je lepšie?
- Ako previesť Apple Pages do PDF
- Ako používať čísla Apple
Zlepšite svoj životný štýlDigitálne trendy pomáhajú čitateľom mať prehľad o rýchlo sa rozvíjajúcom svete technológií so všetkými najnovšími správami, zábavnými recenziami produktov, užitočnými úvodníkmi a jedinečnými ukážkami.




