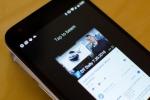Zatiaľ čo Facebook robí dobrú prácu, keď si s každým narodeninami pod slnkom zasypáva kalendár (y), sledovanie všetkého ostatného môže byť náročný žonglér, najmä ak používate viac ako jednu platformu. Stretnutie zadané na telefóne s Androidom sa pravdepodobne nezobrazí Outlook automaticky.
Obsah
- Synchronizujte Kalendár Google s Kalendárom programu Outlook
- Synchronizujte kalendár Outlooku s Kalendárom Google
Odporúčané videá
Mierne
10 minút
Outlook
Kalendár Google
Našťastie existuje spôsob, ako synchronizovať informácie medzi programom Outlook a Kalendár Google, ako sú plánované stretnutia, stretnutia s lekárom atď. Metóda je jednoduchá, ale nie je to obojsmerná komunikácia. Tu je postup, ako synchronizovať Outlook s Kalendárom Google a potom prejsť späť.
Poznámka: To platí len pre Outlook. Ak ste do aplikácie Windows 10 Mail pridali konto Gmail, Kalendár Google sa synchronizuje s aplikáciou Kalendár Windowsu 10 ak je nastavenie zapnuté.
Synchronizujte Kalendár Google s Kalendárom programu Outlook
Tieto pokyny v podstate načítajú živú adresu URL z Kalendára Google, ktorú možno vložiť do programu Outlook. Vďaka tomu budú všetky záznamy založené na Google synchronizované so službou spoločnosti Microsoft.
Krok 1: Ísť do Kalendár Google a prihláste sa.

Krok 2: Pod Moje kalendáre v zozname vľavo umiestnite kurzor myši na kalendár, ktorý chcete synchronizovať, a kliknite na Trojbodový ikona, ktorá sa zobrazí.
Súvisiace
- Ako vyvolať e-mail v programe Outlook
- Ako deaktivovať svoj účet na Instagrame (alebo ho odstrániť)
- Ako pridať externé hry do knižnice Steam
Krok 3: Vyberte nastavenie a Zdieľanie vo vyskakovacom menu.
Krok 4: Na ďalšej obrazovke vyberte Integrovať kalendár uvedené vľavo.
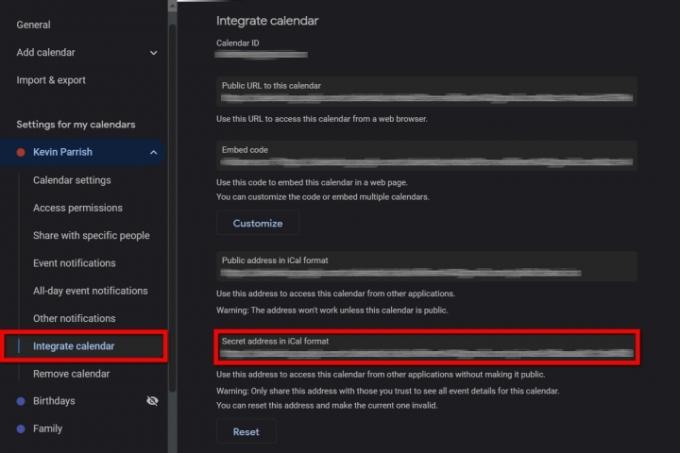
Krok 5: Skopírujte adresu URL uvedenú nižšie Tajná adresa vo formáte iCal.
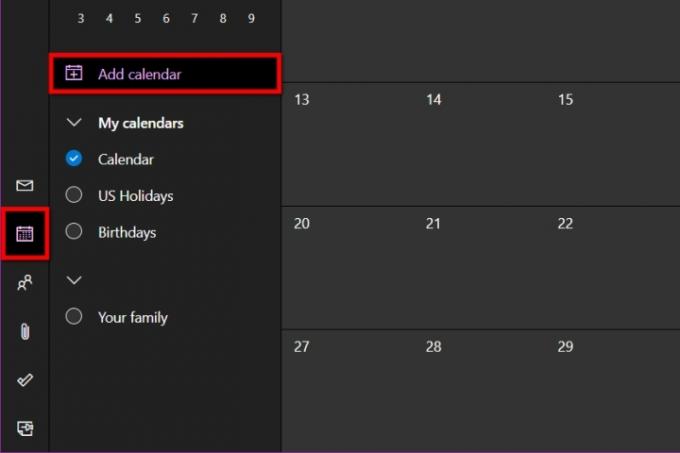
Krok 6: Ísť do Outlook a prihláste sa.
Krok 7: Vyberte Kalendár ikona zobrazená vľavo.
Krok 8: Kliknite na Pridať kalendár odkaz umiestnený naľavo od hlavného kalendára.
Krok 9: Zobrazí sa kontextové okno. Vyberte Prihláste sa na odber z webu uvedené vľavo.

Krok 10: Zadajte/prilepte adresu URL skopírovanú z Kalendára Google.
Krok 11: Kliknite na Importovať tlačidlo na dokončenie.
Synchronizujte kalendár Outlooku s Kalendárom Google
Pre nakopnutie posuňme túto príručku späť a synchronizujte kalendár Outlooku s Kalendárom Google. Opäť používame adresu URL, takže obe zostávajú aktuálne.
Krok 1: Ísť do Outlook a prihláste sa.
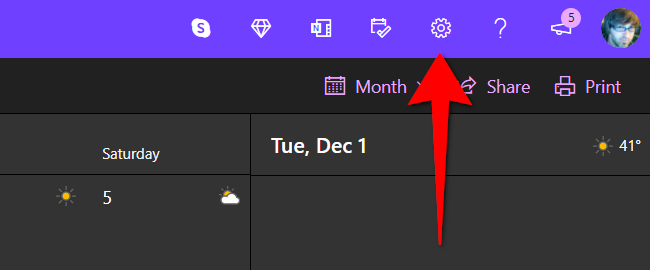
Krok 2: Vyberte Výbava ikonu na hlavnom paneli nástrojov pre prístup k nastaveniam Outlooku.
Krok 3: V ponuke zavedenia vyberte Zobraziť všetky nastavenia programu Outlook na spodku.
Krok 4: Vo vyskakovacom okne Kalendár by mala byť vybratá predvolene. Kliknite na Zdieľané kalendáre možnosť v druhom stĺpci.
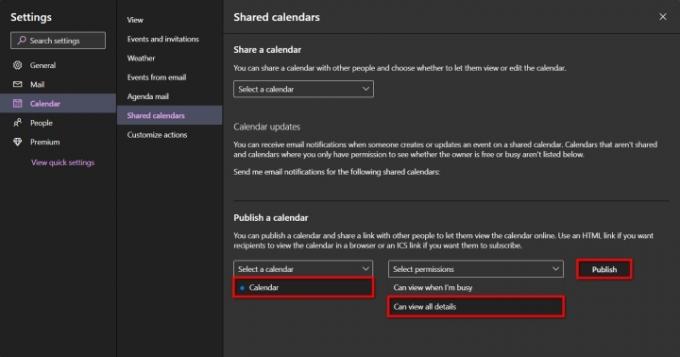
Krok 5: Pod Zverejnite kalendár, kliknite na Dole šípka vedľa Vyberte kalendára potom kalendár, ktorý chcete exportovať.
Krok 6: Kliknite na Dole šípka vedľa Vyberte položku Povolenia a vyberte si Môže zobraziť všetky podrobnosti.
Krok 7: Kliknite na Publikovať tlačidlo.
Krok 8: Kalendár je teraz verejný. Kliknite na Odkaz na ICS ktorý sa zobrazí a vyberte Skopírovať odkaz vo vyskakovacom menu.
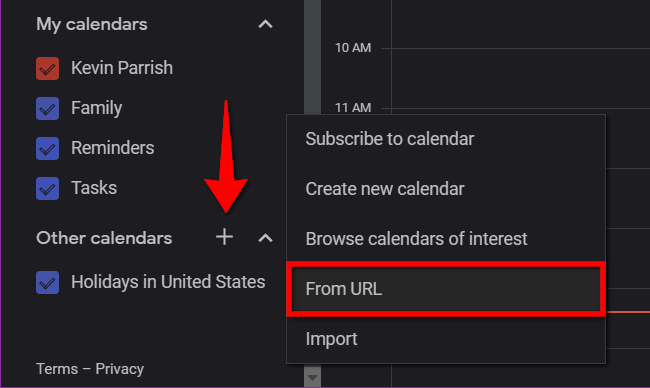
Krok 9: Ísť do Kalendár Google a prihláste sa.
Krok 10: Vľavo kliknite na Plus symbol vedľa Iné kalendáre.
Krok 11: Vyberte Z adresy URL vo vyskakovacom menu.

Krok 12: Zadajte/prilepte adresu URL skopírovanú z Kalendára programu Outlook.
Krok 13: Kliknite na Pridať kalendár tlačidlo na dokončenie.
Odporúčania redaktorov
- Ako pridať písma do Prezentácií Google: sprievodca krok za krokom
- Čo je Google Bard? Tu je návod, ako používať tohto súpera ChatGPT
- Najčastejšie problémy s Microsoft Teams a ako ich vyriešiť
- Ako previesť vaše kazety VHS na DVD, Blu-ray alebo digitálne
- Teraz je skvelý čas kúpiť si Google Home, Android a Chromebook
Zlepšite svoj životný štýlDigitálne trendy pomáhajú čitateľom mať prehľad o rýchlo sa rozvíjajúcom svete technológií so všetkými najnovšími správami, zábavnými recenziami produktov, užitočnými úvodníkmi a jedinečnými ukážkami.