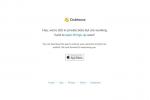Apple Pages, podobne ako Microsoft Word, je plnohodnotný nástroj na vytváranie dokumentov. Keďže ho môžete používať zadarmo v systémoch macOS, iOS a iPadOS, je to solídna voľba na vytváranie správ, zmlúv, esejí a ďalších.
Obsah
- Previesť Pages do PDF na Macu
- Prevod stránok do formátu PDF na zariadeniach iPhone a iPad
Ak potrebujete vytvoriť súbor PDF, môžete vytvorte dokument v Pages a potom ho jednoducho exportujte a uložte ako PDF. Tu vám ukážeme, ako previesť Apple Pages do PDF na Mac, iPhone a iPad.
Odporúčané videá
Jednoduché
5 minút
Mac, iPhone alebo iPad
Stránky Apple
Previesť Pages do PDF na Macu
Prevod dokumentu v Pages do súboru PDF na Macu trvá len minútu alebo dve. Keď ho prevediete, jednoducho ho vhoďte do a Mac PDF editora môžete vykonať akékoľvek potrebné úpravy.
Krok 1: Otvorte dokument Pages a vyberte Súbor z panela s ponukami.
Krok 2: Prejdite na Exportovať do a vyberte si PDF v rozbaľovacej ponuke.
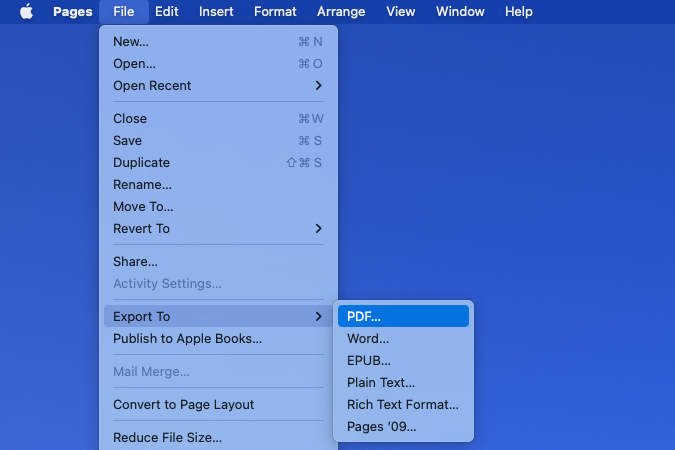
Súvisiace
- Ako uložiť webovú stránku ako PDF
- Ako odstrániť stránku v Dokumentoch Google
- Únik odhaľuje, ako môže fungovať sledovanie rúk náhlavnej súpravy Apple VR
Krok 3: Vo vyskakovacom okne potvrďte, že ste na PDF tab.
Ak máte v dokumente obrázky, kvalitu si môžete vybrať v rozbaľovacom poli. Môžete si vybrať Najlepšie, lepšie, alebo Dobre Upozorňujeme, že čím vyššia je kvalita, tým väčšia je veľkosť súboru.
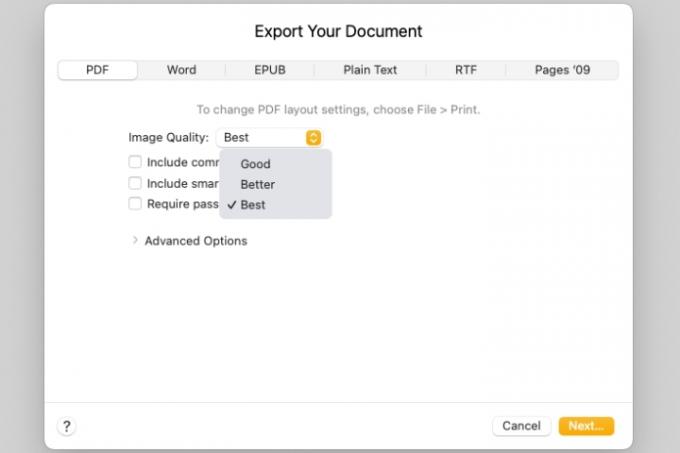
Krok 4: Ďalej môžete začiarknutím políčok zahrnúť komentáre a inteligentné anotácie.
Ak chceš vyžadovať heslo na otvorenie PDF, začiarknite toto políčko. Potom zadajte heslo, overte ho a ak chcete, pridajte nápovedu.

Krok 5: Ak chcete upraviť značky zjednodušenia ovládania pre veľké tabuľky v dokumente, rozbaľte položku Pokročilé nastavenia oddiele. Na výber použite rozbaľovací zoznam Zapnuté, Vypnuté, alebo Predvolené.
Po dokončení nastavovania možností dokumentu vyberte Ďalšie.

Krok 6: Potom vyberte umiestnenie na uloženie exportovaného PDF, prípadne upravte názov a pridajte značky a vyberte Export.
Potom môžete prejsť na miesto, kde ste súbor PDF uložili, a otvoriť ho, odoslať alebo zdieľať tam, kde je to potrebné.

Prevod stránok do formátu PDF na zariadeniach iPhone a iPad
Prevod dokumentu Pages do PDF je rovnako jednoduchý na zariadeniach iPhone a iPad ako na Macu.
Krok 1: Otvorte dokument v Pages a klepnite na tri bodky vpravo hore.
Krok 2: Vyberte Export a potom vybrať PDF.
Krok 3: Vyberte spôsob uloženia, odoslania alebo zdieľania súboru a postupujte podľa nasledujúcich pokynov.
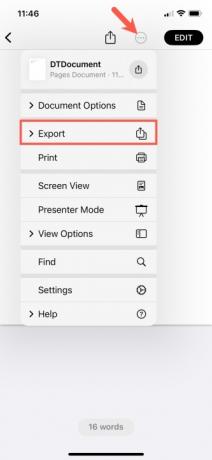

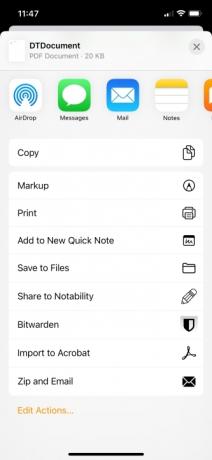
Prevod dokumentu Pages na súbor PDF je na vašom zariadení Apple jednoduchý, takže na to pamätajte, keď budete nabudúce potrebovať vytvoriť PDF.
Viac nájdete na ako upraviť PDF na vašom zariadení alebo v našom zozname najlepšie editory PDF.
Poznámka redakcie: Článok bol skontrolovaný 1. marca 2023 a potvrdilo sa, že uvedené kroky a informácie sú stále presné.
Odporúčania redaktorov
- Ako kombinovať súbory PDF v systéme Windows, MacOS alebo na webe
- Apple Vision Pro vs. Meta Quest Pro: Ako na tom bude Apple?
- Nový únik odhaľuje, ako presne bude fungovať náhlavná súprava Apple VR
- Ako previesť PDF na dokument programu Word
- Teraz vieme, ako môže náhlavná súprava Apple VR zvládnuť video, a je to celkom úžasné
Zlepšite svoj životný štýlDigitálne trendy pomáhajú čitateľom mať prehľad o rýchlo sa rozvíjajúcom svete technológií so všetkými najnovšími správami, zábavnými recenziami produktov, užitočnými úvodníkmi a jedinečnými ukážkami.