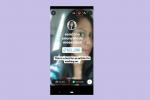Aj keď sa spoločnosť Apple snaží, aby boli svoje mobilné zariadenia užitočné, je známe, že sa mieša v šialenom slede, ktorý zvyšuje záujem používateľov. V posledných rokoch tento trend podporili funkcie Animoji a Memoji.
Ikony objektov Animoji používajú ako primárne motívy okrem iného zvieratá, lebky, duchov a hovienka. Memoji – odvodené od slova „ja“ – rozširuje funkcie Animoji na avatarov, ktorých si môžete vytvoriť tak, aby sa podobali vám alebo niekomu, koho poznáte. ako Bitmoji. Pomocou Animoji a Memoji môžete ovládať, čo uvidia vaši priatelia a kontakty, keď sa s vami spoja.
Obsah
- Memoji revitalizované v iOS 15
- Ako vytvoriť Memoji
- Ako upraviť Memoji
- Použite svoj Memoji na iPhone s TrueDepth kamerou
- Používajte svoje Memoji bez kamery TrueDepth
- Použite animované Memoji vo FaceTime
- Riešenie problémov s vytváraním Memoji a Animoji
Jednoduché
25 minút
Apple iPhone alebo iPad
Funkcia Animoji debutovala s iPhone X, ale spočiatku to fungovalo iba na modeloch iPhone s kamerami TrueDepth, ktoré dokázali napodobňovať vaše výrazy tváre a pohyby hlavy. Je to preto, že používa Face ID vášho zariadenia na uľahčenie vytvárania a nahrávania animovaných správ.
Funguje to aj na iPade, vrátane 11-palcového iPadu Pro, 12,9-palcového iPadu Pro tretej generácie a novších modelov. Senzory na prednej strane vášho zariadenia vám umožňujú manipulovať s Animoji zmenou vášho výrazu – usmievaním sa, mračením, mračením, vyplazovaním jazyka alebo otáčaním hlavy. Memoji a Animoji sa najčastejšie používajú v správach ako nálepky alebo videá, pri hovoroch FaceTime a v aplikáciách a messengeroch tretích strán.
So spustením iOS 13a pokračovanie v iOS 14, dokonca aj staršie zariadenia vám umožňujú vytvoriť si vlastné Memoji. Memoji na starších telefónoch iPhone, ktoré nemajú pokročilé fotoaparáty, automaticky generujú balíčky nálepiek Memoji pre každého. Statické nálepky Memoji fungujú s Animoji, takže všetky Memoji a Animoji dostanú balíčky nálepiek v systéme iOS 13 a novšom s 24 rôznymi druhmi v balení, ktoré vám umožnia vybrať si konkrétnu emóciu, ktorú chcete vyjadriť. K dispozícii je tiež celý rad možností prispôsobenia.



Memoji revitalizované v iOS 15
Apple pridal ďalšie možnosti do Memoji s novo vydaným iOS 15, vrátane oblečenia, dostupnosti, aktualizovaných nálepiek, rôznych farieb očí, nových rámov okuliarov, odtieňov klobúkov a ďalších. Memoji vám umožní vytvoriť si jedinečnú identitu so špecifickejšími a prístupnejšími funkciami.
S viac ako 40 možnosťami oblečenia môžu vaše memoji odrážať štýl, náladu, šport alebo miestne poveternostné podmienky. Tri nové možnosti prístupnosti vám umožňujú premietať fyzické podmienky pomocou kochleárnych implantátov, kyslíkových trubíc alebo mäkkej prilby. Nové farby očí vám umožňujú vyjadriť heterochrómiu, inú farbu pre každé oko. Nové okuliare zahŕňajú srdce, hviezdy a retro tvary s novými odtieňmi šošoviek a rámov. Vaša pokrývka hlavy môže mať až tri farby.
Každý outfit má na výber tri farby: Hlavná, Druhá a Tretia. Po výbere novej farby sa zobrazí posuvník, ktorý vám umožní upraviť odtieň. Funkcia oblečenia je obmedzená na statické Memoji a je najlepšia pre Správy a nálepky na klávesnicu.




Ako vytvoriť Memoji
Vytvorenie vlastného Memoji je jednoduché a zábavné. Môžete si vytvoriť Memoji, aby vyzeral ako vy alebo ako chcete vyzerať. Alebo si môžete vytvoriť Memoji svojich priateľov. Tu je návod, ako začať.
Krok 1: Otvorte na svojom iPhone alebo iPade aplikáciu Správy.
Krok 2: Klepnite na ikonu Nová správa ikonu v pravom hornom rohu obrazovky.
Súvisiace
- Ako opraviť chybu „iPhone nedostupný“ (4 jednoduché spôsoby)
- Táto skrytá funkcia Apple Watch je lepšia, ako som si dokázal predstaviť
- Ako rýchlo nabiť váš iPhone
Krok 3: Ak nevidíte zásuvku aplikácie pod panelom správ, klepnite na Obchod s aplikaciami ikonu na zobrazenie panela aplikácií.
Krok 4: Klepnite na ikonu Memoji tlačidlo (so žltým rámom) na novších telefónoch s kamerami TrueDepth alebo Nálepky tlačidlo (s tromi hlavami) na starších telefónoch.
Krok 5: Uvidíte rôzne Animoji, z ktorých si môžete vybrať, ale môžete klepnúť na Viac ikonu na ľavej strane a potom klepnite na Nové Memoji získať prázdne plátno Memoji.
Krok 6: Na prvom paneli Koža, začnite s atribútmi ako Tón pleti, pehy, líca a miesto krásy podrobnosti. Stačí si vybrať, čo chcete. Nemusíte použiť všetko.
Krok 7: Potom môžete prejsť na ďalšie panely, kde si môžete vybrať z množstva účesov, štýlov obočia, tvarov a farieb očí, tvarov hlavy, veku, nosa, úst, šperkov a ďalších.
Krok 8: Akonáhle sa dostanete do Uši časti, budete môcť rozhýbať slúchadlá AirPods.



Ako upraviť Memoji
Memoji nie je vsadený do pixelového kameňa. Takže sa nestresujte, ak naozaj chcete zmeniť svoju pleť na modrú alebo vlasy na fialové so sivými odleskami. Memoji, ktoré už máte, môžete jednoducho aktualizovať.
Krok 1: Spustite Správy aplikácie.
Krok 2: Klepnite na ikonu Nová správa ikonu v pravom hornom rohu.
Krok 3: Ak je panel aplikácií skrytý, klepnite na Obchod s aplikaciami ikonu.
Krok 4: Posuňte sa do strany doprava a vyberte svoju Memoji ikonu.
Krok 5: Klepnite na ikonu Viac zobrazíte ponuku, ktorá vám umožní aktualizovať vaše existujúce Memoji alebo vytvoriť nové.
Krok 6: Klepnite Upraviť a prechádzajte rôznymi možnosťami, aby ste zmenili svoju osobnosť na čokoľvek, čo chcete.
Rovnakú obrazovku môžete použiť aj na odstránenie svojho Memoji, ak vás to unavuje. Jednoducho prejdite na Správy > Nová správa > Memoji > Ďalšie > Odstrániť.




Použite svoj Memoji na iPhone s TrueDepth kamerou
Vytváranie Memoji môže byť náročným zážitkom. Takže prvá vec, ktorú si treba zapamätať, je mať pri práci k dispozícii dostatok svetla.
Krok 1: Ak chcete použiť Memoji, otvorte zásuvku aplikácií v okne Správy a vyberte ikonu Memoji.
Krok 2: Prejdite prstom a nájdite svoje Memoji. Keďže váš Memoji odzrkadľuje pohyby vašich svalov, budete chcieť zabezpečiť, aby bola vaša tvár v zornom poli kamery.
Krok 3: Keď budete pripravení, klepnite na tlačidlo nahrávania umiestnené v ľavom dolnom rohu. Môžete nahrávať až 30 sekúnd. Nahrávanie môžete zastaviť tlačidlom nahrávania alebo len počkajte, kým nahrávanie dosiahne 30-sekundový limit a automaticky sa zastaví.
Krok 4: Po dokončení nahrávania si ho môžete prehrať jedenkrát alebo si ho môžete znova pozrieť klepnutím na Prehrať znova nad vašim Memoji.
Krok 5: Ak nie ste spokojní s výsledkom, použite ikonu koša, vymažte záznam a začnite znova.
Krok 6: Ak chcete nahrávku odoslať, jednoducho klepnite na modrú šípku a príjemca si ju môže prehrať z okna Správy. Môžete si ho tiež prehrať klepnutím naň v okne Správy.
Krok 7: Túto funkciu podporuje aj FaceTime. Keď sa rozprávate cez video, uvidíte možnosť pridať Memoji do svojho živého videa.




Používajte svoje Memoji bez kamery TrueDepth
Keď dokončíte vytváranie svojho Memoji, budete ho môcť použiť vo všetkých aplikáciách, ktoré podporujú emotikony, a to aj ako fotografiu v Kontaktoch. Aplikácie ako Správy, Facebook Messenger, Instagram, Snapchat, Mail, Poznámky a Pripomienky umožňujú používateľom hrať s vlastnými nálepkami Memoji.
Krok 1: Začnite prípravou správy, e-mailu alebo poznámky.
Krok 2: Potiahnutím doprava zobrazíte Memoji, ktoré používate najčastejšie.
Krok 3: Môžete tiež kliknúť na symbol troch bodiek, aby ste videli všetky svoje nálepky Memoji a vybrali si tú, ktorá sa vám páči.



Použite animované Memoji vo FaceTime
Samozrejme, môžete svoje Memoji použiť na FaceTime hovor – pre tie príležitosti, keď nevyzeráte úplne najlepšie.
Krok 1: Spustite FaceTime a zavolajte niekomu.
Krok 2: Keď sa hovor začne, klepnite na Účinky tlačidlo.
Krok 3: Klepnite na Memoji, ktoré chcete použiť.
Krok 4: Pokračujte vo svojom FaceTime hovore s prispôsobeným Memoji alebo klepnutím na chatujte bez Memoji.
Riešenie problémov s vytváraním Memoji a Animoji
Ak sa vám nedarí, aby vaše Memoji reagovalo na vaše pohyby tváre, skúste kroky uvedené nižšie:
Krok 1: Zapnite viac svetiel a používajte lepšie osvetlenie. Aby sledovanie hlavy a zarovnanie výrazu fungovalo, čím viac svetla, tým lepšie. Ak sa vám Memoji pri pokuse o nahrávanie zasekne alebo zamrzne, môže to byť dôsledok držania fotoaparátu príliš blízko vašej tváre alebo príliš tmavé prostredie.
Krok 2: Aplikácia načrtáva správne miesto pre vašu tvár pomocou žltého ohraničenia pre sledovanie hlavy a výrazu, takže sa snažte, aby bola vaša tvár v tomto rámčeku.
Krok 3: Počas nahrávania sa nehýbte, aby vás kamera TrueDepth videla počas celého intervalu nahrávania.
Krok 4: Namiesto toho, aby ste svoj iPhone držali veľmi blízko tváre, držte ho viac-menej na dĺžku paže.
Krok 5: Držte iPhone rovno s prednou kamerou v úrovni očí.
Krok 6: Váš telefón alebo tablet by nemal byť horúci na dotyk a na pozadí by nemali bežať žiadne sekvencie náročné na procesor.
Krok 7: Ak nemôžete odoslať snímky Memoji v časti Správy, prejdite na Nastavenia > Prístupnosť > Hovorený obsah a vypnite Hovoriť na obrazovke.
Odporúčania redaktorov
- Pracovné pohovory nahrávam. Toto sú moje obľúbené bezplatné aplikácie na nahrávanie
- Najlepšie aplikácie pre druhé telefónne číslo: našich 10 obľúbených
- Najlepšie ponuky kriketových telefónov: Získajte iPhone 11 zadarmo a ďalšie
- Apple môže čeliť „vážnemu“ nedostatku iPhonu 15 kvôli problémom s výrobou, uvádza správa
- Najlepšie zoznamovacie aplikácie v roku 2023: našich 23 obľúbených