
Ak chcete niečo skryť vo svojom dome, máte dve možnosti. Po prvé, môžete ho skryť niekde v neistote - napríklad pod koberec - a dúfať, že nikoho nenapadne sa tam pozrieť. Alebo, po druhé, môžete ho zamknúť v trezore, kam sa ľudia bez vážneho úsilia nedostanú. To isté platí pre vaše súbory. Môžete ich ťažšie nájsť pomocou neznámosti alebo ich môžete chrániť šifrovaním. Pozrime sa na niekoľko tipov pre obe metódy, počnúc tým, ako skryť súbory.
Odporúčané videá
Ako skryť akýkoľvek súbor alebo priečinok v systéme Windows
Skrytie súboru alebo priečinka v systéme Windows trvá iba niekoľko kliknutí. Otvorte Prieskumník súborov v systéme Windows a potom vyberte súbory alebo priečinky, ktoré chcete skryť (viaceré súbory môžete vybrať podržaním klávesu CTRL a kliknutím na ne). Potom kliknite
vyhliadka v hornej časti okna, aby ste odhalili túto časť pásu s nástrojmi, kde sa nachádzate Skryť vybraté položky.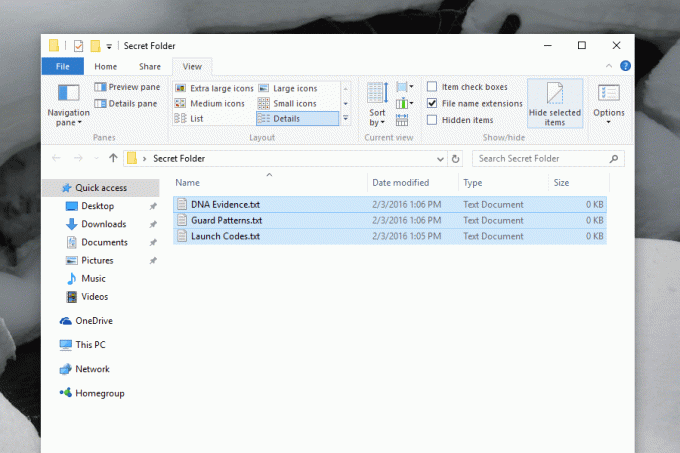
Kliknutím na toto tlačidlo okamžite skryjete svoje súbory. Súbor (y) neuvidíte – teda za predpokladu, že počítač je nastavený tak, aby nezobrazoval skryté súbory – a ostatní používatelia nebudú mať žiadny spôsob, ako zistiť, že existujú. Toto však nie je spoľahlivé. Hneď vedľa tlačidla, ktoré sme použili na skrytie našich súborov, je možnosť s názvom Skryté súbory, ktorý po kliknutí zobrazí skryté súbory. Kliknite naň a odhalia sa súbory, o ktorých ste si mysleli, že sú to skryté súbory.
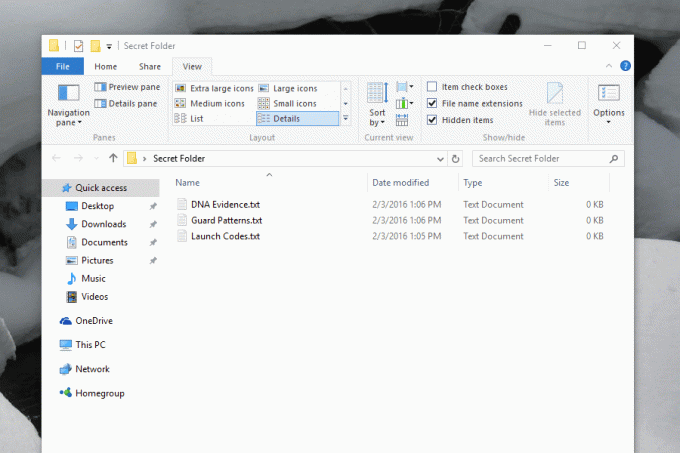
Skrytie súborov v systéme Windows nie je určené ako bezpečnostná funkcia, ale skôr ako pohodlie. Súbor alebo priečinok môžete nechať v počítači bez toho, aby ste ho museli vidieť, čo je užitočné pri konfiguračných súboroch, ktoré programy občas zanechajú. Je dobré, že tieto súbory existujú, ale nie je potrebné, aby ste ich videli. Ak existujú súbory, ktoré ste vytvorili a ku ktorým máte rovnaký názor, skryť ich môže byť dobrý nápad. Ak je na vašom počítači niečo, ku čomu nechcete, aby mali ostatní ľudia prístup, potrebujete inú úroveň ochrany.
Ako zašifrovať súbor alebo priečinok pomocou 7Zip
Jedným jednoduchým spôsobom, ako ochrániť súbor alebo priečinok pred tým, aby ho videli ostatní používatelia, je uložiť ho do archívu chráneného heslom. máme predtým bolo vysvetlené, ako to urobiť pomocou 7Zip, bezplatný program na otváranie a vytváranie komprimovaných súborov, ale nižšie je rýchly prehľad pre tých, ktorí nehľadajú úplný návod.
Spustite 7Zip a potom nájdite súbor alebo priečinok, ktorý chcete skryť v šifrovanom archíve. Vyberte súbory a potom kliknite Pridať.
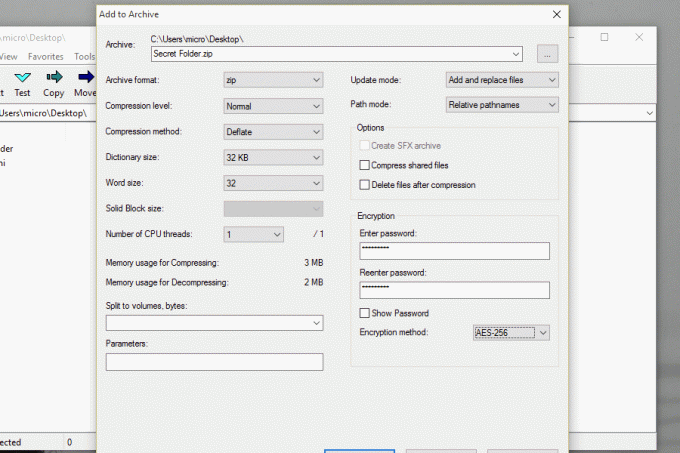
potom vytvorte súbor ZIP alebo 7Zip súbor a pridajte heslo v časti šifrovanie. Kliknite Dobre keď skončíte, a buďte si istí, že ste vytvorili archív chránený heslom obsahujúci vaše súbory. Vaše súbory nie je možné otvoriť bez hesla, čo poskytuje lepšiu ochranu, ako keby ste ich jednoducho skryli. Samozrejme, nič vám v tom nebráni tiež skrytie šifrovaného archívu. A môžete veci trochu skomplikovať, ak chcete.
Odhoďte ľudí premenovaním súboru s nesprávnou príponou
Tu je ďalší rýchly trik, ak naozaj chcete zabrániť ľuďom otvárať vaše súbory. Premenujte rozšírenie.
Textový súbor (.txt) môžete premenovať tak, aby vyzeral napríklad ako JPG (.jpg), pričom každému, kto sa ho pokúsi otvoriť, sa zobrazí chybové hlásenie. Stačí premenovať súbor na niečo nesprávne, ale namiesto zmeny názvu pred bodkou zmeňte príponu súboru za ním. Budete upozornení, aby ste to nerobili, samozrejme.
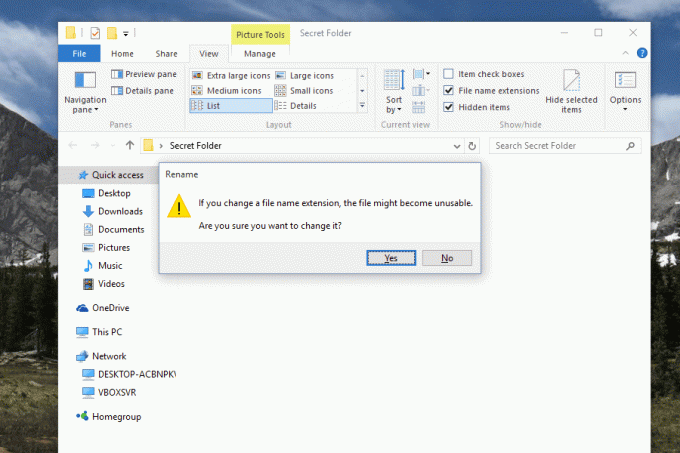
Zašifrujte celý pevný disk
Ak sa stále obávate, že niekto nájde konkrétny súbor alebo súbory vo vašom počítači, môžete ísť o krok ďalej zašifrovaním celého počítača. Existuje niekoľko možností, ako to urobiť, ale ak používate Windows 7 alebo novší, odporúčame vám použiť vstavanú službu BitLocker. Nájdete ho vyhľadaním výrazu „BitLocker“ v ponuke Štart alebo prehliadaním ovládacieho panela.
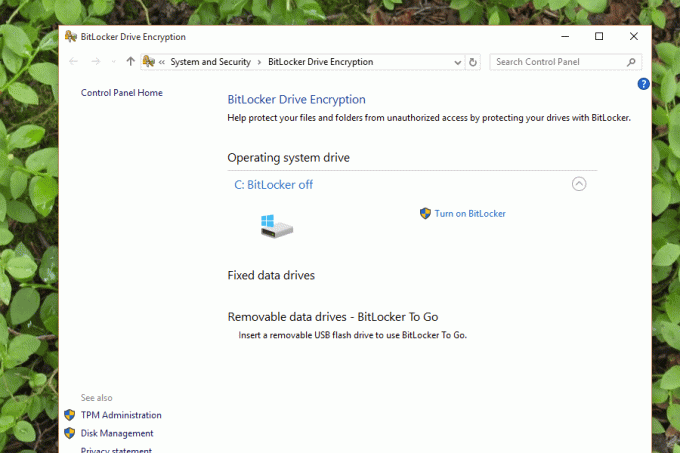
BitLocker môžete použiť na šifrovanie celého pevného disku, čo bude vyžadovať, aby používatelia zadali heslo, aby získali prístup k akémukoľvek súboru. Aj keď odborník vytiahne váš pevný disk z počítača a pokúsi sa preskúmať súbory, bez vášho hesla sa pravdepodobne ďaleko nedostane. Šifrovanie v rámci celého systému je jediný spôsob, ako postupovať, ak chcete svoje súbory skutočne ukryť. Len nestrať svoje heslo!
Odporúčania redaktorov
- Chrome má problém so zabezpečením – takto ho Google rieši
- Prehliadač DuckDuckGo pre Windows je tu na ochranu vášho súkromia
- Windows 11 sa chystá uľahčiť používanie periférnych zariadení RGB
- Je macOS bezpečnejší ako Windows? Táto správa o malvéri má odpoveď
- ChatGPT získa súkromný režim pre tajné chaty AI. Tu je návod, ako ho použiť
Zlepšite svoj životný štýlDigitálne trendy pomáhajú čitateľom mať prehľad o rýchlo sa rozvíjajúcom svete technológií so všetkými najnovšími správami, zábavnými recenziami produktov, užitočnými úvodníkmi a jedinečnými ukážkami.




