iOS 12 od Apple mobilný operačný systém nemusí byť najnovší operačný systém pre iPhone alebo iPad, ale stále je to všestranný a výkonný softvér. Predstavil množstvo nových funkcií s viacerými možnosťami, ktoré pomôžu zvýšiť produktivitu na vašom iPhone. Vyrovnať sa s tým môže byť pre niekoho zdrvujúce aj teraz. Sme tu, aby sme vám pomohli čo najlepšie využiť pomocou niekoľkých užitočných tipov a trikov pre iOS 12. Ak používate staršiu verziu systému iOS a chcete si ju sami vyskúšať, postupujte takto stiahnite si iOS 12.
Obsah
- Ako nájsť svoj iPad alebo iPhone
- Ako skryť fotografie
- Ako vytvoriť Memoji
- Ako uložiť svoje heslá
- Ako používať Čas pred obrazovkou
- Ako nastaviť limity aplikácií
- Ako merať predmety
- Ako vynútiť zatvorenie na iPhone bez fyzického tlačidla domov
- Ako skontrolovať výkon batérie
- Ako spravovať skupinové upozornenia
- Ako upravovať fotografie a pridávať nálepky v iMessage
- Ako pridať ďalší profil Face ID
- Ako pridať skratky do Siri
- Ako povoliť režim trackpadu
- Ako získať prístup k skratkám v iMessage
- Ako zapnúť režim Nerušiť pred spaním
- Ako spravovať nastavenia aplikácie Voice Memo
- Vypnite otravné žiadosti o kontrolu aplikácií
Ako nájsť svoj iPad alebo iPhone

Ak máte svoj iPhone, ale nemôžete nájsť svoj iPad alebo naopak, môžete požiadať Siri o pomoc. Jednoducho povedzte „Hey Siri, find my iPad“. Ak ste prihlásení do rovnakého účtu na oboch zariadeniach, Siri vám ho pomôže nájsť buď prehratím zvuku, ktorý môžete sledovať, ak je nablízku, alebo otvorením Aplikácia Nájsť môj iPhone.
Odporúčané videá
Ako skryť fotografie


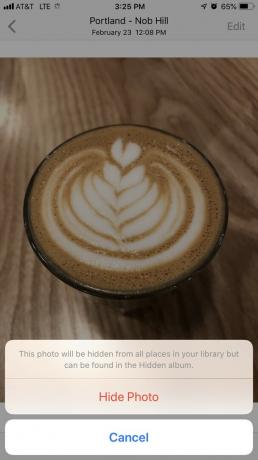
Väčšina z nás má v telefóne nejaké fotografie, ktoré by sme radšej nezdieľali, a našťastie je to jednoduché skryť fotografie na iPhone. Otvorte aplikáciu Fotky a klepnite na obrázok, ktorý chcete skryť, a potom klepnite na zdieľam ikonu vľavo dole a potiahnutím prstom pozdĺž nájdite Skryť možnosť. Klepnite Skryť fotografiu potvrďte a fotografia sa umiestni do samostatného priečinka albumu s názvom Skryté. Tým sa zabráni odovzdaniu týchto fotografií do iCloud a nezobrazia sa v Momenty, rokov, a zbierky názory.
Ako vytvoriť Memoji

Pre tých, ktorí majú Technológia kamery TrueDepth na ich telefónoch iPhone vám iOS 12 dáva možnosť vytvorte Memoji, prispôsobené Animoji, ktoré vyzerá presne ako vy. K dispozícii v zásuvke aplikácií v rámci iMessage, môžete si vybrať z rôznych farieb očí, účesov, doplnkov a ďalších.
Rovnako ako v prípade Animoji, vaše Memoji odzrkadľuje pohyby vašich svalov. Klepnutím na tlačidlo nahrávania môžete vytvoriť 30-sekundové videá na odoslanie v rámci konverzácií iMessage. Po doručení si ho vy aj príjemca môžete prehrať klepnutím naň v okne správy.
Ako uložiť svoje heslá


Aby ste mohli sledovať všetky svoje heslá, iOS 12 prichádza s funkciou automatického dopĺňania hesiel. Podrobnosti, ktoré zadáte, sú uložené vo vašej iCloud Keychain. Môžete manuálne pridať svoje používateľské meno a heslo pre konkrétne webové stránky a aplikácie Nastavenia > Heslá a účty > Heslá webových stránok a aplikácií klepnutím na ikonu plus. Ak overíte pomocou Touch ID alebo Face ID, automaticky vyplní vaše informácie, keď rozpozná tie, ktoré už boli prihlásené.
Ako používať Čas pred obrazovkou

V snahe pomôcť nám menej používať naše smartfóny, iOS 12 prichádza s aplikáciou s názvom Čas pred obrazovkou. Tu môžete nastaviť časové limity pre aplikácie, skontrolovať používanie smartfónu a tiež naplánovať prestoje. Pomocou funkcie Prestoj si môžete naplánovať čas mimo vášho smartfónu, čo obmedzí odosielanie upozornení niektorým aplikáciám.
Ako nastaviť limity aplikácií
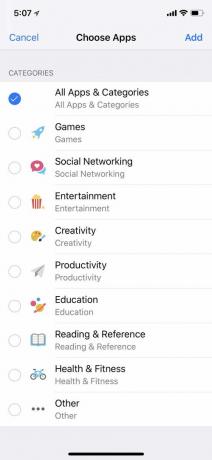


V rámci Času pred obrazovkou môžete nastaviť limity aplikácií, ktoré vám pomôžu skrátiť čas strávený v konkrétnych aplikáciách. Všetky aplikácie sú zoskupené podľa kategórií, takže ak sa rozhodnete nastaviť limit pre sociálne siete, aplikácie ako Twitter, Facebook, Snapchat budú zablokované. Môžete si tiež vybrať, na ktoré dni v týždni chcete nastaviť limity a na ako dlho – či už je to niekoľko hodín alebo minút.
Ak chcete nastaviť limity aplikácií, prejdite na Nastavenia > Čas obrazovky > Obmedzenia aplikácií. Klepnite na kategórie, pre ktoré chcete nastaviť limity, a klepnite na Pridať. Po nastavení časových limitov klepnite na Obmedzenia aplikácií a vaše limity sa nastavia automaticky. Keď klepnete na aplikáciu, na ktorú je obmedzený, zobrazí sa ikona presýpacích hodín. Ak otvoríte aplikáciu, zobrazí sa vám upozornenie, že ste dosiahli svoj limit. Ak z akéhokoľvek dôvodu potrebujete k aplikácii pristupovať, môžete sa rozhodnúť ignorovať limit na celý deň alebo aplikáciu používať 15 minút, kým dostanete pripomienku o limite.
Ako merať predmety

Používate Apple ARKit, teraz ste schopný merať predmety a priestory v reálnom svete s fotoaparátom iPhone. Pomocou funkcie Measure môžete nájsť miery objektov, ako sú rámy obrazov, plagáty, značky a ďalšie. Jednoducho otvorte aplikáciu, namierte fotoaparát na objekt a postupujte podľa pokynov, aby ste sa uistili, že je všetko správne zarovnané. Potom klepnutím na displej zobrazíte merania. Každé meranie zobrazí aj prevody z palcov na centimetre. Nie je to také presné ako použitie zvinovacieho metru, ale je to praktický nástroj, ak ho práve nemáte.
Ako vynútiť zatvorenie na iPhone bez fyzického tlačidla domov

Pred iOS 12 zatvorením aplikácie na iPhone X vyžadovalo prístup k prepínaču aplikácií potiahnutím prstom nahor zo spodného okraja zariadenia. Potom ste museli podržať konkrétnu aplikáciu, kým sa v ľavej hornej časti aplikácie neobjavilo červené znamienko mínus. Proces bol odvtedy zjednodušený, čím sa eliminuje potreba dlhého stláčania aplikácie. Teraz všetko, čo musíte urobiť, je potiahnuť prstom nahor z dolnej časti obrazovky a zavrieť aplikácie potiahnutím nahor po každej z nich.
Platí to aj pre tých, ktorí dostanú do rúk všetky iPhony novej generácie od Apple, pretože na nových zariadeniach nie je žiadne fyzické tlačidlo domov – s významnou výnimkou iPhone SE (2020).
Ako skontrolovať výkon batérie
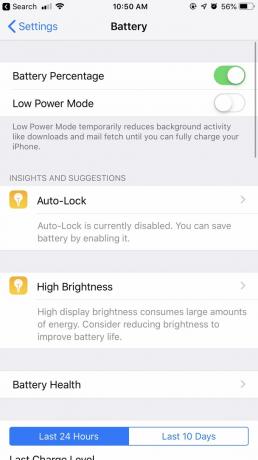
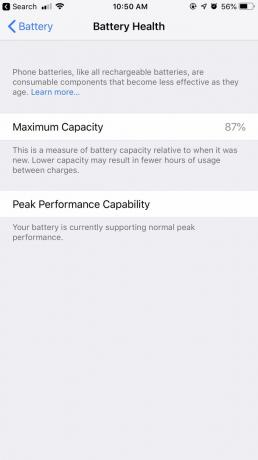

Ak chcete skontrolovať stav batérie, klepnite na Nastavenia > Batéria a nájdete grafy, ktoré zvýrazňujú úroveň vašej batérie a dobu používania za posledných 24 hodín. Nižšie je uvedený podrobnejší prehľad, ktorý ukazuje, koľko času strávite so zapnutou a vypnutou obrazovkou, spolu s percentom, koľko energie batérie bolo vynaložené na aplikácie, ktoré používate. K dispozícii je tiež možnosť zobraziť spotrebu batérie za posledných 10 dní.
Aj keď bol prvýkrát predstavený v systéme iOS 11, môžete k nemu pristupovať informácie o stave batérie aj poklepaním na Zdravie batérie uvedené nad grafom. S vydaním iOS 12, Zdravie batérie teraz má tiež funkciu „Štatistiky a návrhy“, ktorá vám poskytuje rôzne spôsoby, ako zlepšiť výdrž batérie na základe vášho správania.
Ako spravovať skupinové upozornenia

V systéme iOS 12 sú upozornenia na uzamknutej obrazovke zoskupené. Potiahnutím prstom doľava na konkrétnom upozornení môžete klepnúť na Spravovať, čo vám prináša dve možnosti: Doručujte v tichosti a Vypnúť. Ak sa rozhodnete, že budúce upozornenia z tejto konkrétnej aplikácie budú doručované potichu, upozornenia obídu uzamknutú obrazovku a zobrazia sa iba v Centre upozornení. Ich vypnutím úplne zastavíte prijímanie upozornení.
Pod nastavenie, môžete si vybrať, či chcete, aby boli upozornenia zoskupené určitým spôsobom. Ak si vyberiete Automaticky, potom budú upozornenia zoskupené podľa rovnakej aplikácie, ale v rôznych zásobníkoch. Ak napríklad dostanete textové správy od dvoch rôznych ľudí, uvidíte každú správu naskladanú do dvoch rôznych kôp. Existuje aj možnosť zoskupenia Podľa aplikácie takže všetky vaše textové správy budú zostavené do jedného zásobníka bez ohľadu na to, kto vám poslal textové správy.
Pre tých, ktorí sa chcú vrátiť späť k pôvodnému spôsobu zobrazovania upozornení na uzamknutej obrazovke, je tu aj možnosť nastavenie úplne vypnúť.
Ako upravovať fotografie a pridávať nálepky v iMessage



Pomocou aplikácie fotoaparátu v iMessage si teraz môžete užiť viac zábavy s fotkami. Klepnutím na ikonu hviezdičky v ľavom dolnom rohu aktivujete selfie kameru. Odtiaľ môžete pridávať dekorácie, ako sú nálepky (ktoré si môžete stiahnuť cez App Store) a tvary, spolu s vašimi Animoji a Memoji, ktoré môžete prekryť na tvári.
Po dokončení pridávania dekorácie sa klepnutím na X dostanete k tlačidlu spúšte fotoaparátu. Keď ste s fotografiou spokojní, môžete ju vložiť do okna správy klepnutím na modrú šípku.
Ako pridať ďalší profil Face ID


V systéme iOS 12 môžete na odomknutie telefónu pridať dva rôzne profily Face ID. Ísť do Nastavenia > Face ID a prístupový kód a klepnite na Nastavte si alternatívny vzhľad. Po naskenovaní Face ID pomocou fotoaparátu klepnite na hotový a nastavenie bude dokončené.
Ako pridať skratky do Siri

s Skratky Siri, môžete priradiť rýchle akcie. Môžete si napríklad prispôsobiť hlasové povely tak, aby spustili konkrétnu akciu, napr Zobraziť posledné fotografie. Ak chcete vytvoriť hlasové príkazy, prejdite na Nastavenia > Siri a vyhľadávanie > Moje skratky a klepnite na Pridať skratky. Odtiaľ si môžete vybrať z tých, ktoré Siri odporúča na základe vašej aktivity, alebo si môžete vytvoriť vlastné klepnutím na znamienko plus.
Ako povoliť režim trackpadu


Pre zariadenia, ktoré nemajú funkcie 3D Touch, má iOS 12 režim klávesnice, ktorý ho premení na virtuálny trackpad. Podržaním medzerníka môžete potiahnutím prsta vybrať konkrétny text. Keď ho pustíte, môžete klepnutím na text skopírovať, vystrihnúť, prilepiť, zdieľať atď.
Ako získať prístup k skratkám v iMessage
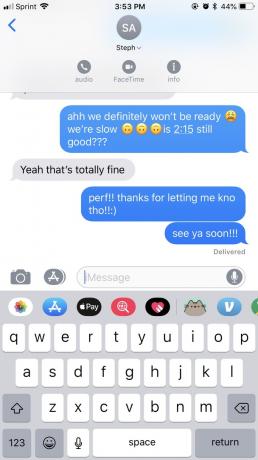


V systéme iOS 11 si prístup k ďalším možnostiam vyžadoval, aby ste klepli na ikonu informácií v pravom hornom rohu. Odtiaľ si môžete vybrať z FaceTime, FaceTime audio a ďalších podrobností – ako sú obrázky, prílohy, umiestnenie a možnosť skryť upozornenia alebo odoslať potvrdenia o prečítaní.
V systéme iOS 12 je informačná ikona skrytejšia, ale vďaka nej vyzerá rozhranie iMessage čistejšie. Nájdete ho klepnutím na meno kontaktu v okne správy, ktoré vám tiež ponúka skratky pre FaceTime a zvuk – klepnutím na tieto ikony povolíte niektorú z možností FaceTime.
Ako zapnúť režim Nerušiť pred spaním

Funkcia Nerušiť bola prepracovaná so systémom iOS 12, čo vám umožňuje prispôsobiť nastavenie o niečo viac. Okrem možnosti nastaviť konkrétne časy, kedy chcete, aby sa váš telefón prepol do režimu Nerušiť prostredníctvom vášho nastavenie, môžete tiež zapnúť Režim pred spaním. V závislosti od nastavených hodín sa tým stlmia všetky upozornenia až do rána. Obrazovka stmavne a zobrazí iba dátum a čas a tiež vám oznámi, že je teraz nastavená na tento režim.
Ako spravovať nastavenia aplikácie Voice Memo

Okrem redizajnu na Voice Memo, môžete tiež vykonať niekoľko vylepšení prostredníctvom vášho nastavenie. V aplikácii Hlasové poznámky teraz môžete natrvalo odstrániť hlasové poznámky po určitom množstve čas a vyberte si medzi rôznymi typmi súborov: AAC (menšia veľkosť súboru) alebo Nekomprimovaný (väčší súbor veľkosť). Môžete si tiež vybrať, či chcete poznámku uložiť podľa miesta alebo čísla záznamu.
Vypnite otravné žiadosti o kontrolu aplikácií



Viete, ako vás môžu aplikácie tretích strán pravidelne žiadať, aby ste ich ohodnotili a odoslali recenziu? Ak to považujete za nepríjemné, existuje spôsob, ako tomu zabrániť. Ak máte iOS 12.4, môžete aplikáciám zablokovať žiadosti o recenzie. Stačí ísť na Nastavenia > iTunes a App Store. Keď tam budete, vypnite Hodnotenia a recenzie v aplikácii posúvač.
Odporúčania redaktorov
- Najlepšie aplikácie pre druhé telefónne číslo: našich 10 obľúbených
- Najlepšie zoznamovacie aplikácie v roku 2023: našich 23 obľúbených
- Máte iPhone, iPad alebo Apple Watch? Okamžite ho musíte aktualizovať
- iPadOS 17 má pre fanúšikov pôvodného iPadu skryté prekvapenie
- Dostane môj iPad iPadOS 17? Tu je každý kompatibilný model




