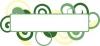Väčšina dobrých aplikácií na úpravu fotografií, napr Paintshop Pro, Photoshop a GIMP môže zmeniť veľkosť obrázka. Ak nič z toho nemáte, použite program Microsoft Paint, ktorý je súčasťou systému Windows 8.1. Ak však v budúcnosti uvidíte nejaké úpravy fotografií, môžete si zadarmo stiahnuť GIMP.
Ak máte na počítači so systémom Windows 7 alebo Windows 8.1 nainštalovaný program Outlook, môžete pomocou programu Windows Photo Viewer rýchlo zmeniť veľkosť fotografie na odoslanie e-mailom. Po zmene veľkosti už na odoslanie už ani nemusíte používať Outlook.
Video dňa
Windows Photo Viewer
Krok 1

Kredit za obrázok: Snímka obrazovky s láskavým dovolením spoločnosti Microsoft.
Kliknite pravým tlačidlom myši na fotografiu v Prieskumníkovi súborov alebo na pracovnej ploche. Vyberte Náhľad z rozbaľovacej ponuky otvorte fotografiu Windows Photo Viewer. Toto nie je jediný spôsob, ako otvoriť fotografiu v programe Windows Photo Viewer. Môžete tiež kliknúť Poslať a potom Príjemca poštyalebo vyberte Otvorený s a potom Windows Photo Viewer.
Tip
Ak máte viacero fotografií na zaslanie e-mailom, Komprimovaný (zazipovaný) priečinok možnosť v Poslať položky môžu spájať súbory. Ak chcete vybrať súbory, Ctrl-kliknite na ne v Prieskumníkovi pred kliknutím pravým tlačidlom myši. Majte na pamäti, že obrazové formáty ako JPG a PNG sú už komprimované, takže kompresia v skutočnosti nezmenší súbory.
Krok 2

Kredit za obrázok: Snímka obrazovky s láskavým dovolením spoločnosti Microsoft.
Kliknite na Email tlačidlo. Kliknite na Veľkosť fotografie ponuku zmeniť a určiť veľkosť. Upozorňujeme, že rozmery merané v pixeloch sú odhady.
-
Veľká: 1280 x 1024
- Stredná: 1024 x 768
-
Malý 800 x 600
-
Menšie: 640 x 480
- Pôvodná veľkosť.
Zmena veľkosti fotografie nezmení pomer strán fotografie ani ju nezväčší, než je. Napríklad, ak zmeníte veľkosť obrázka 1200 x 1200 pixelov na Stredná, výsledný obrázok má v skutočnosti 768 x 768 pixelov, nie 1024 x 768. Zmena veľkosti obrázka 400 x 400 pixelov na Veľký zanechá vám rovnaký obrázok s rozlíšením 400 x 400 pixelov.
Kliknite Priložiť. Outlook otvorí nové okno správy s priloženým zmenšeným obrázkom.
Krok 3

Kredit za obrázok: Snímka obrazovky s láskavým dovolením spoločnosti Microsoft.
Odošlite prílohu pomocou programu Outlook zadaním mena príjemcu a správy a kliknutím Odoslať. Ak nechcete používať Outlook, jednoducho presuňte prílohu na plochu. Potom môžete odoslať fotografiu so zmenenou veľkosťou pomocou akéhokoľvek iného e-mailového klienta alebo služby.
Microsoft Paint
Krok 1

Kredit za obrázok: Snímka obrazovky s láskavým dovolením spoločnosti Microsoft.
Kliknite pravým tlačidlom myši na fotografiu v Prieskumníkovi súborov, kliknite Otvorený s a vyberte Maľovať. Kliknite na Zmeniť veľkosť ikonu. Znížte veľkosť obrázka o percento alebo kliknite na prepínač Pixely a zmenšite rozmery v pixeloch. V predvolenom nastavení je Zachovať pomer strán políčko je začiarknuté, takže musíte zmeniť iba jeden rozmer. Zmena Horizontálne alebo Vertikálne rozmer automaticky zmení druhý na ekvivalentnú veľkosť na základe pomeru strán fotografie.
Krok 2

Kredit za obrázok: Snímka obrazovky s láskavým dovolením spoločnosti Microsoft.
Kliknite na Súbor menu, vyberte Uložiť ako a vyberte PNG, JPEG, BMP alebo GIF formát. Ak chcete uložiť fotografiu v menej bežnom formáte obrázka, napríklad a TIFF, kliknite na Iné formáty možnosť.
GIMP
Krok 1

Kredit za obrázok: Snímka obrazovky s láskavým dovolením spoločnosti Microsoft.
Otvorte fotografiu v GIMPe. Kliknite na Obrázok menu a vyberte Mierka obrázka.
Krok 2

Kredit za obrázok: Snímka obrazovky s láskavým dovolením spoločnosti Microsoft.
Kliknite na Meranie ikonu a zmeňte ju Px -- pre pixely -- do Percento alebo akúkoľvek inú mernú jednotku, ktorú uprednostňujete. Štandardne je Zámok ikona je zatvorená, čo znamená, že pomer strán je uzamknutý. Zmeniť šírka alebo Výška na ľubovoľnú veľkosť a kliknite Mierka.
Krok 3

Kredit za obrázok: Snímka obrazovky s láskavým dovolením spoločnosti Microsoft.
Vyberte Exportovať ako z Súbor Ponuka. V predvolenom nastavení sa obrázky exportujú vo formáte JPG, ale môžete to zmeniť kliknutím na Vyberte Typ súboru možnosť. Možnosti exportu zahŕňajú PNG, GIF, BMP a niektoré formáty, o ktorých ste pravdepodobne nikdy nepočuli.