Či už máte jeden z najlepšie grafické karty v súčasnosti dostupný alebo starší model, ktorý potrebuje aktualizáciu, možno sa budete chcieť naučiť, ako podpájať GPU. Dokáže znížiť nároky na energiu, znížiť teplotu a hladinu hluku a v niektorých prípadoch dokonca zlepšiť výkon.
Obsah
- Predtým ako začneš
- Ako podbiť grafickú kartu Nvidia
- Ako podbiť grafickú kartu AMD
- Extra návrh: Monitorujte svoju grafickú kartu pomocou HWiNFO
Znižovanie napätia vyžaduje určité základné znalosti, ale keď už viete, čo robiť, dá sa to urobiť niekoľkými jednoduchými krokmi. Pokračujte v čítaní, aby ste sa dozvedeli všetko o podgurážení grafická karta.
Odporúčané videá
Predtým ako začneš
Predtým, ako sa do toho pustíte, majte na pamäti, že nie všetky modely GPU môžu (alebo by mali) byť podpäté. Datované modely pod sériou Nvidia 10 to nemusia umožňovať. Dôvodom je, že napätie je uzamknuté na všetkých kartách Nvidia pred sériou Pascal (GTX 10xx). To znamená, že väčšina populárnych nástrojov na zníženie napätia tieto karty nepodporuje. Existujú riešenia, ale často sú oveľa zložitejšie ako tie, ktoré získate na novších kartách.
Súvisiace
- Koľko pamäte GPU potrebujem?
- Mali by ste si kúpiť Nvidia RTX 4060 alebo RTX 4060 Ti?
- Ako by pamäť GDDR7 mohla vyriešiť problémy s VRAM počítačových hier
Karty AMD môžu byť vo všeobecnosti podpäté, dokonca aj na starších modeloch. Niektoré modely, ako napríklad séria Vega od AMD, skutočne videli, že sa ich rýchlosť hodín zlepšuje, keď sú podpäté, pretože majú dodatočný priestor pre výkon a teplotu pri nižšom napätí.
Ako podbiť grafickú kartu Nvidia
Podpätie GPU Nvidia vyžaduje v porovnaní s AMD niekoľko krokov navyše. Všetky si prejdeme nižšie.
Krok 1: Stiahnite si MSI Afterburner
MSI Afterburner je najobľúbenejší nástroj na zníženie napätia pre grafické karty Nvidia. Ak chcete začať proces, stiahnite si bezplatný program tu.
Nainštalujte ho do počítača a potom ho spustite.
Krok 2: Otvorte Editor krivky
V ľavej dolnej časti rozhrania MSI Afterburner nájdete informácie o napätí vášho GPU. Nižšie nájdete Curve Editor. Dostanete sa k nemu jednoduchým dvojitým kliknutím alebo stlačením CTRL + F.
Po otvorení Curve Editor uvidíte (trochu odstrašujúci) graf.
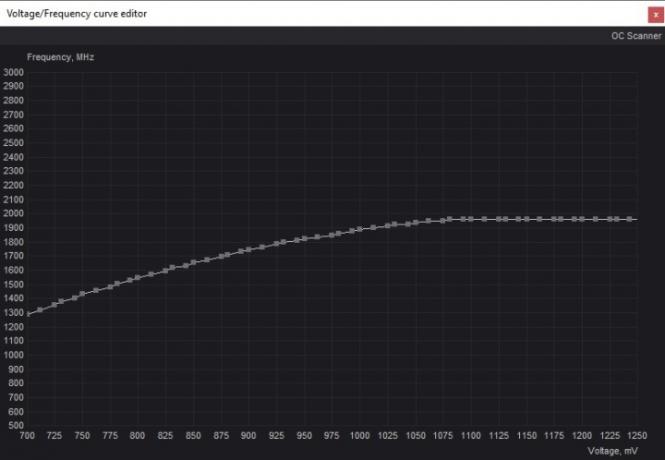
Tento graf obsahuje dve dôležité informácie. Os X je napätie vašej grafickej karty a os Y je frekvencia (taktovacia rýchlosť).
Krok 3: Otestujte svoju grafickú kartu
Skôr ako podniknete ďalšie kroky, budete musieť zistiť, na akej frekvencii váš GPU beží pod stresom. Sú dva spôsoby, ako to urobiť: Spustenie programu náročného na GPU alebo spustenie záťažového testu, ako napr FurMark.
Najjednoduchším spôsobom je spustiť hru s najväčším množstvom zdrojov a nechať ju bežať aspoň 15 minút. Niektoré hry sú viac založené na procesore ako na grafickej karte, ale väčšina novších titulov vyvíja dostatočný tlak na GPU, aby vám ukázal správnu frekvenciu – najmä pri vyšších rozlíšeniach. Na účely tejto príručky sme použili Amazon Games Nový svet.

Po spustení programu sa uistite, že používate režim v okne, ktorý vám umožní pozrieť sa späť na MSI Afterburner. Skontrolujte časť označenú „MHz“ a zapamätajte si číslo – v tomto príklade to bolo 1873 MHz.
Krok 4: Nájdite správnu os v editore kriviek
Vráťte sa do nástroja Curve Editor v Afterburner a nájdite správnu frekvenciu na osi Y. Jednoducho kliknite pozdĺž bodkovanej krivky, kým neuvidíte správnu frekvenciu na ľavej strane, zarovnanú s krivkou. Pozrite sa dole a skontrolujte príslušné napätie. V našom príklade 1873 MHz vyžaduje napätie jadra 1000.
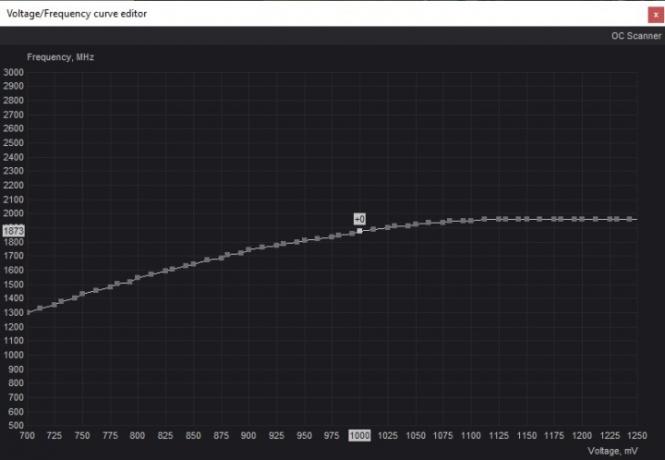
Krok 5: Vyberte si nové napätie
ponižujúce, ako pretaktovanie, nie je exaktná veda. Namiesto toho je to všetko o pokusoch a omyloch. Ak začínate s 1 000 mV a frekvenciou 1 873 MHz, možno budete chcieť postupovať krok za krokom a znížiť napätie na 950 mV. Vaše čísla sa budú líšiť v závislosti od vašej grafickej karty. Spravidla je lepšie podceňovať krok po kroku namiesto toho, aby ste robili príliš veľa naraz.
Kliknite na napätie, ktoré chcete dosiahnuť. Ako vidíte, toto číslo bude viazané na nižšiu frekvenciu, než akú chcete zachovať. Existujú spôsoby, ako to opraviť.
Krok 6: Upravte základné hodiny
Vráťte sa do hlavného okna MSI Afterburner a pozrite sa na časť Core Clock (MHz). Chcete upraviť takt jadra tak, aby frekvencia vašej karty zodpovedala napätiu, ktoré chcete zachovať.
Ak to chcete urobiť, zvyšujte takt jadra, kým sa krivka v editore kriviek nezmení. Sledujte zvolené napätie v spodnej časti (v tomto príklade 950 mV) a frekvenciu vľavo. Pokračujte v zvyšovaní taktu, kým vaša frekvencia nebude rovnaká ako počas záťažového testu, zatiaľ čo beží na novom, zníženom napätí.
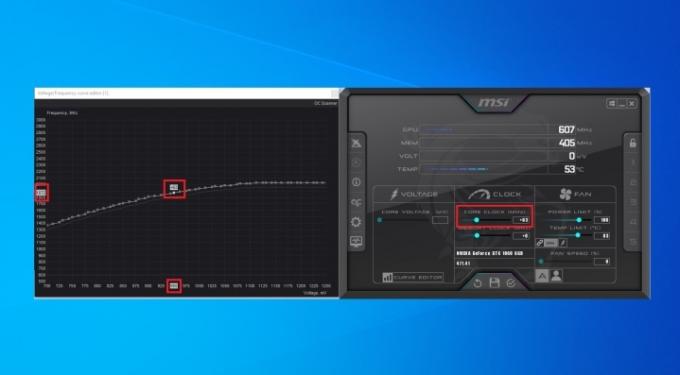
Konečným výsledkom by malo byť, že vaša karta bude bežať na rovnakej frekvencii ako predtým pri zachovaní maximálneho napätia podľa vášho výberu. Pamätajte, že tieto čísla sa budú líšiť v závislosti od hodnôt, s ktorými ste začali.
Krok 7: Udržujte rýchlosť a napätie jadra
Úspešne ste zmenili rýchlosť hodín a napätie grafickej karty, ale teraz je čas uistiť sa, že tieto hodnoty nepresahujú to, čo ste zamýšľali. Znovu otvorte Curve Editor a vykonajte úpravu.
Ešte raz kliknite na napätie podľa vášho výberu. Od zvoleného bodu napätia začnite ťahať nadol všetky malé štvorčeky v oblasti, ktorú ste zvýraznili. Pokúste sa vytvoriť priamku zarovnanú s frekvenciou, ktorú predtým dosahovala vaša grafická karta. Ak nemôžete, uistite sa, že zvyšok krivky je pod bodom najvyššej frekvencie.
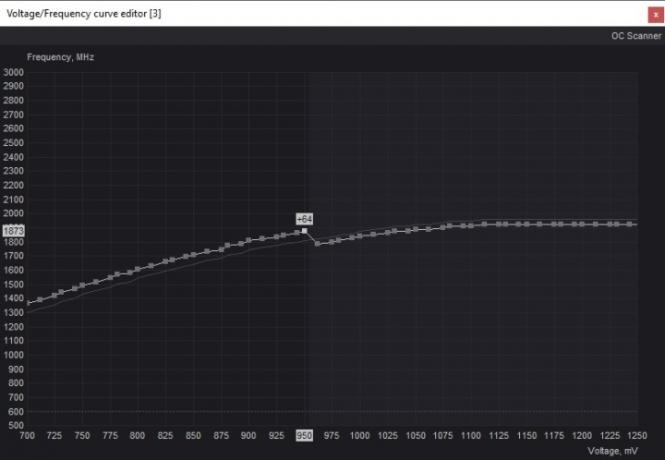
To by malo zabezpečiť stabilný výkon pri tejto rýchlosti hodín.
Krok 8: Uložte a upravte
Ak chcete zachovať tieto zmeny, vráťte sa do okna MSI Afterburner a stlačte disketu Uložiť ikona v strede úplne dole na obrazovke.
Otestujte svoju novú kombináciu frekvencie/napätia spustením rovnakej hry (alebo iného programu náročného na zdroje), ktorý ste spustili predtým. Sledujte hodnoty v MSI Afterburner, aby ste sa uistili, že dosahujete rovnakú frekvenciu ako pred podbitím karty. Ak nie, zvýšte takt jadra o niečo viac a skúste to znova.
Nechajte hru bežať aspoň 30 až 60 minút. Ak všetko funguje dobre, nemáte žiadne problémy s grafickou kartou a nič nepadá, máte jasno. Ak sa cítite dobrodružne, môžete sa pokúsiť vrátiť späť a zopakovať kroky, aby ste napätie ešte o niečo znížili.
Ak však máte nejaké problémy s grafikou alebo zlyhania, znamená to, že ste kartu príliš podbili. V tomto scenári zopakujte kroky s vyšším napätím pri zachovaní rovnakej rýchlosti hodín. Nakoniec nájdete miesto, ktoré najlepšie vyhovuje vašej grafickej karte.
Krok 9: Záťažový test karty
Môže sa to považovať za ďalší krok, ale určite sa to odporúča. Aby ste sa uistili, že vaše nové nastavenia fungujú dobre a že karta bude za každých okolností fungovať tak, ako by mala, je dobré ju podrobiť poriadnemu záťažovému testu. Hranie hry je jedna vec, ale existujú programy, ktoré vám môžu pomôcť zaťažiť kartu inými spôsobmi.
Stiahnuť ▼ FurMark alebo 3DMark Time Spy a spustite záťažový test/benchmark až trikrát. Ak je všetko stabilné, gratulujeme – úspešne ste sa naučili, ako podbiť váš GPU Nvidia.
Ako podbiť grafickú kartu AMD
Podliezť grafickú kartu Nvidia je v porovnaní s AMD poriadna fuška. AMD zahrnulo všetky nástroje, ktoré potrebujete, priamo do ovládačov pre váš počítač GPU Radeon, takže na vykonanie tohto procesu nebudú potrebné žiadne ďalšie programy.
Krok 1: Vstúpte do ovládacieho panela Radeon
Všetci vlastníci grafickej karty AMD Radeon by mali mať prístup k Radeon Wattman, ktorý sa nachádza v ovládacom paneli Radeon.
Ak chcete získať prístup k ovládaciemu panelu, jednoducho kliknite pravým tlačidlom myši kdekoľvek na svojom Desktop. Z Rozbaľovacia ponuka vybrať si Ovládací panel Radeon.
Krok 2: Otvorte Radeon Wattman
Hoci ovládací panel Radeon môže vyzerať odlišne v závislosti od vášho GPU a ovládačov, navigácia v ňom by mala byť jednoduchá. Pravdepodobne sa bude podobať rozhraniu na snímke obrazovky nižšie.

Niekde v hornej časti obrazovky nájdite Hranie sekciu a kliknite na ňu. Odtiaľ zamierte smerom Globálne nastaveniaa nakoniec, Globálny Wattman.
Pred pokračovaním sa môže zobraziť výzva na prijatie varovania od spoločnosti AMD. Prečítajte si ho celý – je to varovanie od AMD o možnom poškodení karty a o tom, čo sa stane so zárukou, ak dôjde k akémukoľvek poškodeniu počas pretaktovania.
Po skontrolovaní varovania kliknite súhlasiť spustiť Radeon Wattman.
Krok 3: Otestujte optimálnu frekvenciu vášho GPU
Podobne ako v prípade Nvidie, použijeme Radeon Wattman na prvé zmapovanie optimálnej rýchlosti hodín/napätia vašej karty Radeon. V rozhraní Wattman prejdite na Ovládanie ladenia.
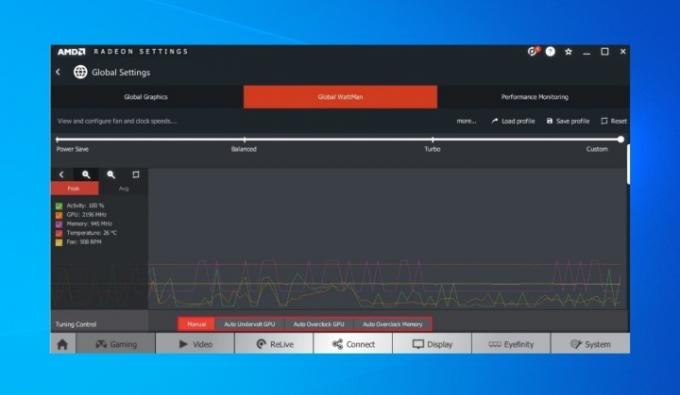
Spustite program náročný na zdroje, ako je napríklad celkom nová hra alebo program záťažového testu GPU, ako napr FurMark. Nechajte program bežať aspoň 15 minút, kým Radeon Wattman zostane otvorený na pozadí. Všimnite si čísla vedľa GPU na ľavej strane obrazovky. Všimnite si maximálnu rýchlosť jadra (vo vyššie uvedenom príklade 2196 MHz) aj priemernú rýchlosť jadra.
Rozhranie Tuning Control tiež umožňuje automatické podpätie GPU. Môžete to skúsiť, ale urobiť to sami je bezpečnejšia stávka.
Krok 4: Upravte napätie a frekvenciu
Navigujte smerom k Frekvencia/Napätie sekcia Global Wattman. Prepnite ovládanie z Auto do Manuálny.
Na tejto obrazovke uvidíte zakrivenú čiaru, ktorá zobrazuje hodnoty mV a MHz vašej grafickej karty. Aby ste podbili váš GPU, budete musieť znížiť napätie pri zachovaní frekvencie.
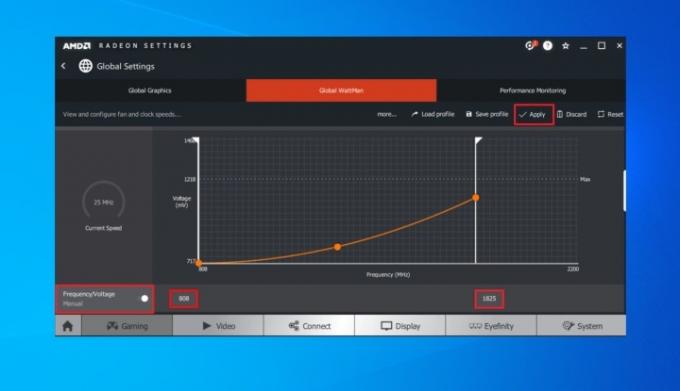
Každá bodka vo zvislej čiare predstavuje napätie, zatiaľ čo dva biele pruhy po stranách krivky predstavujú rýchlosť hodín.
Podvolte svoju kartu pretiahnutím hodnoty Napätie nižšia ako maximum, ktoré vaša karta zasiahne pri požadovanej frekvencii. Vo vyššie uvedenom príklade bola frekvencia 1825 MHz kombinovaná s napätím 808 mV.
Začnite miernym znížením napätia. Ak nechcete použiť zakrivené a bodkované čiary, jednoducho zadajte nové hodnoty do polí v spodnej časti obrazovky. Možno sa s nimi budete musieť pohrať, kým nebudete mať rovnakú frekvenciu ako predtým, ale s nižším napätím.
Keď ste s výsledkom spokojní, kliknite Použiť.
Krok 5: Otestujte svoju grafickú kartu
Hoci sa proces podhodnotenia skončil, je dôležité otestovať dlhodobú stabilitu. Jediný spôsob, ako vedieť, čo robiť, je podrobiť kartu ďalším záťažovým testom.
Dá sa to urobiť niekoľkými spôsobmi a odporúča sa, aby ste na to použili viac ako jeden spôsob. Spustite svoju obľúbenú hru a hrajte hodinu. Okrem toho vykonajte záťažový test GPU alebo benchmark FurMark alebo 3DMark Time Spy. Nechajte tieto programy bežať dlhší čas.
Po úspešnom dokončení záťažových testov bez akýchkoľvek zlyhaní ste hotoví – GPU bol podpätý.
V tomto bode sa môžete vrátiť a zopakovať kroky, aby ste to ďalej podbili, ak chcete. Ak sa vyskytnú problémy s GPU alebo zlyhania, znamená to, že musíte zvýšiť napätie alebo znížiť rýchlosť hodín, kým tieto problémy neustúpia.
Extra návrh: Monitorujte svoju grafickú kartu pomocou HWiNFO
Zatiaľ čo MSI Afterburner a AMD Radeon Wattman poskytujú všeobecné informácie o vašom GPU, je to dobrý spôsob, ako monitorovať kartu v reálnom čase. je HWiNFO.
Po inštalácii a spustení programu vás privíta množstvo informácií o vašom systéme. V pravom hornom rohu sa nachádzajú informácie o grafickej karte vrátane rýchlosti hodín GPU v reálnom čase.
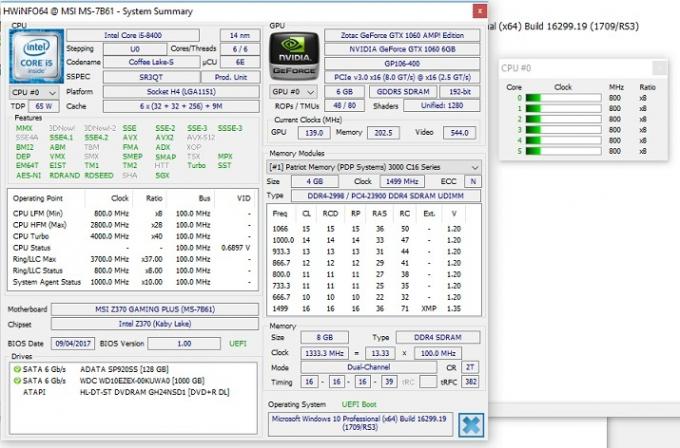
Ak chcete získať presné čísla potrebné na podceňovanie, spustite hru a robte si poznámky o frekvenciách zásahov vašej karty. Choďte s najvyšším číslom, ktoré dosiahne. Tento program bude tiež užitočný na testovanie, či bolo vaše podbíjanie úspešné – jednoducho ho spustite vedľa benchmarku alebo hry a skontrolujte, či sa frekvencie zhodujú.
Odporúčania redaktorov
- Opravila Nvidia práve napájacie konektory RTX 4090?
- RTX 4060 Ti 16GB sa uvádza na trh 18. júla uprostred zúfalého znižovania cien
- Ako testujeme komponenty a hardvér PC
- Tento záhadný GPU Nvidia je absolútna príšernosť – a práve sme sa dočkali ďalšieho pohľadu
- Nvidia RTX 4060 nakoniec nemusí byť takým sklamaním





