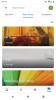Revolúcia elektronických kníh už zmenila koncept „chodenia do knižnice“ ešte predtým pandémia obmedzila veľké časti obyvateľstva v ich domovoch a uzavrela mnohé verejné knižnice v 2020. Nútená izolácia podporila popularitu požičiavania e-kníh a audiokníh z miestnych verejných knižníc.
Obsah
- Požičiavanie elektronických kníh z knižnice pre iOS a Android
- Požičiavanie elektronických kníh z knižnice pre Kindle
- Požičiavanie elektronických kníh z knižnice pre Kobo
- Požičiavanie elektronických kníh z knižnice pre Nook
- Ako vrátim e-knihu do knižnice?
- Čo ak mám problémy s požičiavaním e-kníh?
Ako cestovné obmedzenia miznú a knižnice sa opäť otvárajú verejnosti, nové zvyky požičiavať si všetky knihy, ktoré chcete, zo svojho gauča sa upevnili. Služby ako OverDrive umožňujú verejným knižniciam distribuovať svoje zbierky virtuálne ako e-knihy, ktoré si môžete prečítať prostredníctvom aplikácií na vašom iOS alebo Android zariadenia alebo jednoducho preniesť do špecializované zariadenia na čítanie elektronických kníh, ako napríklad a Kindle, Kobo alebo Nook. Tu je návod, ako začať.
Odporúčané videá
Požičiavanie elektronických kníh z knižnice pre iOS a Android
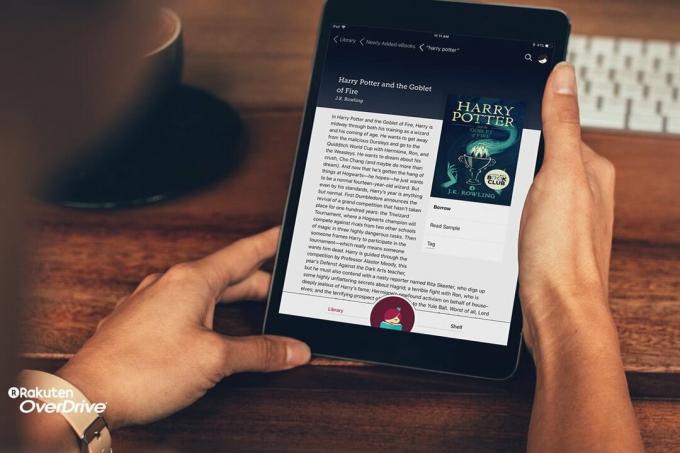
OverDrive je jednou z najpopulárnejších distribučných platforiem na svete pre e-knihy, audioknihy, hudbu a videá. Libby je aplikácia OverDrive navrhnutá pre zariadenia iOS a Android, ako aj na webe prostredníctvom stolného alebo prenosného počítača. To umožňuje patrónom prehliadať obsah ich knižnice a kontrolovať výbery. Ak chcete začať, stiahnite si aplikáciu Libby z jednej z týchto stránok Obchod Play pre zariadenia so systémom Android alebo App Store pre zariadenia so systémom iOS. Po stiahnutí postupujte podľa krokov nižšie a začnite si požičiavať e-knihy z vašej verejnej knižnice.

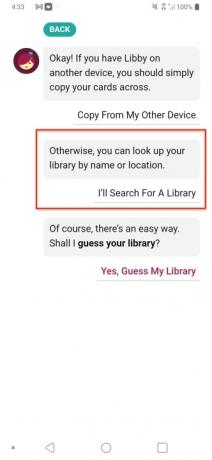
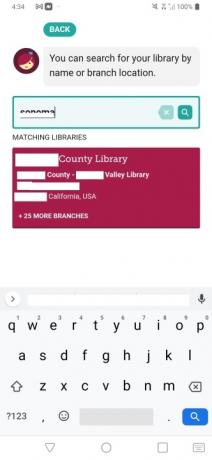
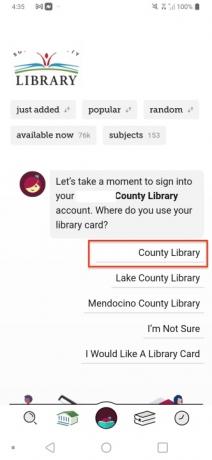
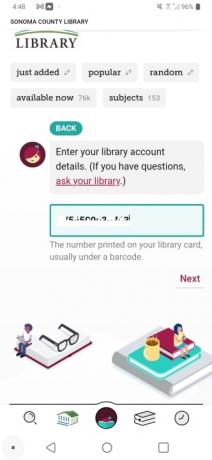
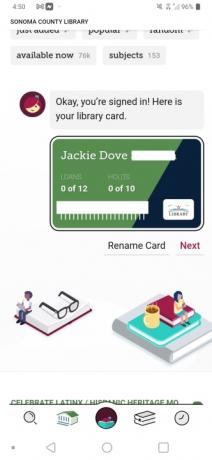
- Otvorte aplikáciu Libby a vyberte Áno na označenie, že máte preukaz do knižnice.
- Ak chcete vyhľadať knižnicu podľa názvu, vyberte Vyhľadám knižnicu.
- Do poľa zadajte svoje PSČ alebo mesto a zo zobrazeného zoznamu vyberte svoj knižničný systém.
- Libby uhádne vašu miestnu knižnicu. Ak je nesprávny, vyberte Vyberte iné miesto. V opačnom prípade klepnite na názov svojej knižnice.
- Zadajte číslo svojho čitateľského preukazu a kliknite Prihlásiť sa.
- Kliknite na Ďalšie tlačidlo.
- V hornej časti obrazovky zadajte názov knihy, ktorú chcete nájsť.
- Po nájdení klepnite na Požičajte si tlačidlo.
- Potvrďte stlačením Požičajte si znova.
- Klepnite Otvorená kniha začať čítať.
- Klepnite na ikonu Libby tlačidlo na spustenie čítania na vašom inteligentnom zariadení.
Požičiavanie elektronických kníh z knižnice pre Kindle

Požičiavanie e-kníh pre váš Kindle je v podstate rovnaký proces ako požičiavanie pre iOS a Android, s výnimkou poklepania Požičajte si druhýkrát urob toto:
- Klepnite na ikonu Kindle tlačidlo.
- Postupujte podľa pokynov na prihlásenie do služby Amazon.
- Klepnite Získajte Library Book aby bola e-kniha doručená do vášho Kindle.
Požičiavanie elektronických kníh z knižnice pre Kobo

Všetko moderné Zariadenia Kobo si môžete stiahnuť priamo zo služby knižnice OverDrive, bez samostatnej aplikácie Libby. Ak chcete začať, zapnite Kobo a uistite sa, že je pripojený k sieti Wi-Fi. Keď budete pripravení, postupujte podľa krokov na požičiavanie e-kníh z vašej verejnej knižnice pomocou zariadenia Kobo:
- Na domovskej obrazovke Kobo klepnite na Ponuka tlačidlo v ľavom hornom rohu obrazovky.
- Vyberte Nastavenia >OverDrive.
- Klepnite na ikonu Začať možnosť.
- Kliknite Prihláste sa do OverDrive
- Na Nájdite verejnú knižnicu zadajte svoje PSČ a vyhľadajte svoju miestnu knižnicu.
- Po nájdení klepnite na svoju knižnicu a vyberte ju.
- Zadajte informácie o svojej čitateľskej karte.
- Ďalej vyberte Vyhľadávanie a zadajte názov knihy, ktorú chcete nájsť.
- Po nájdení kliknite na Tlačidlo s tromi hviezdičkamia potom vyberte Požičajte si.
- Prejdite na domovskú obrazovku. Vypožičanú e-knihu nájdete vo svojej knižnici Kobo.
Rozhranie pre Android alebo iOS vyzerá takto:
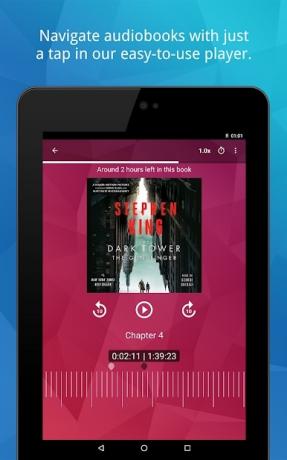
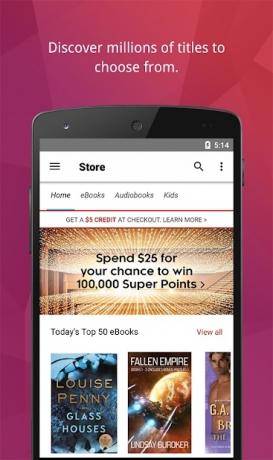
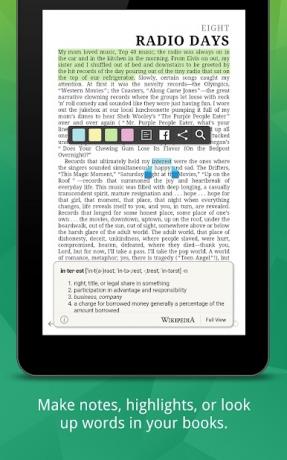

Požičiavanie elektronických kníh z knižnice pre Nook

Všetky zariadenia Nook podporujú verejné knižnice. Prejdite na webovú stránku miestnej knižnice a zistite, či ju podporujú a ktorá služba umožňuje prístup k ich digitálnej zbierke. Ak chcete začať, budete potrebovať zariadenie Nook, kartu miestnej knižnice, ID používateľa a kód PIN a Wi-Fi. Ak máte Nook Color, Nook Tablet, Nook HD alebo Nook HD+, stiahnite si aplikáciu 3M Cloud Library, aby ste zistili názov aplikácie, ktorú vaša miestna knižnica používa.
Ak si chcete požičať elektronické knihy z knižnice na Nook Classic, Nook Simple Touch, Nook Simple Touch Glowlight alebo Nook Glowlight, potrebujete svoje zariadenie Nook, stolný alebo prenosný počítač PC alebo Mac, kartu miestnej knižnice, ID používateľa a kód PIN a internet prístup.
Pre Nook, Nook Color a Nook Touch môžete podľa nasledujúcich krokov manuálne preniesť knihy z knižnice OverDrive z počítača. Pre tabletové zariadenia Nook so systémom Android je Libby najjednoduchším riešením. Pred vykonaním krokov uvedených nižšie kliknite na tento odkaz a stiahnite si Adobe Digital Editions — program používaný na požičiavanie kníh pre Nook, Nook Color a Nook Touch.
- OTVORENÉ Adobe Digital Editions po nainštalovaní na váš Mac alebo PC.
- Pri prvom otvorení by ste mali byť požiadaní o autorizáciu aplikácie. Ak nie, prejdite na Pomoc > Autorizovať počítač. Ak máte Adobe ID, váš počítač už môže byť autorizovaný.
- Ak nie, vyberte z rozbaľovacieho zoznamu Adobe IDa potom zadajte svoje prihlasovacie údaje Adobe. Ak nemáte účet Adobe, stlačte tlačidlo Vytvorte si Adobe ID vytvorte odkaz, potom sa vráťte na túto obrazovku a prihláste sa.
- Vyberte Povoliť.
- Teraz, keď je Adobe Digital Editions autorizovaný, môžete navštívte webovú stránku OverDrive na prehliadanie elektronických kníh. V hornej časti webovej stránky OverDrive použite vyhľadávací panel na vyhľadanie požadovanej knihy.
- Po nájdení kliknite naň a potom vyberte Nájdite vo svojej knižnici tlačidlo.
- Vyberte svoju knižnicu zo zoznamu; ak sa nezobrazí, zadajte svoje PSČ a kliknite Vyhľadávanie.
- Kliknite na Požičajte si tlačidlo.
- Z rozbaľovacej ponuky vyberte svoju knižnicu a potom zadajte číslo svojho čitateľského preukazu.
- Kliknite na PodpísaťIn tlačidlo.
- Budete presmerovaní na svoju knihu. Kliknite na Požičajte si znova tlačidlo.
- Hit Požičajte si na potvrdenie.
- Vyberte možnosť Stiahnuť ▼ svoju e-knihu a kliknite Potvrďte.
- Ak chcete preniesť knihu do svojho Nook, zapojte Nook do počítača a vráťte sa do aplikácie Adobe Digital Editions.
- Vyberte si svoj Kútik na ľavej strane pod Zariadenia.
- Presuňte stiahnutú knihu do aplikácie.
- Váš Nook môže požiadať o povolenie na prijatie súboru.
- Po prenose odpojte Nook a začnite čítať.
Ako vrátim e-knihu do knižnice?
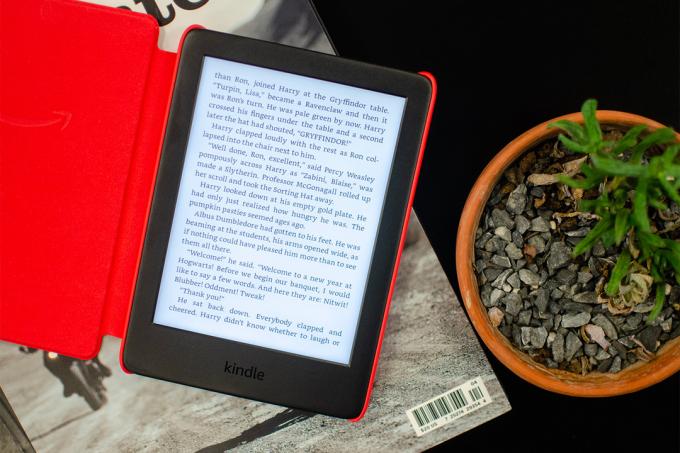
Vaša e-kniha z knižnice sa automaticky vráti po vypršaní výpožičky. Ak chcete knihu vrátiť skôr, otvorte aplikáciu Libby a vyberte položku Polička možnosť v spodnej časti obrazovky. Potom klepnite na e-knihu, ktorú chcete spravovať, a vyberte ju Vráťte sa skôr. Ak máte zariadenie Nook a používate webovú stránku OverDrive, môžete znovu navštíviť webovú stránku a prihláste sa pomocou svojho čitateľského preukazu. Po prihlásení prejdite na stránku Môj účet oddiel a vybrať Pôžičky. Tu sa môžete rozhodnúť vrátiť ktorúkoľvek zo svojich kníh skôr.
Čo ak mám problémy s požičiavaním e-kníh?
Ak máte problémy so získaním elektronickej knihy zo služby OverDrive, odporúčame vám kontaktovať miestnu verejnú knižnicu a porozprávať sa s referenčným knihovníkom. Väčšina knihovníkov pozná proces získavania digitálnych kníh. Niektoré knižnice nemusia hostiť svoje zbierky pomocou OverDrive. Ak je to tak, knihovník vás môže nasmerovať na správne miesto na získanie kníh. Okrem toho, ak nemáte čitateľský preukaz, knihovník vám môže pomôcť s procesom.
Odporúčania redaktorov
- Váš sprievodca najlepšími čítačkami elektronických kníh na rok 2022
- Čo je Kindle Unlimited? Vysvetlila služba požičiavania kníh od Amazonu
- Ako ovládať počítač z telefónu
- Ako chrániť svoj smartphone pred hackermi a votrelcami
- Ako zabrániť aplikáciám sledovať vašu polohu v systéme Android a iOS
Zlepšite svoj životný štýlDigitálne trendy pomáhajú čitateľom mať prehľad o rýchlo sa rozvíjajúcom svete technológií so všetkými najnovšími správami, zábavnými recenziami produktov, užitočnými úvodníkmi a jedinečnými ukážkami.