Nové grafické ovládače zvyčajne znamená lepší výkon a lepšiu stabilitu, ale nie vždy. Ak ste narazili na problém po nedávnej aktualizácii, budete chcieť vrátiť ovládače späť, aby ste sa uistili, že váš počítač bude opäť funkčný.
Obsah
- Ako vrátiť späť ovládače Nvidia pomocou Správcu zariadení
- Ako vrátiť späť svoje ovládače Nvidia pomocou DDU
Odporúčané videá
Mierne
15 minút
Windows PC s Nvidia grafická karta
Nemusíte ani sťahovať žiadne aplikácie, hoci ak ich naozaj chcete vymazať staré/nové ovládače a nahraďte ich inými, existujú čističe ovládačov tretích strán, ktoré sú vynikajúce prácu.
Ako vrátiť späť ovládače Nvidia pomocou Správcu zariadení
Nvidia GeForce Experience môže uľahčiť aktualizáciu ovládačov GPU a ich preinštalovanie, ale nemá žiadny spôsob, ako ich vrátiť späť na predchádzajúcu verziu. Na to môžeme použiť Správcu zariadení Windows 10 a 11.
Krok 1: Na vyhľadanie použite vyhľadávanie systému Windows Správca zariadení a vyberte zodpovedajúci výsledok.

Krok 2: Vyhľadajte ikonu s názvom
Zobrazovacie adaptéry v zozname komponentov a vyberte šípku vedľa nej alebo na ňu dvakrát kliknite. Potom by sa v rozbaľovacej ponuke mala zobraziť vaša grafická karta alebo čip.
Súvisiace
- Nvidia debutuje Portal: Prelude RTX a môžete si ho zahrať zadarmo
- Skontroloval som každý GPU za posledné 2 roky – toto sú jediné, ktoré by ste si mali kúpiť
- Prečo je tento dva roky starý GPU stále ten, ktorý by ste si mali kúpiť
Krok 3: Kliknite pravým tlačidlom myši alebo klepnite a podržte na GPU a vyberte Vlastnosti.

Krok 4: Vyberte Vodič v hornej časti nového okna, ktoré sa otvorí.
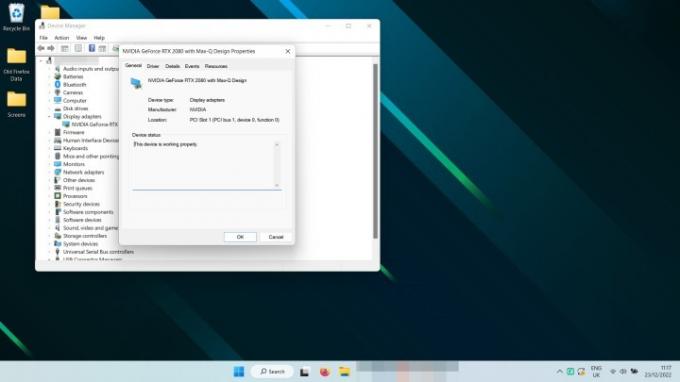
Krok 5: Vyberte Vrátiť späť ovládač.

Krok 6: Vyberte dôvod, prečo sa vraciate späť, a vyberte Áno. Potom počkajte na dokončenie návratu.
Poznámka: Vaša obrazovka môže počas procesu raz alebo dvakrát sčernieť. Počkajte asi minútu a mali by ste vidieť, že sa dátum ovládača a verzia ovládača zmenili na predchádzajúci nainštalovaný ovládač.
Ako vrátiť späť svoje ovládače Nvidia pomocou DDU
Ak si upgrade vašich grafických kariet — najmä ak prechádzate na inú značku GPU — alebo len chcete naozaj uistite sa, že zo starého ovládača nezostalo nič, musíte použiť aplikáciu s názvom Display Driver Uninstaller (DDU).
Krok 1: Stiahnuť ▼ DDU z oficiálnej webovej stránky a extrahujte stiahnutý archív do nového priečinka.
Krok 2:Voliteľné: Oficiálne pokyny pre DDU odporúčajú, aby ste sa pred pokračovaním reštartovali do núdzového režimu. Technicky nemusíte, ale pravdepodobne by ste mali. Tu je ako spustiť systém v núdzovom režime v systéme Windows 11, a ako zaviesť systém do núdzového režimu v systéme Windows 10.
Krok 3: Spustite aplikáciu DDU. Ak sa vám systém Windows pokúsi povedať, že nie je bezpečný, pokračujte v jeho spustení. Ak máte obavy, spustite predtým antivírusovú kontrolu súboru .exe.
Krok 4: Keď sa zobrazí ponuka možností, zatvorte ju. Predvolené nastavenia sú v poriadku.
Krok 5: Vyberte rozbaľovaciu ponuku napravo s nápisom "-Vyberte typ zariadenia-" a vyberte Nvidia.

Krok 6: Z možností v ľavom hornom rohu vyberte Vyčistite a reštartujte.
Krok 7: Nechajte spustiť DDU, aby sa dokončilo odinštalovanie (môžete to sledovať spolu s jeho protokolom) a keď budete mať príležitosť, povoľte alebo povzbuďte systém reštartovať sa vykonaním relevantných výberov na obrazovke.
Krok 8: Keď sa systém Windows znova spustí, otvorte svoj obľúbený webový prehliadač a stiahnite si ovládače Nvidia, ku ktorým sa chcete vrátiť, z oficiálnej webovej stránky. Potom ich nainštalujte ako ktorýkoľvek iný ovládač.
Teraz, keď máte ovládače aktualizované tak, ako chcete, pozrite si nášho sprievodcu najlepšie nastavenia ovládacieho panela Nvidia maximalizovať výkon GPU.
Odporúčania redaktorov
- Nvidia nechce, aby ste vedeli o jej kontroverznom novom GPU
- Stavať herné PC? Tento GPU MSI GeForce RTX 3060 Ti je so zľavou 35 %.
- Opravila Nvidia práve napájacie konektory RTX 4090?
- Dokonca ani partneri Nvidie neveria v nový RTX 4060 Ti
- Ako vylepšiť chladenie počítača – urobte z počítača chladnejší a tichší chod
Zlepšite svoj životný štýlDigitálne trendy pomáhajú čitateľom mať prehľad o rýchlo sa rozvíjajúcom svete technológií so všetkými najnovšími správami, zábavnými recenziami produktov, užitočnými úvodníkmi a jedinečnými ukážkami.




