
Kredit za obrázok: GaudiLab/iStock/GettyImages
Skicár pre Windows 7 a 8 obsahuje základný nástroj na umiestnenie textu, ale umožňuje vám upravovať iba text, ktorý ste práve umiestnili. Vo chvíli, keď zatvoríte textové pole v programe Skicár, text sa sploští a stane sa súčasťou obrázka. Na rozdiel od pokročilejších editorov fotografií program Paint nepodporuje vrstvy, takže ak chcete upraviť existujúci text, budete ho musieť odstrániť a znova napísať. Po umiestnení textu a zatvorení poľa existuje iba jeden spôsob úpravy textu v programe Skicár.
Umiestňovať a upravovať textové polia

Kredit za obrázok: Obrázok s láskavým dovolením spoločnosti Microsoft
Vyberte nástroj "Text" a kliknutím umiestnite textové pole. Pokiaľ je textové pole otvorené, môžete text upravovať. Ak vás zaujíma, ako zmeniť farbu textu v programe Paint, okrem písania alebo odstraňovania textu použite nastavenia na paneli s ponukami na úpravu formátovania textu, napríklad písma, veľkosti a farby.
Video dňa
Ako upraviť text v programe Skicár
Po zatvorení textového poľa ho nemôžete znova otvoriť na úpravy. To isté platí pre text, ktorý je súčasťou obrázka, ako je napríklad bublina v komikse. Najlepšou možnosťou v programe Skicár je odstrániť nechcený text a nahradiť ho.
Ak ste práve umiestnili text a chcete vrátiť späť chybu, stlačte "Ctrl" a "Z", aby ste odstránili chybné textové pole. Pri odstraňovaní textu na farebnom pozadí zvoľte "Color Picker" (ikona kvapkadla) a pred spustením kliknite pravým tlačidlom myši na farbu pozadia.

Kredit za obrázok: Obrázok s láskavým dovolením spoločnosti Microsoft
Kliknutím na „Vybrať“ vyberte nástroj na výber. Ak chcete pomôcť s výberom textu na úzkych miestach, otvorte rozbaľovaciu ponuku „Vybrať“ a vyberte „Výber vo voľnom formáte“.
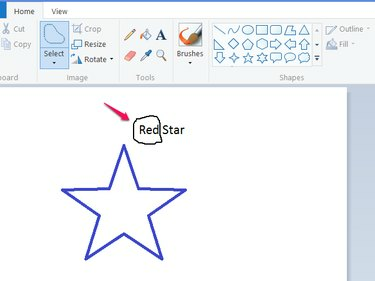
Kredit za obrázok: Obrázok s láskavým dovolením spoločnosti Microsoft
Ťahaním nakreslite obrys okolo textu, ktorý chcete odstrániť, a potom stlačením tlačidla „Del“ odstráňte text.
V stiesnených priestoroch môžete jednoduchšie pracovať priblížením pomocou posúvača v pravom dolnom rohu programu.

Kredit za obrázok: Obrázok s láskavým dovolením spoločnosti Microsoft
Vyberte nástroj "Text" a kliknutím umiestnite nové textové pole. Napíšte ďalší text a potiahnite textové pole za jeho okraj, aby ste ho presne umiestnili. Dokončite kliknutím mimo textového poľa.
Obmedzenia metódy
Táto metóda funguje dobre na jednofarebnom pozadí, ale nie na pestrofarebnom pozadí, napríklad keď sa text objaví na fotke. Paint nemá klonovací nástroj, ktorý pomáha opraviť obrázky po odstránení textu. Na úpravu textu v takomto prípade budete potrebovať výkonnejší editor fotografií ako napr Photoshop, GIMP alebo Maľovať. NET.



