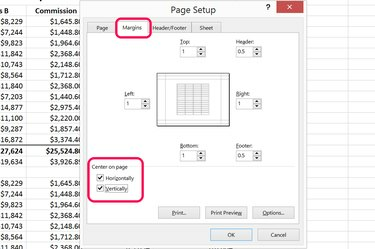
Vycentrujte pracovné hárky na stranu v ponuke Nastavenie strany.
Kredit za obrázok: Obrázok s láskavým dovolením spoločnosti Microsoft.
Pred tlačou pracovného hárka v Exceli 2013 môžete pomocou možností Nastavenie strany určiť, ako má byť zarovnaný na strane, vrátane jeho vertikálneho a horizontálneho vycentrovania. Ak chcete vycentrovať čísla alebo text vo vnútri každej bunky, môžete to urobiť pomocou možností v ponuke Domov.
Centrovanie pracovných listov pre tlač
Krok 1

Kliknite na položku Nastavenie stránky „Spúšťač dialógového okna“.
Kredit za obrázok: Obrázok s láskavým dovolením spoločnosti Microsoft.
Otvorte pracovný hárok, ktorý chcete vytlačiť. Ak chcete vytlačiť viacero pracovných hárkov z toho istého zošita, podržte stlačený kláves „Shift“ a kliknite na záložky pracovného hárka v spodnej časti okna. Kliknite na ponuku „Rozloženie stránky“ a potom kliknite na „Spúšťač dialógového okna“ Nastavenie strany.
Video dňa
Krok 2
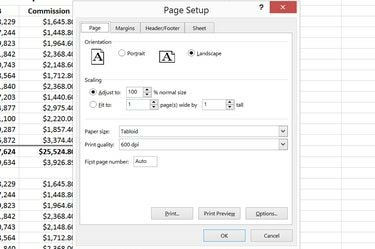
Dialógové okno Nastavenie strany.
Kredit za obrázok: Obrázok s láskavým dovolením spoločnosti Microsoft.
V dialógovom okne Nastavenie strany vyberte predvoľby tlačiarne vrátane orientácie strany, veľkosti papiera a kvality tlače. Ak chcete prispôsobiť veľký pracovný hárok na jednu stranu, použite možnosť „Prispôsobiť“ v časti Mierka.
Krok 3
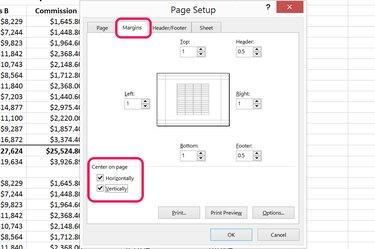
Na karte Okraje vyberte možnosti Vycentrovať na stránke.
Kredit za obrázok: Obrázok s láskavým dovolením spoločnosti Microsoft.
Kliknite na kartu "Okraje" v dialógovom okne Nastavenie strany. Zadajte požadované okraje a potom kliknite na začiarkavacie políčka „Vodorovne“ a „Vertikálne“ v časti Stred na stránke. Keď sú obe tieto políčka označené, pracovný hárok sa vycentruje priamo do stredu strany.
Centrovanie obsahu vo vnútri buniek
Krok 1

Pracovný hárok so zvýraznenými bunkami.
Kredit za obrázok: Obrázok s láskavým dovolením spoločnosti Microsoft.
Vyberte bunky, ktoré chcete vycentrovať, ťahaním kurzora cez ne. Ak chcete vybrať celý pracovný hárok, kliknite na tlačidlo „Vybrať všetko“ v ľavom hornom rohu.
Krok 2
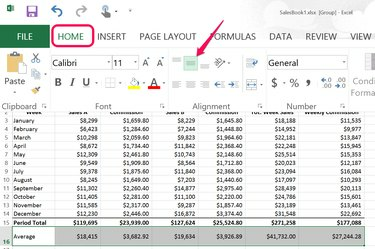
Kliknite na ikonu „Zarovnanie na stred“.
Kredit za obrázok: Obrázok s láskavým dovolením spoločnosti Microsoft.
Kliknite na ponuku „Domov“ a potom kliknite na ikonu „Zarovnanie na stred“ v skupine Zarovnanie. Toto vycentruje obsah každej bunky, takže na ľavej a pravej strane je rovnaké množstvo priestoru.
Krok 3

Kliknite na ikonu „Centrum“.
Kredit za obrázok: Obrázok s láskavým dovolením spoločnosti Microsoft.
Kliknite na ikonu "Na stred" umiestnenú priamo pod ikonou zarovnania na stred. Toto vycentruje obsah každej bunky, takže priestor nad a pod obsahom je rovnaký.




