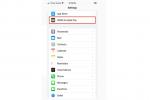Ak sa chystáte byť preč z práce na dovolenku, dovolenku alebo niečo podobné, možno budete chcieť nastaviť odpoveď mimo pracoviska v programe Microsoft Outlook. Ostatní tak budú vedieť, že ste preč a určitý čas nebudete reagovať.
Obsah
- Nastavte odpoveď v neprítomnosti v Outlooku v systéme Windows
- Nastavte odpoveď v neprítomnosti v Outlooku na Macu
- Nastavte odpoveď mimo pracoviska v Outlooku na webe
Na automatických odpovediach, ako je táto, v Outlooku je pekné, že si ich môžete naplánovať na čas, ktorý potrebujete. Ak chcete, môžete túto funkciu zapnúť a vypnúť aj manuálne.
Tu je návod, ako nastaviť odpoveď v neprítomnosti v Outlooku v systéme Windows, Mac a na webe.
Odporúčané videá
Jednoduché
10 minút
Aplikácia Microsoft Outlook
konto Microsoft Outlook
Nastavte odpoveď v neprítomnosti v Outlooku v systéme Windows
Môžete vytvoriť a naplánovať odpoveď v neprítomnosti v počítačovej aplikácii Outlook v systéme Windows v priebehu niekoľkých minút.
Krok 1: Otvorte Outlook v systéme Windows a vyberte Súbor tab.
Krok 2: Potvrďte to Info sa vyberie vľavo hore. Potom kliknite Automatické odpovede napravo.

Súvisiace
- Ako vytvoriť priečinky v Gmaile
- Čakacia listina Bing Chat spoločnosti Microsoft je preč – ako sa teraz zaregistrovať
- Ako synchronizovať kalendár Outlook s iPhone
Krok 3: V hornej časti kontextového okna označte možnosť pre Posielajte automatické odpovede a potom napíšte správu do textového poľa v spodnej časti.
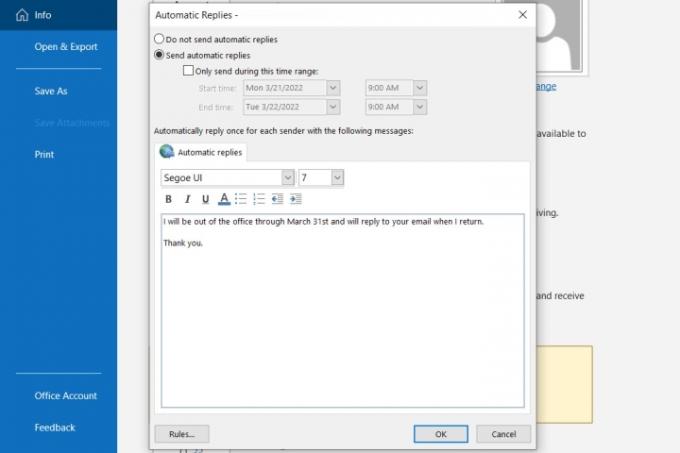
Krok 4: Ak chcete naplánovať odpoveď, začiarknite políčko pre Posielajte iba v tomto časovom rámci a vyberte dátumy a časy začiatku a konca.
Ak nevyberiete časový rámec, vráťte sa na toto miesto a vypnite automatickú odpoveď manuálne.

Krok 5: Kliknite OK keď skončíš.
Nastavte odpoveď v neprítomnosti v Outlooku na Macu
Ak používate nový Outlook na Macu, môžete nastaviť a naplánovať svoju odpoveď mimo pracoviska pomocou nasledujúcich krokov:
Krok 1: Otvorte Outlook na Macu a vyberte Nástroje > Automatické odpovede z panela s ponukami.
Krok 2: Keď sa zobrazí okno Automatické odpovede, začiarknite políčko v hornej časti, čím povolíte automatické odpovede, a zadajte svoju správu do poľa priamo pod ním.

Krok 3: Ak chcete naplánovať odpoveď, začiarknite políčko pre Odpovede posielajte iba počas tohto časového obdobia. Potom vyberte dátumy a časy začiatku a konca.
Ak nepoužívate funkciu plánovania, vráťte sa do tejto oblasti a vypnite automatickú odpoveď manuálne.

Krok 4: Ak chcete odoslať odpoveď mimo pracoviska osobám mimo vašej organizácie, začiarknite políčko vedľa. Môžeš si vybrať Posielať iba mojim kontaktom alebo Odoslať všetkým externým odosielateľom.
Potom do tohto textového poľa zadajte automatickú odpoveď, ktorú chcete odoslať.

Krok 5: Kliknite OK keď skončíš.
Nastavte odpoveď mimo pracoviska v Outlooku na webe
Ak ty používať Outlook na webe, je rovnako jednoduché vytvoriť a naplánovať automatickú odpoveď.
Krok 1: Navštívte Outlook na webe a prihláste sa.
Krok 2: Kliknite na Výbava ikonu vpravo hore a vyberte Zobraziť všetky nastavenia programu Outlook v spodnej časti bočného panela.
Krok 3: Vo vyskakovacom okne vyberte Mail úplne vľavo a Automatické odpovede doprava.
Krok 4: Zapnite prepínač v hornej časti a zadajte správu, že nie som v kancelárii.

Krok 5: Ak chcete naplánovať automatickú odpoveď, začiarknite políčko pre Odosielajte odpovede počas určitého časového obdobia. Potom vyberte dátumy a časy začiatku a konca. Voliteľne začiarknite políčka, ktoré sa zobrazia pri ďalších nastaveniach, na ktoré sa vzťahujú Kalendár programu Outlook v časovom rámci.
Ak nenaplánujete odpoveď v neprítomnosti, môžete sa vrátiť na toto miesto v nastaveniach a vypnúť ju manuálne.

Krok 6: Ak chcete odoslať túto automatickú odpoveď iba na vaše kontakty programu Outlook, začiarknite políčko v spodnej časti.
Krok 7: Keď skončíte, kliknite Uložiť a X v pravom hornom rohu zatvorte tieto nastavenia.
Teraz, keď viete, ako nastaviť automatickú odpoveď v programe Outlook, pozrite sa na aktualizované funkcie aplikácie alebo sa dozviete viac veci, ktoré môžete robiť v programe Microsoft Outlook.
Odporúčania redaktorov
- Ako vyvolať e-mail v programe Outlook
- Ako nastaviť predvolenú tlačiareň v systéme Windows alebo Mac
- Reddit bol napadnutý hackermi – tu je návod, ako nastaviť 2FA na ochranu vášho účtu
- Ako naplánovať e-mail v programe Outlook
- Ako nastaviť Peňaženku a Apple Pay na Macu
Zlepšite svoj životný štýlDigitálne trendy pomáhajú čitateľom mať prehľad o rýchlo sa rozvíjajúcom svete technológií so všetkými najnovšími správami, zábavnými recenziami produktov, užitočnými úvodníkmi a jedinečnými ukážkami.