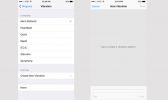Inšpirovali vás vaši obľúbení hráči na Twitchi k založeniu vlastného kanála? Hranie populárnych hier online je skvelý spôsob, ako sa spriateliť a komunikovať s ľuďmi, ktorí majú podobné záujmy, no chúlostivá časť je nastaviť si to prvýkrát.
Obsah
- Vytvorenie účtu Twitch
- Streamovanie z Windows alebo MacOS
- Streamovanie z konzoly PlayStation 5
- Streamovanie z Xbox Series X/S
- Streamovanie z Nintendo Switch
- Streamovanie z PlayStation 4
- Streamovanie z Xbox One
Odporúčané videá
Mierne
30 minút
pripojenie k internetu
Hra podľa vášho výberu
Twitch účet
Streamovanie na Twitchi môže vyžadovať trochu úsilia a predtým, ako začnete, sa musíte uistiť, že máte všetok správny softvér a vybavenie. V tejto príručke vás prevedieme streamovaním na a PS4, PS5, Xbox One, Xbox Series X/S, Windows PC, Nintendo Switch.

Vytvorenie účtu Twitch
Než začnete streamovať svoju hru, budete si musieť vytvoriť účet Twitch. Prejdite na oficiálnu webovú stránku Twitch, kliknite na fialový odkaz Zaregistrovať sa v pravom hornom rohu a zadajte požadované prihlasovacie údaje pred kliknutím na fialové tlačidlo Zaregistrovať sa v spodnej časti. Potom kliknite na svoje používateľské meno v pravom hornom rohu.
Skôr ako začnete streamovať, prejdite na stránku Trhnutie komunity usmernenia stránku, kde sa dozviete o porušení pravidiel. Patrí medzi ne propagácia rasistických, homofóbnych a ageistických názorov, ako aj znevažujúce poznámky o vojenských veteránoch a zdravotne postihnutých. Nahota v streame je tiež zakázaná a očakáva sa od vás, že urobíte všetko pre to, aby ste svojim divákom zabránili v nenávistných prejavoch a obťažovaní.
Streamovanie z Windows alebo MacOS
Streamovanie hier z počítača PC alebo Mac je zložitejšie ako streamovanie z počítača Xbox alebo PlayStation, pretože väčšina systémov sa nedodáva so žiadnym vstavaným softvérom, ktorý vám pomôže začať. Ak chcete mať kontrolu nad každým aspektom svojho vysielania, existujú produkty založené na predplatnom, ako je XSplit, ale ak sa práve učíte základy streamovania, odporúčame stiahnuť Otvorte softvér vysielania (OBS). Softvér je úplne zadarmo, je použiteľný s Windows aj MacOS a podporuje ho Twitch. Ak chcete len začať streamovať s čo najmenším množstvom nastavení, potom Aplikácia Twitch Studio je ďalšou skvelou voľbou. Táto aplikácia je však stále v beta verzii a je dostupná len pre Windows.
Na účely tejto príručky sa zameriame na to, ako streamovať na Twitch z Windows a MacOS pomocou OBS, pretože ponúka jednoduchý spôsob streamovania bez hromady zbytočností.
Krok 1:Stiahnite si OBS Sťahovanie OBS nemôže byť jednoduchšie. Ak chcete začať, kliknite na svoje používateľské meno v hlavnej časti Trhnutie rozhranie a stlačte tlačidlo Hlavný panel pre tvorcov odkaz. Aktualizácia Twitch zmenila fungovanie vecí, takže zistíte, že sa pozeráte na stránku, ktorá vyzerá takto:

Krok 2: Pokračujte a nájdite tri pruhy v ľavom hornom rohu obrazovky. Kliknutím na túto rozbaľovaciu ponuku zobrazíte zoznam ďalších možností, z ktorých si môžete vybrať. Budete chcieť kliknúť na Nástroje na streamovanie možnosť. Tým sa dostanete na stránku s niekoľkými odkazmi na stiahnutie rôznych aplikácií na streamovanie, ako je OBS. Nájdite OBS v zozname a kliknite na Stiahnuť alebo prejdite na oficiálnu webovú stránku tu. Keď ste na webovej stránke OBS, vyberte verziu OBS, ktorú chcete stiahnuť. Môžete si vybrať z Windows, Mac a Linux.

Súvisiace
- Xbox Games Showcase môže uspieť tam, kde PlayStation Showcase bojovala
- Najlepšie ponuky videohier na máj 2023: PlayStation, Xbox, Switch
- MLB The Show 23 sa tento rok v marci vracia na Xbox, PlayStation a Nintendo Switch
Krok 3:Nastavuje sa streamovanie Existujú rôzne návody, ako z OBS vyťažiť maximum, avšak ak práve začínate, musíte sa obávať len niekoľkých vecí. Jediné možnosti, na ktoré sa skutočne potrebujete zamerať, sú bitová rýchlosť videa, bitová rýchlosť zvuku a váš kódovač.
Klikni na Výkon po kliknutí na nastavenie v OBS a uistite sa, že bitová rýchlosť vášho videa je nastavená na približne 2 500. To by vám malo umožniť streamovať obsah v rozlíšení 720p, ale ak chcete vysielať vo vyššom rozlíšení, môžete toto číslo zvýšiť. Ak chcete streamovať v rozlíšení 720p pri 60 FPS, pravdepodobne stojí za to pokračovať a zvýšiť bitovú rýchlosť aspoň na 3 500. Bitová rýchlosť zvuku by mala byť nastavená na 128 bez ohľadu na vaše rozlíšenie, aj keď ju môžete znížiť, ak sú rýchlosti vášho internetu nižšie ako ideálne. Ak používate Nvidiu grafická karta z posledných rokov môžete využiť vstavaný kódovač NVENC. V opačnom prípade budete chcieť zostať pri predvolenom softvérovom kódovači x264 OBS. Uistite sa, že ste zasiahli Použiť na potvrdenie zmien.

Krok 4:Zadajte kľúč streamu Vráťte sa na webovú stránku Twitch a vráťte sa na hlavný panel tvorcu. Kliknite na Predvoľby a potom vyberte kanál možnosť z rozbaľovacej ponuky. Tým sa dostanete na stránku s vaším Primárny kľúč streamu, ako aj ďalšie možnosti. Nájdite oblasť kľúča streamu a potom stlačte tlačidlo kopírovania vedľa nej. Ak sa váš kľúč streamu zdieľa niekde, kde by nemal, môžete ho tu tiež kedykoľvek resetovať. Pokračujte a zadajte kľúč streamu do OBS kliknutím nastavenie vpravo dole a za ním Prúda uvidíte, kam zadať kľúč. Nezabudnite kliknúť Použiť vykonať zmeny.

Krok 5:Zapojte mikrofón a nastavte si hru
Teraz je čas nastaviť zvukové zariadenia pre váš stream. Pozrite sa na Audio Mixer oblasť v OBS. Už by mal mať nastavený aspoň panel hlasitosti pre vašu pracovnú plochu. Ak nie, môžete ho pridať ručne podľa rovnakých pokynov, aké použijete na pridanie mikrofónu. V OBS nájdite nastavenie tlačidlo v pravej dolnej časti aplikácie.
Kliknutím na toto sa otvorí okno s nastaveniami. Pokračujte a prejdite nadol do Zvuk tab. Tu môžete podľa potreby pridávať alebo odoberať zvukové zariadenia. Uistite sa, že Desktop Audio je nastavený na správny hardvér a potom nájdite Mic/Aux možnosti zvuku. Tu si môžete nastaviť mikrofón. Keď ste si vybrali zvuk mikrofónu a pracovnej plochy, vráťte sa do hlavného okna OBS a mali by ste vidieť, ako zvuk prechádza v mixéri v spodnej časti.

Krok 6: Pôvodne OBS neponúkal natívnu podporu pre zvuk na počítači Mac. Tento problém bol vyriešený aktualizáciami.
Potom otvorte hru, ktorú chcete streamovať, a pozrite sa na ňu Zdroje menu smerom k spodnej časti OBS. Nájdite tlačidlo + v spodnej časti Zdroje oblasť a stlačte ju. Mal by vytiahnuť zoznam položiek. Najjednoduchší spôsob, ako zachytiť hru, je použiť Display Capture možnosť. To vám umožní zachytiť celú obrazovku pracovnej plochy. Znamená to však aj to, že akékoľvek citlivé informácie na tejto obrazovke môžu byť zdieľané, takže pri používaní tejto možnosti buďte opatrní. Ak chcete len zachytiť hru, môžete vybrať Zachytenie hry možnosť. Treba však poznamenať, že niektoré hry – najmä tie, ktoré bežia na Vulkane – nebudú správne fungovať so vstavaným systémom zachytávania hier OBS.

Krok 7:Prúd!
To je všetko! Zasiahnite Spustite streamovanie na hlavnej obrazovke OBS a okamžite začnete vysielať zo svojho účtu Twitch. Keď skončíte, stačí zasiahnuť Zastaviť streamovanie.

Streamovanie z konzoly PlayStation 5
Streamovanie zapnuté PS5 je jednoduchý, pretože nepotrebujete žiadne externé zariadenia ani softvér. Mať zachytávaciu kartu a nastavenie PC/notebooku však môže byť dobré na obídenie určitých zablokovaných scén alebo ak váš PS5 zlyhá. Ale na účely tejto príručky sa budeme zaoberať jednoduchou metódou.
Krok 1:Pripojte svoj účet Twitch k svojmu PS5
Najprv budete chcieť prepojiť svoj účet Twitch s vaším
Krok 2: Vyberte Twitch a potom buď naskenujte QR kód, alebo navštívte Twitch.tv/activate na prepojenie účtu s vaším PS5.
Krok 3: Keď sú prepojené, spustite hru a potom stlačte tlačidlo Vytvorte tlačidlo na ovládači DualSense.
Krok 4: Potom vyberte Vysielanie.
Krok 5: Keď vyberiete Choď žiť, na obrazovke sa zobrazí správa Prebieha vysielanie označujúca, že streamujete.
Krok 6: Ak chcete zastaviť streamovanie, stlačte tlačidlo Vytvorte ešte raz na zariadení DualSense a potom vyberte položku Vysielanie Ponuka. Stlačte tlačidlo Zastaviť vysielanie ukončiť prúd.

Streamovanie z Xbox Series X/S
Môžete streamovať Twitch priamo z Xbox Series X, aj keď existuje niekoľko krokov, ktoré budete musieť urobiť, aby sa veci dali do pohybu. Rovnako ako PS5 môžete streamovať pomocou snímacej karty, ale zameriame sa na streamovanie priamo zo systému bez potreby externého softvéru alebo zariadení.
Krok 1: Najprv si musíte stiahnuť aplikáciu Twitch v rámci systému Xbox Series X/S. Prejdite do obchodu kliknutím Moje hry a aplikácie > Aplikácie > Microsoft Store. Použi Vyhľadávanie funkciu nájsť Twitch a stiahnuť si ho zadarmo.
Krok 2: Prihláste sa do svojho účtu Twitch a dostanete kód na prepojenie s vaším systémom Xbox. Navštívte twitch.tv/aktivovať a sem zadajte kód.
Krok 3: Spustite aplikáciu Twitch na vašom Xboxe a budete si môcť prispôsobiť svoj stream podľa svojich predstáv výberom Vysielanie možnosť.
Krok 4: Keď je všetko podľa vašich predstáv, stlačte tlačidlo Spustite streamovanie tlačidlo na spustenie streamu. Aplikáciu Twitch môžete použiť na iOS a Android na interakciu s chatom, čo je pekná funkcia.
Krok 5: Ak chcete stream zastaviť, vráťte sa späť do aplikácie Twitch na Xbox Series X a kliknite Vysielať > Ukončiť stream.

Streamovanie z Nintendo Switch
Streamovanie na Nintendo Switch je trochu zložitejšie, pretože budete potrebovať snímaciu kartu, dok (Switch Lite nepodporuje snímacie karty) a notebook alebo PC, aby ste mohli začať.
Krok 1: Pripojte svoje snímacia karta k doku Switch a uistite sa, že je pripojený k televízoru. Budete potrebovať jeden kábel HDMI, ktorý sa zapojí do snímacej karty a potom druhý kábel pripojíte k televízoru alebo monitoru.
Krok 2: Keď je vaša snímacia karta pripojená k prepínaču a vášmu PC/laptopu, spustite OBS a uistite sa, že ste prepojili streamovaciu platformu – Twitch – cez nastavenie Ponuka.
Krok 3: Odtiaľto sa uistite, že máte účet Twitch. Ak nie, navštívte Twitch.tv a vytvorte si účet prístupom na Hlavný panel pre tvorcov v pravom hornom rohu.
Krok 4: Kliknite na Nastavenia > Stream > Zobraziť pod Primárny kľúč streamu. Skopírujte to a otvorte OBS.
Krok 5: Vyberte Súbor a potom nastavenie v rámci OBS.
Krok 6: Potom kliknite Streaming a určite si vyberiete Trhnutie ako vašu službu.
Krok 7: Sem prilepte svoj Stream Key a nezabudnite kliknúť Použiť.
Krok 8: Vyberte Spustite streamovanie a ak sa vrátite na Twitch, mali by ste vidieť svoje zábery v Správca streamov oblasť.

Streamovanie z PlayStation 4
Proces streamovania na Twitch z konzoly PS4 je jednoduchý. Nemusíte používať žiadny externý softvér a môžete dokonca použiť kameru PlayStation ako mikrofón a „facecam“ pre svoje vysielanie!
Ak máte kameru PlayStation Camera a chcete ju používať, zvážte jej pripojenie. Len sa uistite, že mikrofón vašej kamery nie je stlmený z rýchlej ponuky na vašej konzole, inak ho nebudete môcť použiť so svojím streamom.
Krok 1:Hrať hru
Na rozdiel od Windows a MacOS by ste pred zmenou nastavení vysielania mali otvoriť akúkoľvek hru, ktorú plánujete streamovať. Po spustení hry stlačte tlačidlo Zdieľať vedľa touchpadu na vašom počítači Ovládač PS4 DualShock 4 otvorte nastavenia vysielania.
Krok 2:Zmeňte nastavenia a začnite streamovať!
Tu vyberte Vysielanie hry a budete mať možnosť streamovať cez tri rôzne streamovacie služby. Vyberte Twitch a služba vám poskytne kľúč na streamovanie. Potom prejdite na twitch.tv/aktivovať a zadajte kľúč. Váš PS4 bude o chvíľu pripravený na spustenie streamovania, ale najprv zmeňme niekoľko ďalších nastavení.
Od Vysielanie hry môžete zmeniť názov svojho streamu, kvalitu a to, či chcete použiť kameru a/alebo mikrofón. Keď ste spokojní so svojimi nastaveniami, stlačte Spustite vysielanie a ukážte svoje schopnosti svetu!

Streamovanie z Xbox One
Streamovanie pomocou Twitch na Xbox One je rovnako jednoduché ako na PS4. Existuje niekoľko technických problémov, ktoré vyžadujú, aby ste mali jedno ďalšie vybavenie.
Ak chcete mať „facecam“, starší majitelia Xbox One môžu použiť Xbox Kinect. (Technicky Xbox One podporuje všetky webové kamery USB, ale iba Kinect je kompatibilný s aplikáciou Twitch pre Xbox One). Ak na to používate Xbox Kinect, nezabudnite ho spárovať s náhlavnou súpravou na nahrávanie hlasu. Mikrofón Kinectu má tendenciu sa prerušovane vypínať pri streamovaní cez Twitch. To sa dá ľahko napraviť zapojením náhlavnej súpravy. Potom stream použije tento mikrofón namiesto mikrofónu na Kinecte. Žiaľ, fotoaparát a príslušný adaptér sa už nevyrábajú. Ak teda nemáte Kinect, budete sa musieť držať iba hlasu.
Krok 1:Hrať hru
Rovnako ako v prípade PS4 si pred spustením streamu nahrajte hru do konzoly Xbox One. Twitch okamžite rozpozná hru, keď spustí stream, vďaka čomu bude pre potenciálnych divákov viditeľnejšia.
Potom nainštalujte a otvorte aplikáciu Twitch a prihláste sa pomocou svojich poverení. Po dokončení tohto kroku dostanete jedinečný kľúč streamu na získanie prístupu. Skôr ako sa dostanete dovnútra, musíte tento kľúč aktivovať na twitch.tv/aktivovať na svojom mobilnom zariadení alebo počítači.
Krok 2:Zmeňte nastavenia a začnite streamovať!
Ak používate konzolu Xbox One, môžete ľahko upraviť názov a úroveň kvality svojho streamu pred spustením naživo. Je tiež možné presunúť displej fotoaparátu Kinect do jedného z rohov obrazovky. Hoci v bežnej televízii toho veľa neuvidíte, vaši diváci to budú môcť vidieť aj tak.
Nakoniec vyberte Spustiť vysielanie aby ste mohli začať streamovať svoju hru svojim divákom. V spodnej časti obrazovky sa zobrazí ticker, ktorý zobrazuje, koľko divákov to pozerá. Keď začnete používať funkciu Snap na konzole Xbox One, môžete kedykoľvek získať prístup k Twitchu tak, že ho necháte na bočnej strane obrazovky. Táto funkcia vám tiež umožňuje sledovať interakciu vašich fanúšikov v reálnom čase.
Pamätajte, že väčšina hier vám nedovolí vypnúť zvuk počas hry bez toho, aby ste stlmili všetko. Jednoduchá vec, ktorú môžete urobiť, aby ste sa tomu vyhli, je zorganizovať Xbox Live párty jedného (len vy ako jediný člen). Ak tak urobíte, hráči nebudú počuť, čo hovoríte. Párty chaty sa streamujú v reálnom čase, takže je dôležité informovať hráčov, ak chcete, aby boli súčasťou streamu.
Odporúčania redaktorov
- Ako streamovať naživo na Nintendo Switch
- Ušetrite na hrách pre PlayStation, Xbox, PC, Nintendo Switch ešte dnes
- 3 veľké veci, ktoré potrebujem vidieť z ďalšej výstavy PlayStation Showcase
- Najlepšie zachytávacie karty pre rok 2023: Xbox, PlayStation a PC
- PlayStation 2022 Wrap-Up: Ako získať prístup k svojim koncoročným štatistikám