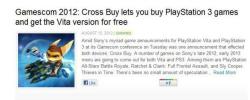Apple iCloud Drive je funkcia, ktorá demonštruje jednu z kľúčových výhod ekosystému iOS spoločnosti: konektivitu medzi všetkými zariadeniami Apple. iCloud Drive synchronizuje dokumenty, súbory, priečinky atď. do vášho Macu, iPhonu a iPadu a poskytuje vám k nim prístup kedykoľvek medzi ktoroukoľvek z týchto platforiem.
Obsah
- Používanie iCloud Drive pre Mac a iPhone
- Synchronizácia pracovnej plochy a súborov dokumentov na iCloud Drive
- Tipy pre iCloud Drive
Poďme sa pozrieť na to, ako používať iCloud Drive a synchronizovať dokumenty so všetkými vašimi zariadeniami.
Odporúčané videá
Jednoduché
5 minút
Systém Mac alebo Windows
iOS zariadenie (iPhone, iPad)
Používanie iCloud Drive pre Mac a iPhone
iCloud Drive je kompatibilný so systémami Mac, ktoré majú nainštalovaný MacOS X 10.10 alebo novší, zatiaľ čo zariadenia so systémom iOS vyžadujú iOS 8 alebo novší. iCloud pre Windows bude medzitým fungovať so systémom Windows 7 alebo novšími verziami.
Pre demonštračné účely budem synchronizovať súbory a dokumenty medzi MacBookom Air a iPhone.
Krok 1: iCloud Drive bude fungovať iba vtedy, keď ste na svojich zariadeniach prihlásený/-á pomocou svojho Apple ID. Prihláste sa cez Systémové preferencie na počítači Mac a potom vyberte položku Prihlásiť sa tlačidlo.

Krok 2: V okne Finder sa iCloud Drive teraz zobrazí pod Obľúbené oddiele. V tomto príklade budem synchronizovať dva dokumenty (súbory Microsoft Word a PDF). Skopíroval som ich a vložil do priečinka iCloud Drive.
Ak ho potiahnete a prilepíte, odstráni sa z jeho pôvodného umiestnenia, ako je napríklad pracovná plocha, takže ak chcete, aby tam zostal, kopírovanie a vkladanie to namiesto toho.
Počkajte, kým symbol oblaku zmizne. Kým je symbol stále prítomný, súbor je stále v procese synchronizácie.

Súvisiace
- Máte iPhone, iPad alebo Apple Watch? Okamžite ho musíte aktualizovať
- Apple vám teraz umožní opraviť viac počítačov Mac a iPhone sami
- Ako používať iMessage v systéme Windows
Krok 3: Na svojom iPhone otvorte aplikáciu Súbory a potom vyberte Prehľadávať. Ak funkcia nie je zapnutá, vyberte možnosť Zapnite iCloud Drive a potom vyberte sivé tlačidlo iCloud Drive.

Krok 4: V aplikácii Súbory vyberte iCloud Drive v rámci Miesta oddiele. Dva dokumenty, ktoré som skopíroval a vložil do priečinka iCloud Drive na mojom Macu, sa teraz zobrazujú na mojom iPhone.
Keď sa tieto súbory synchronizujú, budete musieť vybrať tlačidlo sťahovania iCloud, aby ste ich mohli zobraziť na svojich zariadeniach iOS. Napríklad druhý súbor, dokument programu Word, má vedľa názvu modrú ikonu oblaku.

Krok 5: Existuje celý rad možností prispôsobenia, ktoré môžete použiť na optimalizáciu a správu dokumentov/súborov v rámci iCloud Drive iPhone. Môžete napríklad vytvoriť nový priečinok, zoradiť ho podľa názvu, dátumu, veľkosti, značiek a podobne.

Synchronizácia pracovnej plochy a súborov dokumentov na iCloud Drive
Ak dávate prednosť použitiu metódy, pri ktorej sa súbory dokumentov automaticky synchronizujú medzi vašimi zariadeniami Apple, existuje možnosť povoliť takúto funkciu.
Krok 1: Vyberte Systémové preferencie na počítači Mac vyberte Apple IDa potom vyberte položku možnosti tlačidlo v poli iCloud Drive. Vyberte si Pracovná plocha a priečinky dokumentov.
Ak budete musieť upgradovať svoj účet iCloud na úroveň nad rámec bezplatnej možnosti 5 GB, aby ste mohli umiestniť súbory na pracovnej ploche a priečinku Dokumenty, spoločnosť Apple vás na to upozorní.

Krok 2: Vyberte hotový, po ktorom sa začnú synchronizovať všetky vaše súbory na pracovnej ploche a priečinok Dokumenty na vašom Macu.
Tipy pre iCloud Drive
Krok 1: V rámci Apple ID sekciu, vyberte Optimalizujte úložisko Mac tlačidlo, ak chcete, aby sa všetko v rámci vášho účtu iCloud Drive ukladalo do vášho Macu.

Krok 2: Môžete tiež získať prístup k svojim súborom na iCloud Drive, aj keď sú vaše zariadenia offline. Môžete napríklad chcieť prezerať a upravovať určité súbory, keď napríklad cestujete alebo jednoducho nemáte prístup k Wi-Fi alebo horúce miesto.
Ak ste synchronizovali súbory/dokumenty zo svojho iPhone, potom na Macu kliknite na priečinok iCloud Drive, vyberte súbor pomocou Kontrola a potom vyberte Stiahni teraz možnosť.
Podobne, ak ste synchronizovali dokumenty prostredníctvom počítača Mac, otvorte na svojom iPhone aplikáciu Súbory a nakoniec vyberte súbor na stiahnutie. Ak sa stane, že nejakým spôsobom upravíte súbor, keď ste offline, váš iCloud Drive aktualizuje tento dokument so zmenami, keď sa znova pripojíte k internetu.
Viac informácií o iCloude nájdete v našom sprievodcovi ako používať iCloud na zálohovanie na vašom iPhone, iPade alebo Macu.
Odporúčania redaktorov
- Inštalácia životnej aktualizácie zabezpečenia pre zariadenia Apple trvá len niekoľko minút
- Apple môže čoskoro odstrániť zárez z vášho Macu a iPhone
- Ako pripojiť iPhone k Macu
- Ďalšie MacBooky a iPady od Apple môžu mať vážne problémy
- Táto málo známa funkcia je mojou obľúbenou súčasťou spoločného používania Macu a iPhonu
Zlepšite svoj životný štýlDigitálne trendy pomáhajú čitateľom mať prehľad o rýchlo sa rozvíjajúcom svete technológií so všetkými najnovšími správami, zábavnými recenziami produktov, užitočnými úvodníkmi a jedinečnými ukážkami.