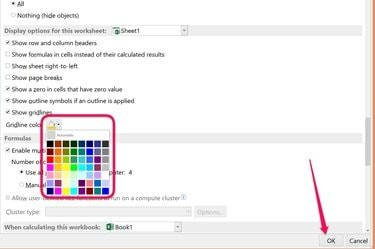
Zmeňte farby ohraničenia buniek Excelu na ľubovoľnú farbu, ktorú chcete.
Kredit za obrázok: Obrázok s láskavým dovolením spoločnosti Microsoft.
Ak hľadáte spôsoby, ako dať svojej tabuľke vyniknúť, Microsoft Excel 2013 vám ponúka možnosť, ktorú ste možno ani nenapadlo hľadať: nastavenie Farba mriežky. Toto nastavenie, ktoré nájdete po niekoľkých kliknutiach v Možnosti súboru pracovného hárka, vám umožňuje zmeniť mriežku okolo buniek z predvolenej sivej na ktorúkoľvek z 56 rôznych farieb. Ak okolo buniek použijete okraje, Excel vám poskytne ešte viac farebných možností.
Zmena farby mriežky
Krok 1

Kliknite na „Možnosti“.
Kredit za obrázok: Obrázok s láskavým dovolením spoločnosti Microsoft.
Otvorte excelový zošit a vyberte pracovný hárok, ktorý chcete zmeniť. Kliknite na ponuku „Súbor“ a vyberte „Možnosti“.
Video dňa
Krok 2
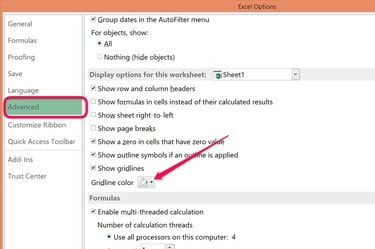
Kliknite na ponuku "Farba mriežky".
Kredit za obrázok: Obrázok s láskavým dovolením spoločnosti Microsoft.
Kliknite na „Rozšírené“ a prejdite nadol na časť Možnosti zobrazenia pre tento pracovný hárok. Uistite sa, že je začiarknuté políčko Zobraziť mriežku, čo je predvolené nastavenie. Kliknite na ponuku "Farba mriežky".
Krok 3
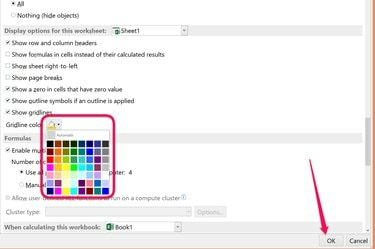
Vyberte farbu a kliknite na tlačidlo "OK".
Kredit za obrázok: Obrázok s láskavým dovolením spoločnosti Microsoft.
Vyberte ľubovoľnú farbu z palety farieb mriežky a kliknite na tlačidlo "OK". Mriežka obklopujúca bunky v pracovnom hárku má teraz farbu, ktorú ste vybrali.
Zmena farieb okrajov
Krok 1

Možnosť Okraj sa nachádza v ponuke Domov.
Kredit za obrázok: Obrázok s láskavým dovolením spoločnosti Microsoft.
Zvýraznite bunky v hárku programu Excel, ktoré chcete ohraničiť, alebo bunky, ktoré majú orámovanie farbou, ktorú chcete zmeniť. Kliknite na ponuku „Domov“ a potom kliknite na ikonu „Okraj“ v skupine Písma. Ďalším spôsobom, ako zobraziť ponuku Ohraničenie, je kliknúť pravým tlačidlom myši na zvýraznené bunky a vybrať možnosť „Formátovať bunky“.
Krok 2
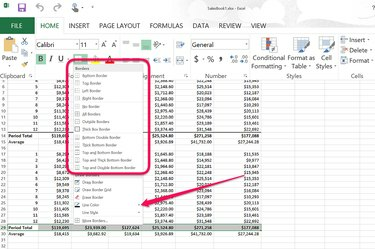
Kliknite na možnosť "Farba čiary" v rozbaľovacej ponuke Orámovanie.
Kredit za obrázok: Obrázok s láskavým dovolením spoločnosti Microsoft.
Z rozbaľovacej ponuky Border vyberte ľubovoľný štýl okraja a potom kliknite na možnosť "Farba čiary". Ak chcete, aby bola farba okraja ľahko viditeľná, vyberte štýl hrubého okraja.
Krok 3
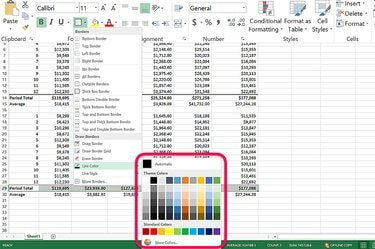
Vyberte farbu okraja bunky.
Kredit za obrázok: Obrázok s láskavým dovolením spoločnosti Microsoft.
Vyberte akúkoľvek farbu z palety, ktorú chcete použiť na orámovanie. Pre širší výber farieb kliknite na odkaz "Viac farieb". Po výbere farby kliknite na ľubovoľné miesto v pracovnom hárku, aby ste videli, ako vyzerá vaše orámovanie okolo buniek, ktoré ste zvýraznili.
Tip
Excel predvolene skryje mriežku v tlačených hárkoch. Ak chcete vytlačiť mriežku pracovného hárka, kliknite na kartu „Rozloženie strany“ a potom začiarknite políčko „Tlačiť“ v časti Mriežka v skupine Možnosti hárka.
Ak chcete okolo každej bunky na pracovnom hárku umiestniť farebné orámovanie, stlačte kombináciu klávesov „Ctrl-A“ na výber všetkých a potom vyberte možnosť „Všetky okraje“.



