Výber správneho písma pre vašu prezentáciu je dôležitý. Chcete písmo, ktoré sa ľahko číta, je atraktívne a vyzerá jasne na obrazovke počítača alebo externý monitor.
Obsah
- Pridajte ďalšie písma do Prezentácií Google
- Použite doplnok písiem pre Prezentácie Google
Zatiaľ čo Prezentácie Google majú dobré výber fontov, možno budete chcieť niečo iné. Aj keď nemôžete nahrať alebo použiť a písmo z vášho počítača v Prezentáciách Google existujú spôsoby, ako získať viac možností písma.
Odporúčané videá
Mierne
10 minút
webový prehliadač
účet Google
Pridajte ďalšie písma do Prezentácií Google
Ak chcete zmeniť aktuálne písmo, ktoré používate v Prezentáciách Google, jednoducho si ho vyberiete z rozbaľovacieho zoznamu Písmo na paneli s nástrojmi. Do tohto zoznamu môžete pridať ďalšie písma v niekoľkých krokoch.
Krok 1: Vyberte Písmo v rozbaľovacom zozname na paneli s nástrojmi a vyberte Viac fontov na vrchu.
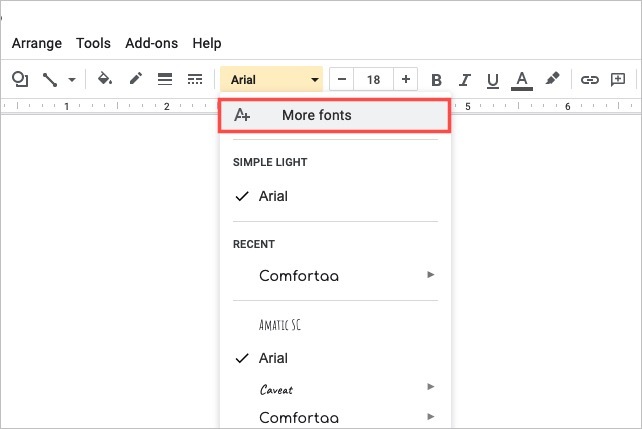
Krok 2: Keď sa zobrazí kontextové okno, môžete zúžiť možnosti písma a zoradiť ich.
Skriptá: Ak chcete vybrať jazyk, použite tlačidlo
Skriptá rozbaľovacej ponuky. Vyberte skript a uvidíte dostupné štýly písma.Šou: Ak chcete vybrať štýl, použite tlačidlo Šou rozbaľovacej ponuky. Vyberte štýl, ako je pätka, bezpätka alebo rukopis, a zobrazia sa vám písma pre tento štýl.
Vyhľadávanie: Ak chcete nájsť konkrétne písmo, zadajte kľúčové slovo do Vyhľadávanie box. Potom uvidíte zodpovedajúce výsledky.
Triediť: Ak chcete zoradiť čokoľvek z vyššie uvedeného, použite Triediť rozbaľovacej ponuky. Môžete zoradiť podľa obľúbenosti, v abecednom poradí, podľa dátumu pridania alebo trendov.
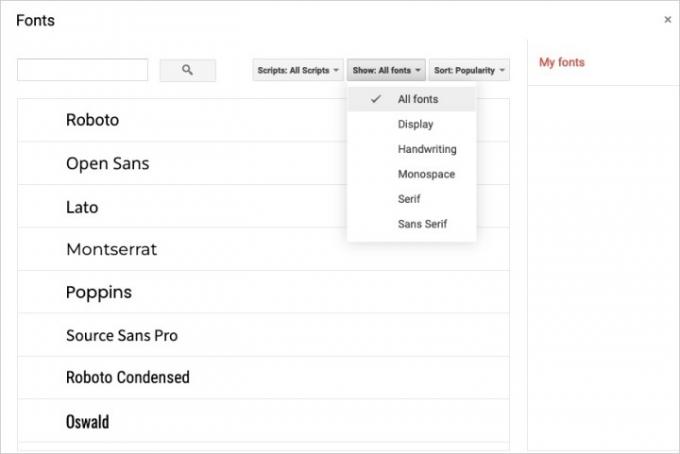
Súvisiace
- Ako používať Google SGE – vyskúšajte si generatívne vyhľadávanie
- Ako horný a dolný index v Dokumentoch Google
- Google Bard práve urobil veľký krok k tomu, aby sa stal skutočným rivalom ChatGPT
Krok 3: Ak vidíte písmo, ktoré chcete použiť, vyberte ho v zozname. Tým sa vedľa neho umiestni začiarknutie, zvýrazní sa a umiestni sa do Moje písma zoznam vpravo.

Krok 4: Po dokončení pridávania písiem, ktoré chcete použiť, vyberte OK na spodku.
Krok 5: Potom uvidíte svoje nové výbery v Písmo rozbaľovací zoznam. Vyberte rozbaľovaciu ponuku a v spodnej časti uvidíte všetky dostupné písma, ktoré zahŕňajú vaše nové písma. Jednoducho si vyberte ten, ktorý chcete použiť.

Použite doplnok písiem pre Prezentácie Google
V staršej verzii tohto článku sme odporúčali použitie doplnku z Google Workspace Marketplace. Tento doplnok, známy ako Extensis Fonts, ponúkal ďalšiu možnosť prístupu a pridávania nových písiem do Google Slides. V priebehu našich zvyčajných postupov aktualizácie obsahu sme však teraz zistili, že rozšírenie momentálne nefunguje tak dobre, ako keď sme ho prvýkrát odporúčali.
Pri nedávnom testovaní písma Extensis Fonts sa nepodarilo nainštalovať prostredníctvom dvoch rôznych prehliadačov. Navyše, keď sme sa v tomto článku pokúšali nájsť alternatívny doplnok, ktorý by nahradil predchádzajúce odporúčanie doplnku, nepodarilo sa nám nájsť vhodnú náhradu. V súčasnosti sa domnievame, že Google Workspace Marketplace nemá žiadne iné realizovateľné možnosti doplnkov písiem, ktoré by sme mohli našim čitateľom odporučiť. Zostávajúce možnosti na tomto trhu boli buď zle skontrolované (1-hviezdičkové hodnotenie), alebo nemali nič spoločné s pridávaním nových písiem.
To znamená, že v súčasnosti, ak potrebujete pridať písma do Prezentácií Google, je lepšie použiť natívnu funkciu Ďalšie písma aplikácie Slides, ako je popísané v časti vyššie.
Kým spoločnosť Google neposkytne možnosť pridajte svoje vlastné písma do Prezentácií Google, môžete použiť funkciu Ďalšie písma Slides pre širší výber.
Ak potrebujete ďalšiu pomoc s Prezentáciami Google, pozrite sa, ako na to zmeniť farby témy alebo ako na to automatické prehrávanie a slučka prezentácie.
Odporúčania redaktorov
- Čo je Google Bard? Tu je návod, ako používať tohto súpera ChatGPT
- Ako odstrániť stránku v Dokumentoch Google
- Konkurent Google ChatGPT práve spustil vyhľadávanie. Tu je návod, ako to vyskúšať
- Ako umiestniť špendlík v Mapách Google
- Ako zdieľať úložisko Google One s rodinou
Zlepšite svoj životný štýlDigitálne trendy pomáhajú čitateľom mať prehľad o rýchlo sa rozvíjajúcom svete technológií so všetkými najnovšími správami, zábavnými recenziami produktov, užitočnými úvodníkmi a jedinečnými ukážkami.




