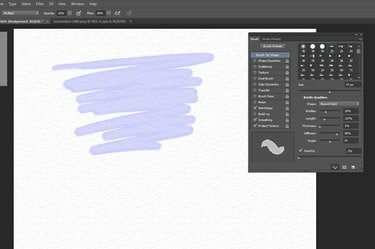
Vytvorte textúrovaný akvarelový papier a maľte naň vo Photoshope.
Kredit za obrázok: Obrázok s láskavým dovolením spoločnosti Adobe.
Na rozdiel od obyčajného bieleho listového papiera má akvarelový papier textúrovaný povrch, ktorý je vhodnejší na absorbovanie vodou riediteľných farieb a atramentov. Pomocou pieskovcovej textúry vo Photoshope CC 2014 môžete vytvoriť akékoľvek biele pozadie, ktoré bude vyzerať ako akvarelový papier. Ak plánujete maľovať na papier vo Photoshope, upravte nastavenia nástroja Brush Tool tak, aby vaše umelecké dielo vyzeralo, ako keby bolo nakreslené na skutočnom akvarelovom papieri.
Výroba akvarelového papiera
Krok 1
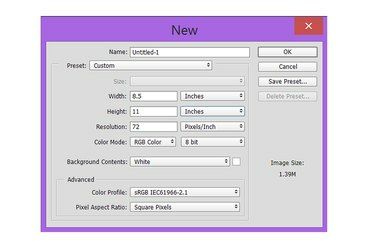
Vytvorte nový dokument Photoshopu.
Kredit za obrázok: Obrázok s láskavým dovolením spoločnosti Adobe.
Spustite Photoshop a stlačte "Ctrl-N" na vytvorenie nového súboru. Nastavte veľkosť podľa potreby. Ak sa chystáte tlačiť svoju prácu na papier veľkosti Letter, zvoľte "8,5" palca ako šírku a "11" palca ako výšku. Použite predvolené nastavenia vrátane „bieleho“ pozadia pre tento projekt. Kliknutím na „OK“ súbor otvoríte.
Video dňa
Krok 2

Otvorte "galériu filtrov" z ponuky Filter.
Kredit za obrázok: Obrázok s láskavým dovolením spoločnosti Adobe.
Kliknite na ponuku „Filter“ a vyberte „Galéria filtrov“. Tu sa nachádzajú filtre textúr.
Krok 3
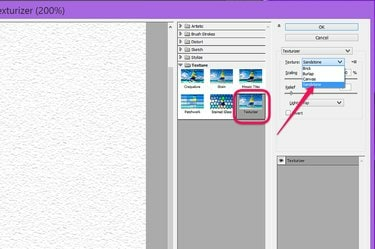
Vyberte textúru "pieskovec".
Kredit za obrázok: Obrázok s láskavým dovolením spoločnosti Adobe.
Kliknutím na priečinok „Texture“ rozbaľte jeho obsah a vyberte „Texturizer“. V ponuke Textúra na pravej strane vyberte položku Pieskovec.
Krok 4
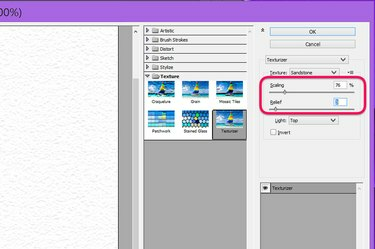
Nastavte mierku na "76" percent a úľavu na "3".
Kredit za obrázok: Obrázok s láskavým dovolením spoločnosti Adobe.
Potiahnite posúvače "Scaling" a "Relief" podľa potreby, aby ste vytvorili efekt akvarelového papiera. Zmena mierky riadi veľkosť vzoru, zatiaľ čo Reliéf riadi jeho hustotu. Ak používate dokument s rozmermi 8,5 x 11 palcov, nastavte úroveň „Zmenšenie“ na „76“ percent a úroveň Reliéf na "3." Kliknite na „OK“. Uložte dokument, keď budete mať požadovaný efekt, aby ste ho mohli použiť v budúcnosti projektov.
Maľba na akvarelový papier
Krok 1

V ponuke Režim vyberte možnosť „Násobiť“.
Kredit za obrázok: Obrázok s láskavým dovolením spoločnosti Adobe.
Na papier s akvarelovou textúrou použite akvarelový štetec. Vyberte "Brush Tool" z Photoshop Toolbox. Kliknite na ponuku „Režim“ na paneli Možnosti a nastavte ju na „Násobiť“. Tento režim pridáva farbu, keď maľujete na papier, bez toho, aby sa vymazala textúra papiera. Nastavte Krytie na "25" percent a prietok na "50" percent, aby ste napodobnili polopriehľadný tok akvarelových farieb na textúrovanom papieri.
Krok 2
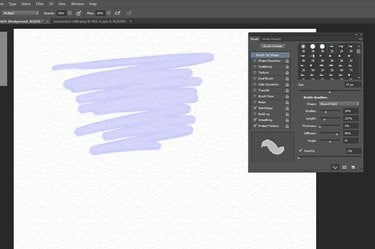
V okne Brush zvoľte "Wet Edges", "Smoothing" a "Protect Texture".
Kredit za obrázok: Obrázok s láskavým dovolením spoločnosti Adobe.
Otvorte okno "Štetec" z ponuky Okno. Vyberte možnosť "Zaoblený bod" v ponuke Tvar a kliknite na začiarkavacie políčka "Mokré okraje", "Vyhladenie" a "Ochrana textúry". Keď potiahnete štetcom po štruktúrovanom papieri, malo by to pripomínať efekt, ktorý získate pri použití akvarelov.
Krok 3
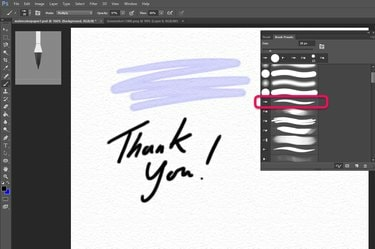
Vyberte prednastavenú okrúhlu kefu.
Kredit za obrázok: Obrázok s láskavým dovolením spoločnosti Adobe.
Experimentujte s inými nastaveniami štetca. Ak chcete napríklad použiť atramentový štetec na akvarelový papier, vyberte možnosť „Čierna“ pre „Farbu popredia“ na paneli s nástrojmi. Zvýšte nepriehľadnosť na paneli Možnosti na približne "95" percent a prietok na približne "85" percent. Kliknite na kartu „Predvoľby štetca“ v okne štetca a vyberte kefu s okrúhlym hrotom. Upravte nastavenia podľa potreby a vyskúšajte rôzne predvoľby, aby ste videli, ako fungujú na textúrovanom papieri.




