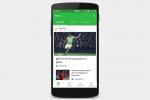Keďže viac ľudí pracuje z domu, existuje a dobrý dôvod vlastniť viac ako jednu tlačiareň. Výborná kvalita tlače cenovo dostupnejšie ako kedykoľvek predtým, odstránenie prekážky pri výbere tlačiarne určenej pre domácu kanceláriu alebo tlačiarne na tlač fotografií. Nevyhnutnou otázkou je, ktorá tlačiareň bude predvolená a ako ju nastaviť.
Obsah
- Ako nastaviť predvolenú tlačiareň v systéme Windows
- Čo sa stane, keď systém Windows spravuje moje predvolené nastavenie?
- Ako nastaviť predvolenú tlačiareň na počítači Mac
- Čo ak si vezmem MacBook do práce?
- Čo je predvolená tlačiareň?
- Ktorú tlačiareň si mám vybrať ako predvolenú?
- Prečo môže byť čiernobiela tlačiareň dobrým predvoleným nastavením
Odporúčané videá
Jednoduché
10 minút
Počítač so systémom Windows alebo Mac
Fyzická alebo virtuálna tlačiareň
Vedľajším efektom luxusu viacerých tlačiarní je frustrácia, keď si uvedomíte, že ste poslali fotografiu na svoju čiernobielu laserovú tlačiareň. Opak môže byť ešte horší – tlač prepravného štítku na farebnej fotografickej tlačiarni, plytvanie atramentom a drahý papier.
Nastavenie predvolenej tlačiarne môže pomôcť vyhnúť sa týmto problémom, a to je relatívne jednoduché dosiahnuť na Windows PC alebo Mac.

Ako nastaviť predvolenú tlačiareň v systéme Windows
Existuje niekoľko rôznych spôsobov, ako nastaviť predvolenú tlačiareň v systéme Windows. Najjednoduchší spôsob je cez Nastavenia systému Windows, čím sa vyhnete zložitosti ovládacieho panela systému Windows.
Krok 1: Stlačte tlačidlo Windows-I kombináciu klávesov na otvorenie Nastavenia. Vyberte Bluetooth a zariadenia potom kartu Tlačiarne a skenery.

Krok 2: Ak prepnete na Nechajte systém Windows spravovať moju predvolenú tlačiareň je povolené, vypnite ho. Potom vyberte tlačiareň zo zoznamu. Systém Windows označí, ktorá tlačiareň je aktuálne vybratá, a pod tlačiarňou sa zobrazí sivým textom „Predvolené“.

Súvisiace
- Verejná beta recenzia macOS Sonoma: viac než len šetriče obrazovky
- Hodnotenie všetkých 12 verzií systému Windows, od najhoršej po najlepšiu
- Ako povoliť alebo zakázať ChatGPT na paneli úloh systému Windows
Krok 3: Vyberte tlačiareň zo zoznamu a vyberte ju Nastaviť ako predvolenú tlačidlo vpravo hore. Ak chcete, môžete si dokonca zvoliť ako predvolenú predvolenú tlačiareň Microsoft Print to PDF alebo iné virtuálne tlačiarne.
Teraz sa akýkoľvek dokument alebo fotografia, ktoré vytlačíte, odošle na predvolenú tlačiareň, pokiaľ v okne tlače nezvolíte inú možnosť.

Čo sa stane, keď systém Windows spravuje moje predvolené nastavenie?
Možnosť do Nechajte systém Windows spravovať moju predvolenú tlačiareň môže byť užitočné, ak cestujete s notebookom medzi domovom a kanceláriou. Keď je táto možnosť povolená, systém Windows automaticky nastaví predvolenú najpoužívanejšiu tlačiareň pre každé miesto, ktoré navštívite.
Ak váš výber tlačiarne opakovane nie je taký, aký by ste na konkrétnom mieste očakávali, môže to byť spôsobené tým, že ste dostatočne použili alternatívnu tlačiareň na to, aby sa stala novou predvolenou. Ak vypnete Nechajte systém Windows spravovať moju predvolenú tlačiareň, budete musieť manuálne vybrať tlačiareň, keď prenášate prenosný počítač na iné miesto.
Ako nastaviť predvolenú tlačiareň na počítači Mac
V macOS Ventura sa veci trochu zmenili. Namiesto otvorenia Predvoľby systému sú to teraz Nastavenia systému.
Krok 1: Otvorte ponuku Apple vľavo hore a vyberte položku Systémové nastavenia aplikáciu, potom prejdite nadol a vyberte Tlačiarne a skenery z bočného panela.

Krok 2: V hornej časti uvidíte možnosť nastaviť predvolenú tlačiareň. Apple automaticky vyberie poslednú použitú tlačiareň a možno zistíte, že táto možnosť je už vybratá.

Krok 3: Z kontextovej ponuky napravo vyberte preferovanú predvolenú tlačiareň, ktorá sa bude používať pre budúce tlačové úlohy, kým ju nezmeníte. Predvolené nastavenie môžete samozrejme prepísať v okne možností tlače.

Čo ak si vezmem MacBook do práce?
Ak máte predvolenú tlačiareň macOS nastavenú na Posledná použitá tlačiareň, zapamätá si poslednú tlačiareň pre každé nové miesto, čím vám ušetrí námahu s manuálnym prepínaním tlačiarne, keď sa presúvate z domu do kancelárie.
Ak manuálne nastavíte predvolenú tlačiareň, musíte na každom novom mieste vybrať inú tlačiareň.
Čo je predvolená tlačiareň?
Po výbere predvoleného nastavenia sa táto tlačiareň automaticky vyberie pre všetky budúce tlačové úlohy. Zakaždým, keď stlačíte tlačidlo tlače, zvolená predvolená hodnota dostane túto fotografiu alebo dokument.
V okne možností si samozrejme môžete vybrať inú tlačiareň. Predvolené nastavenie môžete zmeniť aj vtedy, ak plánujete používať alternatívnu tlačiareň dlhší čas.

Ktorú tlačiareň si mám vybrať ako predvolenú?
Pri výbere predvolenej tlačiarne vyvstáva zaujímavá otázka – ktorá by to mala byť? Odpoveď závisí od vašich potrieb a od toho, či je počítač zdieľaný s ostatnými.
Môžete vždy použiť tlačiareň na poschodí, ale iní môžu považovať tlačiareň na prízemí za dostupnejšiu. Tieto podrobnosti by sa mali vypracovať pred nastavením predvoleného nastavenia.
Skrátka zvážte, ktorú tlačiareň si vyberáte najčastejšie a ktorá najmenej obťažuje pri náhodnom použití. Mala by to byť vaša predvolená tlačiareň.
Prečo môže byť čiernobiela tlačiareň dobrým predvoleným nastavením
Čo sa týka spotrebného materiálu, a Toner laserovej tlačiarne zvyčajne stojí menej ako atramentové kazety. Atramentový papier môže byť tiež drahší. To nakláňa váhu smerom k nastaveniu laserovej tlačiarne ako predvolenej.
Prepravné štítky, listy a obálky nepotrebujú farbu, takže ak pracujete z domu a vlastníte čiernobielu tlačiareň, jej nastavenie ako predvolené vám môže ušetriť čas počas náročného dňa.
Samozrejme, ak to zahŕňa vaše každodenné používanie tlač fotografií alebo farebných dokumentov, atramentová alebo pekná farebná laserová tlačiareň môže byť tou správnou voľbou.
Je to veľmi osobné rozhodnutie, na ktoré môžete odpovedať len vy.
Nastavenie predvolenej tlačiarne je také rýchle a jednoduché, že túto funkciu by mal využiť každý, kto má viacero tlačiarní. Ak máte iba jeden, možno budete chcieť skontrolovať náš sprievodca najlepšími tlačiarňami vybrať, ktoré chcete ako ďalšie. Jediným dôvodom, prečo ponechať toto rozhodnutie na Windows alebo macOS, je, keď cestujete so svojím notebookom a potrebujete tlačiť mimo svojho hlavného miesta.
Microsoft a Apple prišli s podobnými automatickými riešeniami, ktoré majú pomôcť s týmito potrebami a zároveň poskytujú jednoduché riešenie pre počítače, ktoré zostávajú na jednom mieste. V niekoľkých jednoduchých krokoch si môžete uľahčiť život výberom predvolenej tlačiarne, ktorá najlepšie funguje pre vaše konkrétne použitie.
Odporúčania redaktorov
- Ako nainštalovať Windows 11 alebo Windows 10 na Steam Deck
- Ako kombinovať súbory PDF v systéme Windows, MacOS alebo na webe
- Ako môže macOS Sonoma opraviť miniaplikácie – alebo ich ešte zhoršiť
- Apple dal hráčom na Macu veľký dôvod na nadšenie
- Ako zakázať VBS v systéme Windows 11 na zlepšenie hrania
Zlepšite svoj životný štýlDigitálne trendy pomáhajú čitateľom mať prehľad o rýchlo sa rozvíjajúcom svete technológií so všetkými najnovšími správami, zábavnými recenziami produktov, užitočnými úvodníkmi a jedinečnými ukážkami.