Nemusíme vám to hovoriť čo je Apple TV alebo to tu pochváľte – viete, že je to jeden z najlepších set-topov streamovacie zariadenia k dispozícii a je bránou ku všetkému z filmové a televízne relácie na živé športy, videohry a ďalšie aplikácie.
Obsah
- Ako resetovať Apple TV
- Opravte problémy s pripojením Apple TV
- Opravte problémy s Wi-Fi na Apple TV
- Opravte problémy s videom Apple TV
- Opravte problémy so zvukom Apple TV
- Riešenie problémov s diaľkovým ovládaním Apple TV
- Opravte problémy s Apple TV AirPlay
Ale či už máte staršiu Apple TV HD alebo najnovší model z roku 2022 Apple TV 4K, rovnako ako každá technologicky vyspelá elektronika, veci sa musia pokaziť. Možno sa vaša Apple TV nepripája, zvuk a video sú vypnuté, prípadne sa stratilo diaľkové ovládanie Siri Pripojenie Bluetooth – nech už je to čokoľvek, pokúsime sa vám to pomôcť opraviť, aby ste sa k nemu mohli vrátiť flámové sledovanie posledná sezóna Čierne zrkadlo.
Odporúčané videá
Jednoduché
10 minút
Set-top box Apple TV
pripojenie k internetu
Diaľkové ovládanie Apple TV

Ako resetovať Apple TV
Skôr než sa ponoríme do konkrétnych problémov, ktoré môžu mať Apple TV, porozprávajme sa o aktualizácii a resetovaní Apple TV. Pokiaľ sa vôbec zapne, aktualizácia a resetovanie by mali byť vašou voľbou na riešenie akéhokoľvek problému. Odporúčame vám začať so základnou aktualizáciou a ak nič iné nefunguje, zvážte prechod na reset.
Krok 1: Ak chcete získať iba aktualizáciu, navštívte stránku nastavenie, ísť do Systéma vyberte Aktualizácie softvéru. V tejto časti nájdete možnosť Aktualizujte softvér. Môžete si tiež vybrať Automaticky aktualizovať ak chcete, aby sa Apple TV postaral o tento proces sám. Teraz reštartujte svoj model a skúste to znova.
Krok 2: Pre základné reštartovanie môžete stlačiť nadol Ponuka + Domov tlačidlá na diaľkovom ovládači Siri a podržte ich. To spôsobí, že kontrolka začne blikať a váš Apple TV sa potom reštartuje.

Súvisiace
- Koľko stojí Apple Music a ako ju môžete získať zadarmo?
- Budete prekvapení, aký lacný je dnes tento 55-palcový QLED 4K televízor
- Ako zrkadliť smartfón alebo tablet na televízore
Krok 3: Ak sa tým váš problém nevyrieši, môžete skúsiť resetovať Apple TV, ale tým sa vráti na výrobné nastavenia a vymažú sa všetky pridané údaje, vrátane informácií o vašom účte a akýchkoľvek zmien v konfigurácii, ktoré ste vykonali, takže by ste to mali urobiť iba v prípade vážneho problému, ktorý nereaguje na iné metódy. Keď budete pripravení, prejdite na Systém > Resetovať > Obnoviť a aktualizovať.

Opravte problémy s pripojením Apple TV
Vaša Apple TV sa vôbec nezapína? Nemáte nič iné ako prázdnu obrazovku? Tu je niekoľko vecí, ktoré môžete vyskúšať.
Krok 1: Odpojte kábel HDMI od televízora aj Apple TV a znova ho zapojte. Ak to nefunguje, skúste použiť nový HDMI kábel Ak je to možné.
Krok 2: Skontrolujte nastavenia ponuky televízora a uistite sa, že váš vstup je rovnaký ako pripojenie Apple TV (t. j. HDMI 1, HDMI 2 atď.).
Krok 3: Odpojte Apple TV aj TV od napájania, počkajte 15 sekúnd, potom ich znova zapojte a zapnite.
Krok 4: Ak používate prijímač alebo iné sprostredkovateľské zariadenie, skúste pripojiť Apple TV priamo k televízoru. Ak to funguje, problém je vo vašom inom zariadení – skúste prepnúť porty HDMI, ktoré používate, aby ste zistili, či to pomôže.

Opravte problémy s Wi-Fi na Apple TV
Ak sa vaša Apple TV nemôže pripojiť k vašej sieti Wi-Fi, nebudete ju veľmi využívať. Existuje niekoľko krokov, ktoré vám pomôžu vyriešiť bežné problémy s Wi-Fi.
Krok 1: Najprv sa uistite, že vaše Wi-Fi funguje. Zamierte k nastavenie > sieť a skontrolujte svoj aktuálny sieťový profil. Ak nevidíte žiadne informácie o sieti, Apple TV nemôže vôbec nájsť vašu Wi-Fi. To je znamenie, ktoré musíte resetujte router a skúste to znova.
Krok 2: Ak je vaša sieť Wi-Fi prítomná, ale stále sa nepripája, skúste Apple TV vypnúť, odpojiť a počkať 15 sekúnd. Zapojte ho späť a reštartujte, aby ste zistili, či sa môžete pripojiť k sieti.
Krok 3: Ak Wi-Fi po krátkej práci stále klesá, môžete mať problémy s rušením. Ak je to možné, skúste premiestniť Apple TV bližšie k smerovaču a odstráňte prekážky, ako sú police alebo puzdrá, ktoré môžu prekážať. Možno budete chcieť zvážiť rozšírenie Wi-Fi ak je tam značná vzdialenosť.
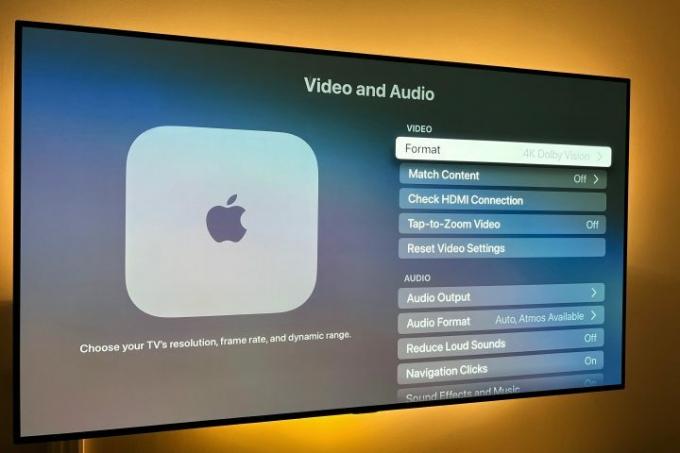
Opravte problémy s videom Apple TV
Dobrou správou je, že väčšinu problémov s videom možno vyriešiť uistením sa, že napájanie Apple TV a Wi-Fi fungujú správne. Tieto kroky však môžu pomôcť s ďalšími problémami s videom, s ktorými sa niektorí používatelia môžu stretnúť. Apple TV automaticky nastaví formát videa na najlepší možný formát vášho televízora, ale ak to chcete skontrolovať a upraviť, postupujte takto.
Krok 1: Ak sa rozlíšenie nezhoduje s vaším televízorom, môžete navštíviť stránku nastavenie > Video a zvuk > Formátovať. Najlepšia možnosť pre váš televízor je zvyčajne priamo na začiatku zoznamu a môžete ju manuálne nastaviť, ak chcete, alebo ju zmeniť.
Krok 2: Ak sa video zadrháva alebo zamŕza, zatvorte aplikáciu a znova ju reštartujte, potom obnovte prehrávanie, aby ste zistili, či to pomôže. Niekedy to môže naznačovať problém so šírkou pásma, ktorý je možné vyriešiť iba prepnutím niektorých vašich ďalších zariadení do režimu offline.
Krok 3: Ak sa obrázok nezmestí na obrazovku vášho televízora, pravdepodobne nejde o problém s Apple TV. Namiesto toho budete musieť upraviť pomer strán televízora, ktorý zvyčajne nájdete v nastaveniach televízora.

Opravte problémy so zvukom Apple TV
Funguje vaša Apple TV, ale neprodukuje zvuk? Tieto kroky by to mali objasniť.
Krok 1: Najprv vyskúšajte metódu reštartu uvedenú vyššie.
Krok 2: Skontrolujte pripojenia kábla HDMI. Odpojte kábel HDMI na oboch koncoch a znova ho pevne zapojte.
Krok 3: Zamierte do Apple nastavenie, vyberte si Video a audio, potom vyberte Zvukový výstup. Toto by malo byť nastavené na akýkoľvek kábel, ktorý používate, zvyčajne HDMI alebo HDMI eARC. Tu si môžete upraviť aj zvukový výstup, ak chcete použiť napríklad bezdrôtové reproduktory.

Riešenie problémov s diaľkovým ovládaním Apple TV
Diaľkové ovládanie Apple TV, najmä najnovšia verzia Siri, môže byť veľmi inteligentné – môže však naraziť aj na nejaké problémy. Ak váš diaľkový ovládač nereaguje, vyskúšajte tu je to.
Poznámka: Máme tiež úplné vysvetlenie ako spárovať diaľkové ovládanie Apple TV ktoré si môžete skontrolovať.
Krok 1: Skontrolujte výdrž batérie. Ísť do nastavenie > Diaľkové ovládače a zariadenia a zamierte dolu Diaľkové ovládanie. Tu sa môžete pozrieť na ikonu a zistiť, koľko energie zostáva, alebo získať presné percento. Ak je výdrž batérie veľmi nízka (alebo diaľkové ovládanie nereaguje dostatočne na to, aby ste mohli použiť ponuku), zapojte ho pomocou kábla dodaného s diaľkovým ovládačom a nechajte ho nabiť.
Krok 2: Ak máte problémy s používaním kurzora na obrazovke s diaľkovým ovládaním Siri, prejdite na Diaľkové ovládače a zariadenia. Tu nájdete možnosť tzv Sledovanie dotykového povrchu, ktorú môžete zvýšiť alebo znížiť podľa toho, ako preferujete navigáciu.

Opravte problémy s Apple TV AirPlay
Ak ste bežným používateľom zrkadlenia obrazovky Apple resp pripojenie cez AirPlay a nefunguje to, tu je niekoľko vecí, ktoré môžete vyskúšať.
Krok 1: Najprv sa uistite, že vaše zariadenie so systémom iOS a Apple TV používajú najnovší softvér – informácie o kontrole a aktualizácii nájdete vyššie.
Krok 2: Vykonajte reset na svojom iOS zariadení a/alebo Apple TV.
Krok 3: Uistite sa, že vaše zariadenie Apple, ako napríklad iPhone, iPad alebo počítač Mac, je pripojené k rovnakej sieti Wi-Fi. Ak sú a stále to nefunguje, skúste na svojom iOS zariadení vypnúť a zapnúť Wi-Fi Riadiace centrum alebo prostredníctvom vášho iOS zariadenia nastavenie > generál > Wi-Fi.
Pozrite si vyššie, ako skontrolovať svoju sieť aj na Apple TV.
Krok 4: Obnovte pripojenie Bluetooth svojho zariadenia iOS tak, že ho vypnete a znova zapnete Riadiace centrum potiahnutím prstom nadol z pravého horného rohu obrazovky vášho iPhone alebo prejdením na nastavenie > generál > Bluetooth.
Odporúčania redaktorov
- Budete šokovaní, aký lacný je dnes tento 65-palcový QLED 4K televízor
- Ako nastaviť časovač spánku na Apple TV
- Ako testujeme zariadenia na streamovanie videa
- Ako resetovať Apple AirPods a AirPods Pro
- Bežné problémy s AirPods a ako ich vyriešiť




