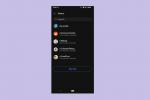Windows 11 vzal to, čo bolo najlepšie rozdelenie obrazovky v systéme Windows 10 a urobil to ešte lepšie.
Obsah
- Používanie rozloženia Snap
- Manuálne pomocou funkcie Snap Assist
- Zapnutie a vypnutie funkcie Snap Assist
Odporúčané videá
Jednoduché
5 minút
Windows 11
Klávesnica
Myška
S novými zmenami je Windows 11 ešte výkonnejším operačným systémom pre produktivitu. Schopnosť zachytávať okná v rôznych konfiguráciách je výkonná, vďaka čomu je multitasking hračkou a správa viacerých aplikácií je oveľa efektívnejšia.
Používanie rozloženia Snap
Snap Layouts predstavujú nový spôsob spustenia funkcie Snap Assist a sú ešte výkonnejšie ako staré metódy. Umožňujú vám jednoducho otvárať okná do rôznych užitočných rozložení, vďaka ktorým je zobrazovanie a práca s oknami jednoduchšia ako kedykoľvek predtým.
Krok 1: Jednoducho podržte myš nad tlačidlom minimalizácie/maximalizácie okna. Zobrazí sa mriežka, ktorá vám poskytne šesť rôznych možností na usporiadanie až štyroch okien.

Krok 2: Vyberte jednu z možností a displej sa rozdelí a zobrazí ďalšie dostupné okná. V tomto prípade sme zvolili rozloženie dvoch okien s jednou stranou širšou ako druhou.

Súvisiace
- Ako kombinovať súbory PDF v systéme Windows, MacOS alebo na webe
- Ako povoliť alebo zakázať ChatGPT na paneli úloh systému Windows
- Ako zakázať VBS v systéme Windows 11 na zlepšenie hrania
Krok 3: Po výbere ďalších okien, ktoré chcete rozdeliť, sa na obrazovke zobrazia okná vo vami zvolenej konfigurácii.

Manuálne pomocou funkcie Snap Assist
Metódy systému Windows 10 na prístup k aplikácii Snap Assist sa preniesli aj do systému Windows 11. Existujú dva spôsoby manuálneho spustenia funkcie Snap Assist.
Krok 1: Okno môžete jednoducho potiahnuť na ktorúkoľvek stranu alebo použiť Windows kľúč spolu s pravá šípka alebo ľavá šípka a dostanete možnosť vybrať ďalšie okno.

Krok 2: Vyberte okno, ktoré chcete zobraziť, a vaša obrazovka sa bude podľa toho orientovať.

Krok 3: Veľkosť okien môžete zmeniť jednoduchým výberom strednej lišty a ťahaním.

Krok 4: Upozorňujeme, že ak potiahnete okno do jedného z rohov, získate možnosť umiestniť až štyri okná.

Krok 5: Po výbere druhého okna sa vám zobrazí možnosť vybrať tretie. To isté platí pre výber štvrtého okna, ak ich chcete umiestniť toľko.

Krok 6: Tu sme vybrali tri okná na zobrazenie.

Krok 7: Keď máte okná usporiadané pomocou funkcie Snap Assist, môžete si vybrať, či chcete otvoriť jedno okno alebo skupinu. Stačí umiestniť kurzor myši na ikonu prichyteného okna na paneli úloh a budete mať na výber, či chcete otvoriť jednotlivé okno alebo skupinu, do ktorej patrí.

Zapnutie a vypnutie funkcie Snap Assist
Ak vám funkcia Snap Assist spôsobuje problémy, je dosť jednoduché ju vypnúť.
Otvor nastavenie a prejdite na Systémový multitasking. Otvor Snap Assist a uvidíte prepínač na jej zapnutie alebo vypnutie. Môžete si tiež vybrať rôzne možnosti na prispôsobenie funkcie Snap Assist svojim potrebám.

Odporúčania redaktorov
- Ako nainštalovať Windows 11 alebo Windows 10 na Steam Deck
- Hodnotenie všetkých 12 verzií systému Windows, od najhoršej po najlepšiu
- Ako vyvolať e-mail v programe Outlook
- Ako deaktivovať svoj účet na Instagrame (alebo ho odstrániť)
- Najčastejšie problémy s Microsoft Teams a ako ich vyriešiť
Zlepšite svoj životný štýlDigitálne trendy pomáhajú čitateľom mať prehľad o rýchlo sa rozvíjajúcom svete technológií so všetkými najnovšími správami, zábavnými recenziami produktov, užitočnými úvodníkmi a jedinečnými ukážkami.