Vydanie systému Windows s dvojitým zavádzaním je tradíciou, ktorá siaha dosť ďaleko do minulosti. Umožňuje vám zažiť nové verzie systému Windows a staré verzie systému Windows spolu na rovnakom pevnom disku počítača alebo notebooku.
Obsah
- Ako duálne spustenie systému Windows 10 a Windows 11
- Krok 1: Stiahnite si Windows 11
- Krok 2: Pripravte sa na rozdelenie hlavného pevného disku Windows 10
- Krok 3: Znížte hlasitosť systému Windows
- Krok 4: Vytvorte nový zväzok
- Krok 5: Vypnite rýchle spustenie a šifrovanie Bitlocker
- Krok 6: Spustite počítač zo zavádzacej jednotky Windows 11
- Krok 7: Nainštalujte Windows 11
- Krok 8: Dvojité spustenie!
Duálne spustenie je zábavný spôsob, ako to vyskúšať Windows 11 bez odstránenia systému Windows 10. Na legálne spustenie duálneho systému bez porušenia zmluvných podmienok spoločnosti Microsoft potrebujete samostatnú licenciu a účet pre oba operačné systémy Windows.
Odporúčané videá
Tu je postup, ako duálne spustenie systému Windows 10 a Windows 11 v rovnakom čase.
Ako duálne spustenie systému Windows 10 a Windows 11
Na dvojité spustenie systému Windows 10 aj Windows 11 budete potrebovať niekoľko vecí. Opäť budete musieť mať platnú a platnú licenciu systému Windows 10
Súvisiace
- Ako kombinovať súbory PDF v systéme Windows, MacOS alebo na webe
- Ako povoliť alebo zakázať ChatGPT na paneli úloh systému Windows
- Bežné problémy so systémom Windows 11 a ako ich vyriešiť
Okrem toho, keďže systém Windows 11 teraz vyžaduje, aby ste používali účet Microsoft ako súčasť nastavenia v Home Edition, budete musieť mať samostatné konto Microsoft pre oba operačné systémy. Môžete skúsiť použiť ten istý, ale najlepšou možnosťou by boli samostatné účty. Pomáha to vyhnúť sa zámene s akýmikoľvek potenciálnymi stiahnutiami aplikácií a ďalšími licenciami aplikácií viazanými na vaše účty. Vždy môžeš vytvorte si zadarmo druhé konto Microsoft, len vyskúšať
V rámci duálneho zavádzania budete musieť pohodlne používať nástroje na správu diskov, ako aj mať jednotku USB s veľkosťou aspoň 16 GB a pripojenie na internet na stiahnutie systému Windows 11. Tiež budete musieť spĺňajú požiadavky pre
Krok 1: Stiahnite si Windows 11

Ak chcete začať, musíte si stiahnuť Windows 11. Môžete to urobiť pomocou prejdite na webovú stránku spoločnosti Microsoft. Vyber Vytvorte
Krok 2: Pripravte sa na rozdelenie hlavného pevného disku Windows 10
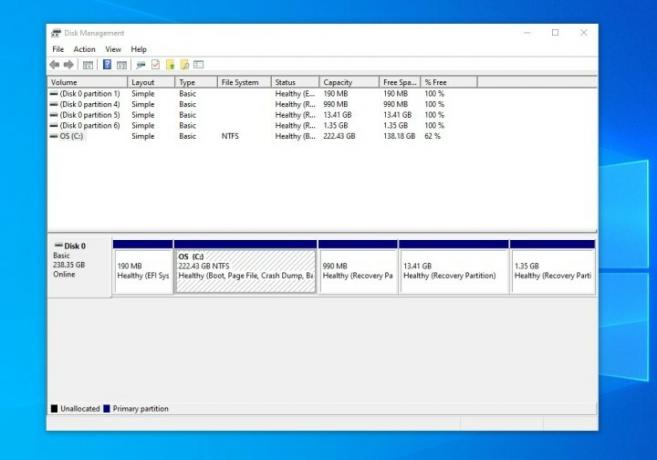
V tomto druhom kroku sa budete musieť pustiť do Správa diskov v systéme Windows 10. Vyhľadajte ho a otvorte ho pomocou ponuky Štart. Požadovaná možnosť bude Vytvárajte a formátujte oddiely pevného disku. Keď ho nájdete, otvorte ho a hľadajte OS: jednotka C. Mali by ste vedieť, že ide o váš operačný systém, pretože je rozdelený ako NTFS. Kliknite pravým tlačidlom myši na jednotku a vyberte Zmenšiť objem.
Krok 3: Znížte hlasitosť systému Windows
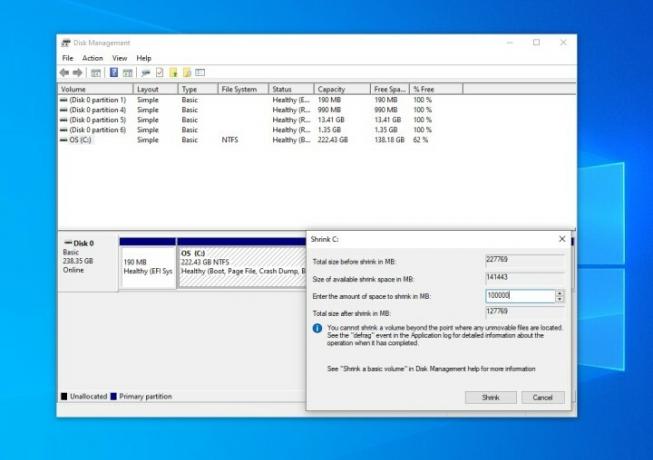
Po kliknutí Zmenšiť objem, počkajte, kým systém Windows spýta váš disk. Potom budete môcť disk zmenšiť v MB.
Majte na pamäti, že 1 GB sa rovná 1 000 MB. Takže Windows 11 potrebuje minimálne 64 000 MB. Odporúčame vám zmenšiť váš disk blízko tejto sumy. V našom príklade sa zmenšíme na 100 000 MB. Prijmite zmršťovanie s Scvrknúť sa tlačidlo.
Krok 4: Vytvorte nový zväzok
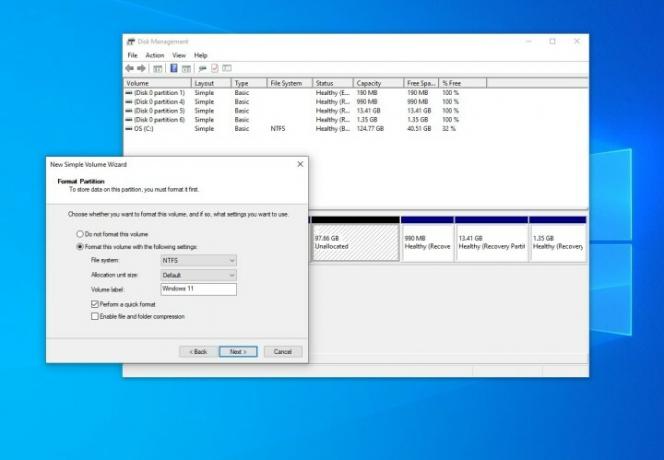
Zmenšenie hlasitosti bude chvíľu trvať a môže to vyzerať, že váš počítač zamrzol, ale nebojte sa. Po dokončení budete vedieť, keď uvidíte nový sivý priestor s nápisom Nepridelené. Keď to uvidíte, kliknite pravým tlačidlom myši na prázdne miesto a vyberte si Nový jednoduchý zväzok.
Kliknite Ďalšie a priraďte mu nové písmeno jednotky (používame D). Môžete tiež označiť zväzok. Rozhodli sme sa pomenovať náš Windows 11. Nechajte všetko tak, ako je, a uistite sa, že to vyzerá ako na našej fotografii vyššie. Kliknite Skončiť.
Krok 5: Vypnite rýchle spustenie a šifrovanie Bitlocker
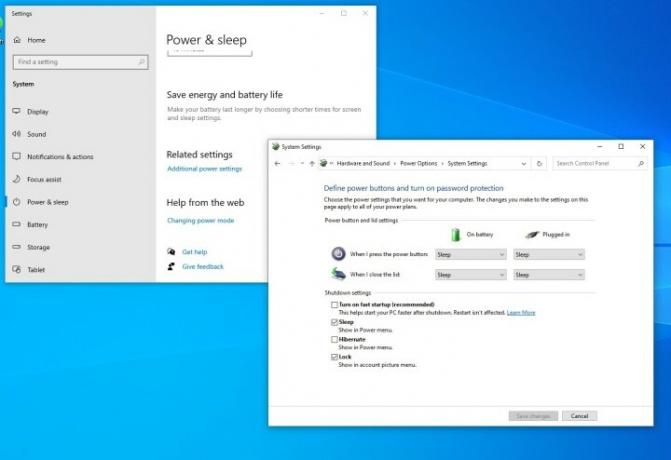
Po vytvorení nového zväzku budete musieť vypnúť rýchle spustenie aj šifrovanie Bitlocker v systéme Windows 10. To vám umožní dostať sa do systému BIOS vášho počítača a umožní vám spustiť počítač medzi dvoma rôznymi operačnými systémami.
Ak to chcete urobiť, vyhľadajte Moc v ponuke Štart systému Windows 11 a vyberte Nastavenia napájania a spánku. Potom prejdite nadol na Ďalšie nastavenia napájania. Vyberte si vyberte, čo robí tlačidlo napájania možnosť. Potom budete musieť kliknúť Zmeňte nastavenia, ktoré sú momentálne nedostupné a vypnite začiarkavacie políčko Rýchle spustenie. Ukončite kliknutím Uložiť zmeny.
Pre Bitlocker vyhľadajte Bitlocker v ponuke Štart a potom vyberte Spravovať Bitlocker. V systéme Windows 10 Home budete musieť vypnúť šifrovanie zariadenia.
Krok 6: Spustite počítač zo zavádzacej jednotky Windows 11

Ďalej budete musieť spustiť počítač zo zavádzacej jednotky, ktorú ste práve vytvorili. Zvyčajne to môžete urobiť stlačením klávesu F12 na prenosnom počítači alebo klávesnici po zapnutí napájania a výberom názvu jednotky USB zo zoznamu dostupných možností. Konkrétne pokyny sa líšia v závislosti od výrobcov prenosných počítačov. Tu je niekoľko pokynov od HP, Dell, Lenovo.
Krok 7: Nainštalujte Windows 11
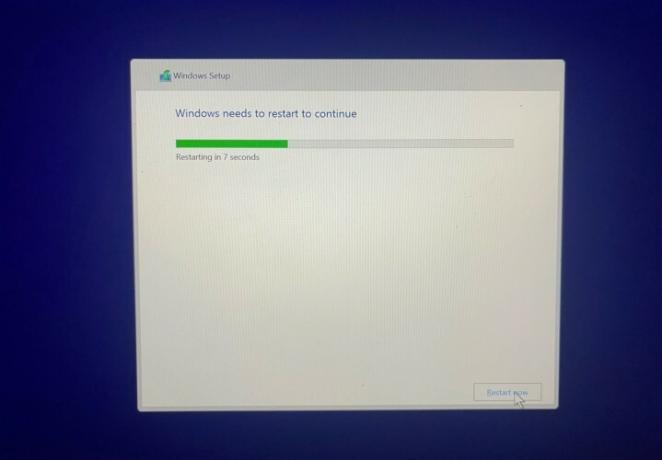
Po spustení inštalačného programu systému Windows 11 kliknite na Ďalšie, a potom Nainštalovať teraz. Spustí sa inštalácia a mali by ste zvoliť Vlastné možnosť. Ak nevidíte žiadne jednotky, prejdite do systému BIOS počítača a nastavte radič SATA na kompatibilita/IDE/Štandardný režim aby sa objavili jednotky. Keď sa to skontroluje, vyberte oddiel, ktorý ste predtým určili a označili ako
Krok 8: Dvojité spustenie!
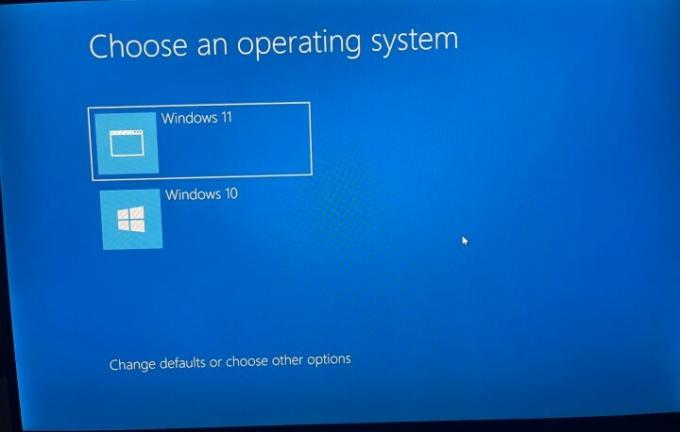
Po dokončení inštalácie vás systém Windows vyzve na výber operačného systému. Vždy, keď chcete spustiť počítač, vyberte zo zoznamu buď Windows 10 alebo Windows 11. Tu môžete tiež zmeniť nastavenia dátumu a času.
Uistite sa však, že ste najskôr aktivovali systém Windows 11 pomocou nového kódu Product Key. Urobte to vyhľadávaním Nastavenia aktivácie a potom Zmeňte kód Product Key. Zadajte nový kód Product Key, aby bol systém Windows prepojený s kľúčom, a nie s vaším účtom Microsoft.
A uistite sa, že ste zakázali aj rýchle spustenie. Stačí hľadať Upraviť plán napájania a potom si vyberte Možnosti napájania, rovnako ako v systéme Windows 10 v kroku 5.
Tým sa zabezpečí, že vaša inštalácia systému Windows 10 nebude deaktivovaná. V opačnom prípade môžu byť vaše skúsenosti obmedzené. V ponuke duálneho spustenia si môžete kedykoľvek vybrať operačný systém.
Odporúčania redaktorov
- Ako nainštalovať Windows 11 alebo Windows 10 na Steam Deck
- Hodnotenie všetkých 12 verzií systému Windows, od najhoršej po najlepšiu
- Ako zakázať VBS v systéme Windows 11 na zlepšenie hrania
- ChatGPT teraz dokáže bezplatne generovať funkčné kľúče Windows 11
- Ako urobiť snímku obrazovky na počítači alebo notebooku so systémom Windows
Zlepšite svoj životný štýlDigitálne trendy pomáhajú čitateľom mať prehľad o rýchlo sa rozvíjajúcom svete technológií so všetkými najnovšími správami, zábavnými recenziami produktov, užitočnými úvodníkmi a jedinečnými ukážkami.


