Na rozdiel od bežných priečinkov vytvorených používateľmi je priečinok Obrázky špeciálny priečinok prostredia Windows, ktorého obnovenie po odstránení je trochu zložité. Obnovenie priečinka Obrázky závisí predovšetkým od spôsobu, akým ste ho odstránili, rovnako ako od toho, či je možné obnoviť uložené obrázky.
Tip
Vo väčšine prípadov, či už používate Windows 7 alebo 8, Windows automaticky nahradí priečinok Obrázky novou, prázdnou verziou hneď, ako znova otvoríte Prieskumníka.
Tento priečinok sa môže zobraziť ako Obrázky alebo Moje obrázky, ale pre všetky účely ide o rovnaký priečinok.
Vždy zálohujte svoje obrázky na samostatnom úložnom zariadení alebo cloudovej službe v prípade priečinka Obrázky je nenávratne vymazaný alebo vás chyba prinúti obnoviť továrenské nastavenia počítača bez toho, aby ste čokoľvek zálohovali hore.
Obnoviť z koša
Ak ste odstránili priečinok Obrázky, ale nevysypali ste Kôš, je veľká šanca, že priečinok Obrázky bude možné obnoviť. Položky v koši je možné obnoviť na ich pôvodné miesto, ak boli náhodne odstránené. Obnovením priečinka touto metódou sa obnovia všetky obrázky uložené v pôvodnom priečinku, preto skontrolujte, či sa priečinok nachádza vo vašom koši.
Video dňa
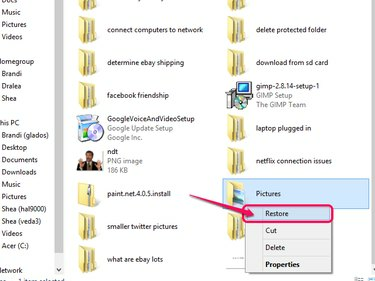
Kredit za obrázok: Obrázok s láskavým dovolením spoločnosti Microsoft.
- Otvorte Kôš z pracovnej plochy.
- V zozname nájdite priečinok Obrázky.
- Kliknite pravým tlačidlom myši na priečinok a vyberte Obnoviť.
Použite príkaz Shell My Pictures
Systém Windows je vybavený príkazom na vyvolanie priečinka Obrázky. Po odstránení priečinka tento príkaz zvyčajne znova vytvorí prázdnu verziu priečinka namiesto jeho otvorenia. Táto metóda neobnoví obrázky v pôvodnom priečinku Obrázky, ale obnoví samotný priečinok. Ak zálohujete obrázky na inom úložnom zariadení alebo cloudovej službe, môžete si zálohy stiahnuť do nového priečinka Obrázky.
Krok 1
Stlačte tlačidlo Windows-X na klávesnici a vyberte Bežať z ponuky Power User.

Kredit za obrázok: Obrázok s láskavým dovolením spoločnosti Microsoft.
Na počítačoch so systémom Windows 7 kliknite na Štart a typ Bežať vo vyhľadávacom paneli a potom stlačte Zadajte.

Kredit za obrázok: Obrázok s láskavým dovolením spoločnosti Microsoft.
Krok 2
Do textového poľa zadajte nasledovné: shell: Moje obrázky. Stlačte tlačidlo Zadajte alebo OK spustiť príkaz.

Kredit za obrázok: Obrázok s láskavým dovolením spoločnosti Microsoft.
Krok 3
Ak sa priečinok Obrázky okamžite nezobrazí, stlačte tlačidlo Windows-X znova a vyberte Vypnite alebo sa odhláste nasledovaný Reštart reštartujte počítač. Keď sa počítač znova spustí, skontrolujte, či sa nevrátil priečinok Obrázky. Ak nie, zopakujte proces – niekedy trvá niekoľko reštartov, kým sa priečinok znova zobrazí.
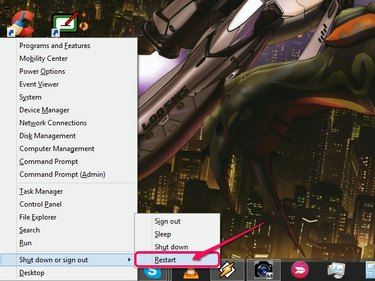
Kredit za obrázok: Obrázok s láskavým dovolením spoločnosti Microsoft.
Na počítačoch so systémom Windows 7 kliknite na Štart a vyberte Vypnúť, nasledovaný Reštart.
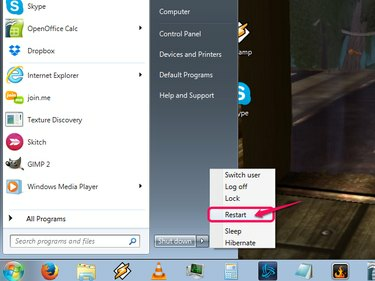
Kredit za obrázok: Obrázok s láskavým dovolením spoločnosti Microsoft.
Obnovenie továrenského nastavenia počítača
Ak priečinok Obrázky nie je v koši a príkaz shell neobnovuje priečinok, jedinou možnosťou môže byť obnoviť továrenské nastavenie počítača. Väčšina počítačov je vybavená obnovovacou oblasťou, ku ktorej je možné pristupovať pri spustení alebo ju možno obnoviť pomocou obnovovacích CD/DVD.
Pozor
Obnovenie počítača do továrenského nastavenia by malo byť vašou poslednou možnosťou. Tento proces vymaže všetko vo vašom počítači, čo znamená, že musíte preinštalovať všetky programy a presunúť údaje zo zálohy späť na pevný disk. Túto metódu použite iba vtedy, ak nemáte inú alternatívu a nevyhnutne potrebujete priečinok Obrázky.




