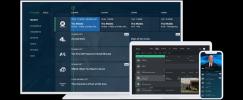Chromebooky nie sú určené na hranie. V skutočnosti sa Google pôvodne zameral na študentov a školy a ponúkal ľahkú webovú platformu, ktorá poháňa cenovo dostupné zariadenia nižšej kategórie. To sa odvtedy zmenilo, napr teraz je k dispozícii širší sortiment od lacných strojov až po prémiové počítače so systémom Chrome OS za vysoké doláre.
Obsah
- Zvážte Steam Link pre Android
- Nainštalujte Linux
- Nainštalujte Steam
- Zapnite mikrofón
- Riešenie problémov so systémom Linux
Priemerný Chromebook však v skutočnosti nie je určený pre hráčov. Jasné, že môžeš bežať Android hry, ak Chromebook podporuje Obchod Play. Sakra, môžete dokonca nainštalovať Steam, ak je na počítači povolený Linux. Má však váš Chromebook hardvér a úložisko na spustenie väčšiny hier pre systém Linux? V mnohých prípadoch naozaj nie.
Odporúčané videá
Ak vás zaujíma hranie hier pre Linux na Chromebooku, táto príručka vám ukáže, ako získať Steam. Nie je to jednoduché a ak pohŕdate zadávaním príkazov konzoly, vráťte sa teraz, ale môže to otvoriť oveľa širšiu knižnicu hier na vašom Chromebooku.
Súvisiace
- Tento tajný laptop Samsung môže zlúčiť ChromeOS s DeX
- Najčastejšie problémy Chromebooku a ako ich vyriešiť
- Vzal som svojho syna na nákup prvého školského notebooku. Tu je to, čo ma prekvapilo
Zvážte Steam Link pre Android
Valve Software ponúka v Obchode Play dve aplikácie Steam pre Android: The základný klient Steam a Odkaz na Steam. Táto verzia Steamu vám neumožňuje inštalovať a hrať hry založené na systéme Linux, ale určite môžete nakupovať tak, ako to vidíte na iných
Steam Link medzitým premení váš Chromebook na prijímač. To si vyžaduje ďalší, robustnejší počítač, ktorý bude streamovať svoje nainštalované hry Steam bez ohľadu na operačný systém do vášho cieľového Chromebooku. Ak máte sekundu herné PC, môže to byť lepšia cesta, keďže Chromebooky zvyčajne nemajú hardvér – alebo kapacitu úložiska – na hranie hier pre Linux.
Ponúkame samostatný návod na ako hrať hry Steam v systéme Android pomocou aplikácie Steam Link.
Nainštalujte Linux

Google stále klasifikuje podporu Linuxu ako „beta“ a nie je k dispozícii na všetkých Chromebookoch. Ak si nie ste istí schopnosťou vášho Chromebooku zvládnuť Linux, Google vám to poskytuje zoznam podporných zariadení.
Bohužiaľ, získanie Steamu na Chromebooku nie je také jednoduché ako inštalácia aplikácie pre Android. Dlhá cesta k hrám v systéme Linux začína tu a môže byť skutočným problémom, ak nepoznáte všetku súvisiacu terminológiu a príkazy konzoly.
Poznámka: Tento integrovaný virtuálny stroj je založený na Debiane 10 (Buster).
Krok 1: Klikni na Systémové hodiny, za ktorým nasleduje Výbava vo vyskakovacom menu. Tým sa otvorí nastavenie obrazovke.
Krok 2: Vyberte Linux (beta) uvedené vľavo.
Krok 3: Kliknite na Zapnúť tlačidlo.
Krok 4: Kliknite Inštalácia získať Linux. Proces bude trvať asi 10 minút, možno aj viac.
Nainštalujte Steam
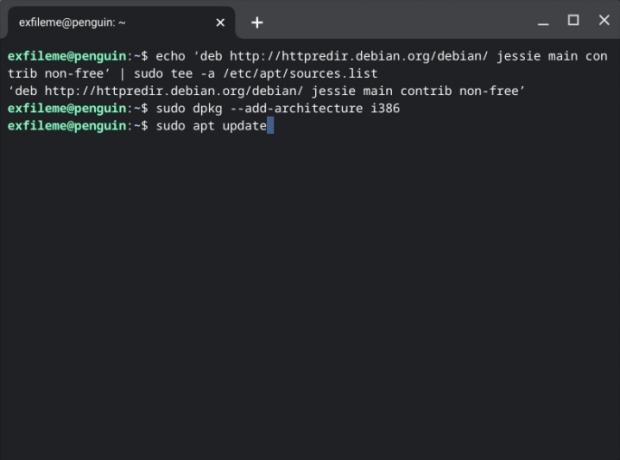
S nainštalovaným kontajnerom Linux teraz môžeme získať Steam.
Tu prichádzajú do hry príkazy konzoly. Možno budete chcieť načítať túto príručku do Chromebooku a skopírovať/prilepiť príkazy do terminálu. Ak idete touto cestou, použite Ctrl + C skopírujte príkazy v prehliadači a potom Ctrl + Shift + V aby ste ich prilepili do okna Terminálu.
Krok 1: Stlačte tlačidlo Ctrl + Shift + T kláves súčasne (ak ste predtým zatvorili terminál Linux).
Krok 2: Zadajte nasledujúci príkaz a potom stlačte kláves Zadajte kľúč:
echo ‘deb http://httpredir.debian.org/debian/ jessie hlavný príspevok neslobodný‘ | sudo tee -a /etc/apt/sources.list
Poznámka: Súbor sources.list je uložený lokálne a uchováva adresár repozitárov. Každý riadok začína „deb“, čo je formát súboru používaný na kompiláciu binárnych súborov uložených v týchto úložiskách. Tento príkaz pridá úložisko, kde je uložený Steam.
Krok 3: Zadajte nasledujúci príkaz a potom stlačte kláves Zadajte kľúč:
sudo dpkg –add-architecture i386
Poznámka: Tento príkaz pridáva podporu 32-bitovej architektúry. Použitie „sudo“ – skratka pre SuperUser DO – vám umožňuje spúšťať programy na vysokej úrovni zabezpečenia superužívateľa.
Krok 4: Zadajte nasledujúci príkaz a potom stlačte kláves Zadajte kľúč:
aktualizácia sudo apt
Poznámka: Tento príkaz obnoví zoznam balíkov, ktoré sú momentálne k dispozícii pre nástroj Advanced Package Tool, ktorý inštaluje a odinštaluje softvér Debian.
Krok 5: Už ste takmer hotoví, úprimne. Zadajte nasledujúci príkaz a potom stlačte kláves Zadajte kľúč:
sudo apt nainštalovať steam
Poznámka: Tento príkaz povie Advanced Package Tool, aby nainštaloval Steam.
Krok 6: Po nainštalovaní Steamu sa prihláste do svojho účtu. Program nájdete aj vo vnútri Aplikácie pre Linux priečinok v spúšťači.
Zapnite mikrofón
Ak potrebujete pri hraní svojich obľúbených hier pre Linux zahodiť reč, mikrofón musí byť v systéme Linux povolený. V predvolenom nastavení by mala byť povolená, ale ak nie, postupujte takto:
Krok 1: Klikni na Systémové hodiny, za ktorým nasleduje Výbava vo vyskakovacom menu. Tým sa otvorí nastavenie obrazovke.
Krok 2: Vyberte Linux (beta) uvedené vľavo.
Krok 3: Kliknite na Prepnúť vedľa Povoľte Linuxu prístup k vášmu mikrofónu nastavenie na zapnutie tejto funkcie.
Riešenie problémov so systémom Linux
Ak máte problémy so systémom Linux a reštart nepomôže, použite tieto kroky.
Aktualizujte balíky Linuxu

Krok 1: Kliknite na Spúšťač tlačidlo a otvorte Aplikácie pre Linux priečinok.
Krok 2: OTVORENÉ Terminál. Prípadne môžete stlačiť tlačidlo Shift + Crtl + T kláves súčasne na otvorenie terminálu.
Krok 3: Zadajte nasledujúci príkaz a potom stlačte kláves Zadajte kľúč:
sudo apt-get update && sudo apt-get dist-upgrade
Krok 4: V prípade potreby reštartujte Chromebook.
Ak máte problémy s týmto príkazom, možno budete musieť najprv zadať toto:
sudo dpkg –configure -a
Aktualizujte virtuálny počítač
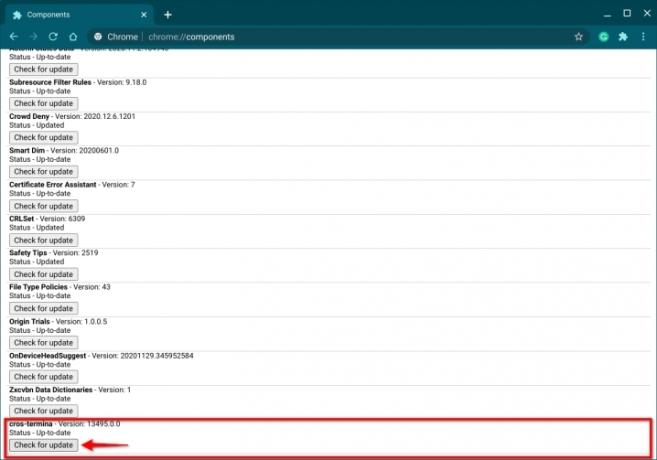
Krok 1: Otvor Prehliadač Chrome.
Krok 2: Do poľa adresy zadajte nasledovné:
chrome://components
Krok 3: Kliknite na Skontrolovať aktualizácie tlačidlo uvedené pod cross-termina, ako je uvedené vyššie.
Krok 4: V prípade potreby reštartujte Chromebook.
Odporúčania redaktorov
- Najlepšie ponuky Chromebookov: Získajte nový notebook len za 169 USD
- Google práve urobil veľkú zmenu v tom, ako fungujú aplikácie pre Chromebooky
- Najlepší Chromebook pre študentov na rok 2023
- Steam Replay 2022: čo to je a ako to vidieť
- Steam vstupuje do beta verzie na Chromebookoch, čím sa strojnásobí počet podporovaných zariadení
Zlepšite svoj životný štýlDigitálne trendy pomáhajú čitateľom mať prehľad o rýchlo sa rozvíjajúcom svete technológií so všetkými najnovšími správami, zábavnými recenziami produktov, užitočnými úvodníkmi a jedinečnými ukážkami.